Het maakt niet uit of je een normale of een professionele gebruiker bent, elke keer dat je een nieuw besturingssysteem installeert, komt bij iedereen dezelfde vraag op, wat te doen en hoe het besturingssysteem in te stellen voor langdurig gebruik?
Dus vandaag ga ik je in dit artikel 40 dingen laten zien die je kunt doen nadat je Ubuntu op je systeem hebt geïnstalleerd. Dit is niet beperkt tot Ubuntu 19.10; u kunt deze op elke versie van Ubuntu volgen om het in te stellen volgens uw vereisten.
De eisen van iedereen kunnen variëren, afhankelijk van hun beroep of dagelijkse taken die ze uitvoeren, dus ik ga de dingen bespreken die nuttig kunnen zijn voor elke groep gebruikers.
1. Download en installeer de nieuwste updates
Nou, dit is het eerste wat ik altijd doe wanneer ik een nieuw besturingssysteem op een apparaat installeer. Door de nieuwste versie van de software te gebruiken, voorkomt u onnodige bugs en glitches die de prestaties kunnen belemmeren en updates brengen ook nieuwe extra beveiligingsfuncties voor uw systeem met zich mee.
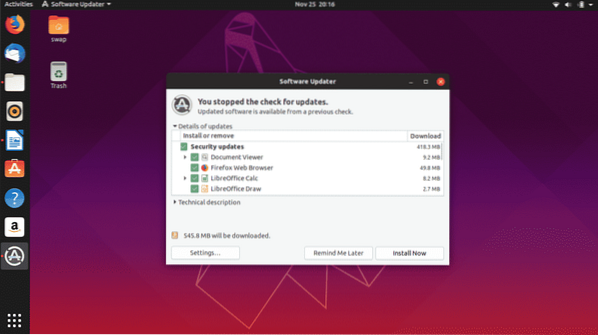
Dankzij geweldige community-ondersteuning krijgt Ubuntu regelmatig updates met bugfixes en extra beveiligingsfuncties. Gewoonlijk pusht Ubuntu automatisch de bureaubladmeldingen wanneer er nieuwe updates beschikbaar zijn om te downloaden of u kunt altijd handmatig controleren op beschikbare updates door te starten Software Updater vanuit de App-lade of vanuit de Terminal met behulp van de volgende opdracht:.
$ sudo apt-get update && sudo apt-get upgrade -y2. Extra opslagplaatsen
Elke Ubuntu-release wordt geleverd met ingebouwde opslagplaatsen, maar u moet mogelijk extra partneropslagplaatsen toevoegen om meer stuurprogramma's en software te installeren. Mogelijk vindt u sommige opslagplaatsen uitgeschakeld in sommige Ubuntu-versies, maar u kunt ze inschakelen door naar: Software updates dan Andere software en selecteer de selectievakjes naast de opslagplaatsen die u wilt inschakelen.
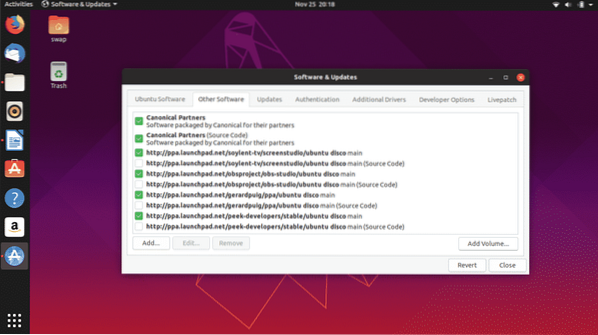
3. Installeer ontbrekende stuurprogramma's
Hoewel Ubuntu automatisch ontbrekende stuurprogramma's op uw systeem detecteert en installeert, kunnen er toch enkele stuurprogramma's zijn, zoals grafische stuurprogramma's die u mogelijk handmatig moet downloaden en installeren. Als u speciale grafische kaarten van NVIDIA of Radeon hebt, moet u mogelijk een specifieke versie van grafische stuurprogramma's handmatig downloaden om videogames te spelen of geavanceerde taken uit te voeren.
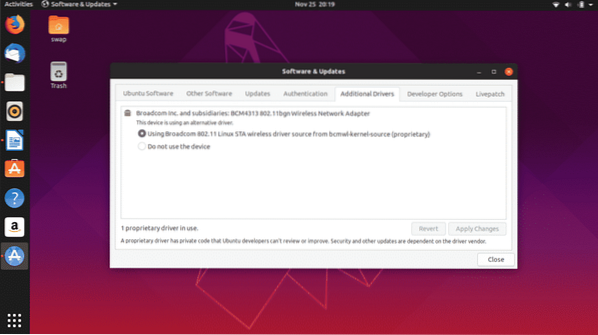
Volg dit pad om extra ontbrekende stuurprogramma's te downloaden en te installeren.
Software & Updates -> Selecteren Extra stuurprogramma's tab -> hier vindt u de lijst met extra stuurprogramma's die op het systeem kunnen worden geïnstalleerd. Volg gewoon de instructies om ze te installeren.
4. Installeer GNOME Tweak Tool
GNOME Tweak Tool is een geweldige applicatie waarmee je Ubuntu kunt aanpassen en op verschillende manieren kunt aanpassen om een verfrissend uiterlijk te krijgen en het in te stellen volgens jouw vereisten.

U kunt het algehele uiterlijk van de Ubuntu-desktopomgeving wijzigen, standaardlettertypen wijzigen en bureaubladpictogrammen aanpassen, extensies beheren en nog veel meer.
$ sudo apt-get install gnome-tweak-tool -y5. firewall aanzetten
UFW is de ingebouwde firewall voor Ubuntu en het is zeer betrouwbaar. Standaard is het niet ingeschakeld en moet u het handmatig inschakelen. Volg gewoon deze stappen om het in te schakelen op uw Ubuntu.
In staat te stellen
$ sudo ufw inschakelenOm het te beheren in GUI
$ sudo apt-get install gufwUitschakelen
$ sudo ufw uitschakelen6. Installeer uw favoriete webbrowser
Ubuntu wordt geleverd met Mozilla Firefox vooraf geïnstalleerd, wat ook een standaardwebbrowser is op Ubuntu. Maar velen van jullie willen misschien een andere webbrowser gebruiken, zoals ik persoonlijk liever op internet surf met de Google Chrome-webbrowser die zoveel functies biedt naast surfen op het web. En een andere goede optie is de Opera-webbrowser.
Je kan downloaden .deb-bestand van Google Chrome en Opera dat wordt gestart in Ubuntu Software Center van waaruit u de respectieve webbrowser in Ubuntu kunt installeren.

Je kan downloaden .deb-bestand van Google Chrome en Opera dat wordt gestart in Ubuntu Software Center van waaruit u de respectieve webbrowser in Ubuntu kunt installeren.
7. Installeer Synaptic Package Manager
Synaptic Package Manager is een grafische gebruikersinterface voor APT-pakketbeheerder die wordt gebruikt door Ubuntu en andere Linux-distributies. Het is een zeer gebruiksvriendelijke tool en een geweldig alternatief voor het opdrachtregelproces om verschillende softwarepakketten te installeren en te beheren.
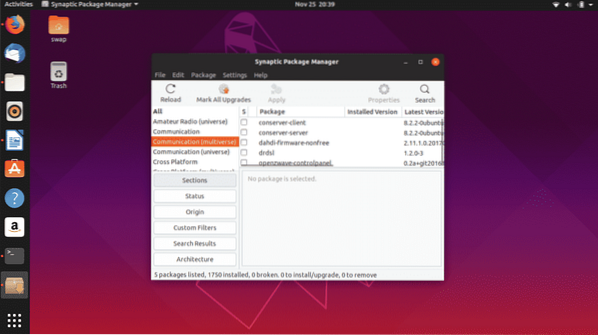
Het softwarecentrum van Ubuntu heeft enkele beperkingen en Synaptic Package Manager overwint deze heel netjes om u volledige controle over uw systeem te geven.
U kunt Synaptic Package Manager rechtstreeks downloaden en installeren vanuit Ubuntu Software Center of de volgende opdracht uitvoeren in Terminal:.
$ sudo apt-get install synaptic8. App verwijderen
Velen van jullie hebben misschien gemerkt dat er af en toe een rechthoekig pop-upvenster verschijnt dat aangeeft dat er een crashrapport is en dat je wordt gevraagd het rapport te verzenden. Nou, ik vind dit erg vervelend omdat dit verschijnt, zelfs als er geen crash is.
Welnu, we kunnen het eenvoudig verwijderen door het volgende commando in Terminal uit te voeren:.
$ sudo apt verwijder apport apport-gtk9. Multimediacodecs installeren
Sommige multimediacodes zijn niet vooraf geïnstalleerd op Ubuntu en deze zijn nodig om multimediabestanden zoals MP3, MPEG4, AVI en andere meest gebruikte multimediabestanden af te spelen.
U kunt eenvoudig de multimediacodecs installeren door het Ubuntu Restricted Extras-pakket te installeren vanuit Synaptic Package Manager of vanaf Terminal door de volgende opdracht uit te voeren.
$ sudo apt-get install Ubuntu-restricted-extras10. Installeer GNOME-extensies
U kunt uw gebruikerservaring naar een hoger niveau tillen door de interface aan te passen door animaties toe te voegen en desktop-achtige app-pictogrammen, lettertypen en nog veel meer te personaliseren door simpelweg GNOME-shellextensies te installeren.
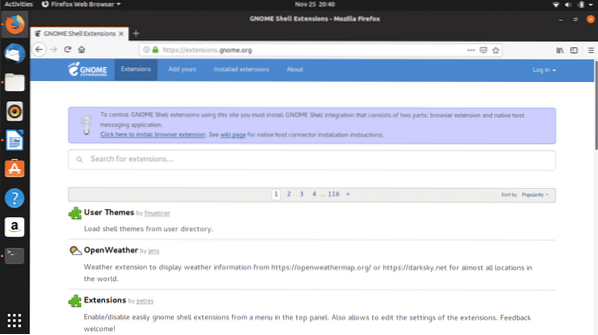
Shell-extensies zoals Open Weather, Dash to Panel en User Themes zijn enkele van de extensies die je moet hebben.
Ga gewoon naar https://extensies.kabouter.org/ om uw favoriete extensies te downloaden en te installeren.
11. Java installeren
JAVA is nodig om veel programma's en websites effectief te gebruiken, daarom is het een must om het op Ubuntu te hebben. Installeer Java met de volgende opdracht in Terminal in.
$ sudo apt-get install openjdk-11-jdk12. Installeer Snap Store
Snap heeft de taak van ontwikkelaars verlicht om hun apps te distribueren naar verschillende gebruikers die verschillende distro's gebruiken. Apps zoals VLC, Skype, Spotify en Mailspring kunnen alleen op Ubuntu en andere distro's worden geïnstalleerd met behulp van Snap-pakketten of Snap Store.

U kunt Snap Store rechtstreeks downloaden van Ubuntu Software Center.
13. Stel uw e-mailaccount in met Thunderbird
Veel werkende professionals moeten de hele dag verbonden zijn met hun e-mailaccount, dus een speciale e-mailclient hebben om verbonden te blijven met e-mail is een optie. Thunderbird is een standaard e-mailclient in Ubuntu en wordt gebundeld in het installatiepakket geleverd.

U hoeft slechts één keer uw naam, e-mailadres en wachtwoord van het e-mailaccount in te voeren en Thunderbird houdt u altijd verbonden met uw e-mailaccount.
14. Sneltoetsen instellen
Een van de dingen die ik leuk vind aan Ubuntu, is dat je sneltoetsen naar wens kunt configureren. U kunt sneltoetsen instellen voor het afspelen van het volgende nummer, het openen van een applicatie, het schakelen tussen meerdere applicatievensters en voor veel taken.
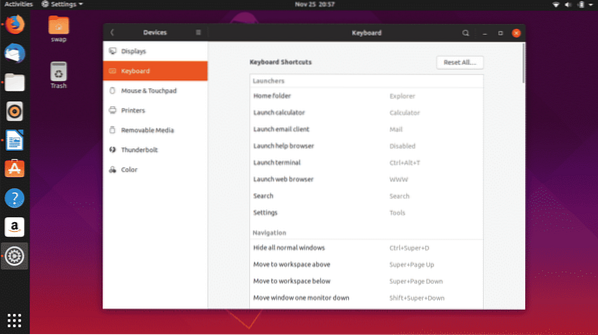
Het configureren van sneltoetsen is eenvoudig en gemakkelijk, volg gewoon het pad Instellingen -> Apparaten -> Toetsenbord waar u uw persoonlijke voorkeuren kunt instellen in de lijst met sneltoetsen.
15. Verbeter de batterijprestaties
Sommigen van jullie hebben misschien meer batterijverbruik opgemerkt op Ubuntu in vergelijking met Windows. Nou, het is volledig hardware-specifiek en we kunnen het aanpassen om wat extra uren te krijgen.
Installeer gewoon TLP, een hulpprogramma voor energiebeheer dat op de achtergrond werkt om het batterijgebruik te verminderen.
$ sudo apt-get install tlp tlp-rdw$ sudo systemct1 activeer tlp
16. WIJN installeren
WINE (Wine Is Not an Emulator) is niet de perfecte maar gemakkelijke en betrouwbare tool om Windows-applicaties op Ubuntu te gebruiken. Deze tool kan voor velen erg handig zijn, vooral voor degenen die op meerdere platforms moeten werken, zoals applicatie- en webontwikkelaars.
U kunt WINE installeren via Terminal met behulp van de volgende opdracht:.
$ sudo apt-get install wine6417. Installeer Microsoft-lettertypen
Ja, u kunt Microsoft-lettertypen installeren in Ubuntu en andere Linux-distributies. U kunt ze in eenvoudige stappen installeren met behulp van Ubuntu Software Center of Synaptic Package Manager.
Open een van beide en zoek naar Microsoft, dan worden de resultaten weergegeven Ttf-mscorefonts-installatieprogramma. Dat is uw Microsoft-lettertypepakket, klik gewoon op Installeren knop en wacht tot de installatie is voltooid.
18. Must Know-commando's voor systeemopruiming
Voor een soepele werking van het systeem is het noodzakelijk om het vrij te houden van ongewenste bestanden en ongewenste cache. U kunt het doen met de volgende opdrachten:.
Gedeeltelijke pakketten reinigen
$ sudo apt-get autocleanOngebruikte afhankelijkheden verwijderen
$ sudo apt-get autoremoveapt-cache automatisch opschonen
$ sudo apt-get clean19. Flatpak installeren
Flatpak is een softwarehulpprogramma van Fedora waarmee je toegang krijgt tot meer applicaties en softwarepakketten in Linux en zijn verschillende distributies. Veel applicaties die je misschien niet aantreft in Software Center, maar met de hulp van Flatpak kun je dit omzeilen.
Installeer eerst Flatpak op Ubuntu met de volgende opdracht:.
$ sudo apt-get install flatpakNadat de installatie is voltooid, voert u de volgende opdracht in Terminal uit om de flatpak-plug-in met Software Center te integreren:.
$ sudo apt-get install gnome-software-plugin-flatpakNu om volledige toegang te krijgen tot alle applicaties op https://flathub.org/home, installeer Flathub-repository met behulp van de volgende opdracht:.
$ flatpak remote-add --if-not-exists flathubhttps://flathub-org/repo/flathub.flatpakrepo
20. Kies of u zich wilt aanmelden of afmelden voor gegevensverzameling
Ubuntu en andere Linux-distributies verzamelen systeemhardwaregegevens om hardware te analyseren waarop het huidige besturingssysteem wordt gebruikt en gebruiken de informatie om verbeteringen aan te brengen en van tijd tot tijd stabiliteitsupdates te bieden.
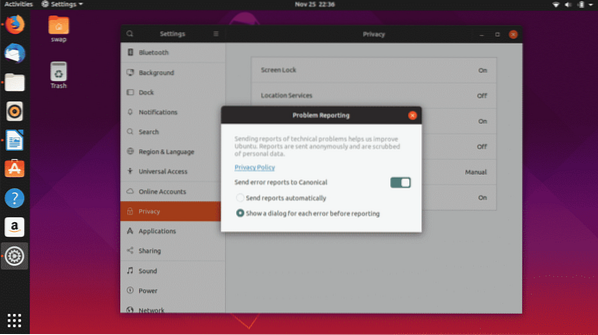
Als u uw systeemgegevens niet wilt delen, kunt u zich altijd afmelden door deze eenvoudige stappen te volgen.
Instellingen -> Privacy -> Probleemrapportage, schakel in dit venster de schakelaar naast . uit Stuur foutrapporten naar Canonical.
21. Online accounts instellen
Verbonden blijven met verschillende sociale media-accounts en e-maildiensten is noodzakelijk en dat zou je graag weten, je kunt alle populaire accounts integreren met Ubuntu.
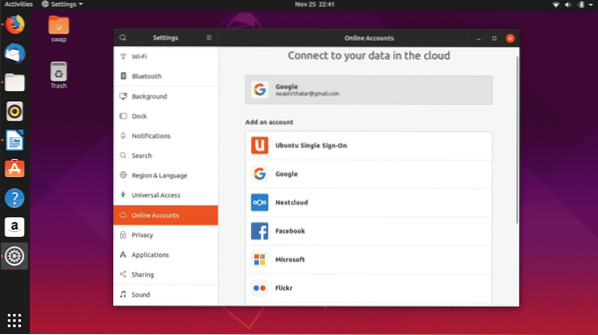
22. Installeer PlayOnLinux
PlayOnLinux is een grafische frontend voor WINE waarmee je op Windows gebaseerde videogames en Windows-software zoals Microsoft Office, Media Player, enz. op Linux.
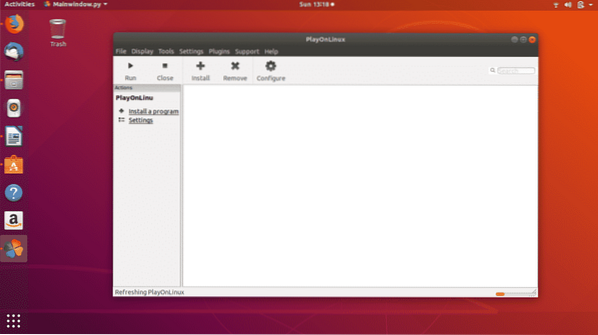
Ook al is het gebaseerd op WINE, je zult merken dat het heel gemakkelijk te gebruiken is, omdat de grafische gebruikersinterface het eenvoudig en gemakkelijk maakt. U kunt het eenvoudig installeren vanuit Ubuntu Software Center of door de volgende opdracht in Terminal uit te voeren:.
$ sudo apt-get install playonlinux24. Stoom installeren
Als je een grote fan bent van videogames zoals Counter Strike: Global Offensive en Dota 2, dan moet je steam op Ubuntu installeren. Sinds Valve Steam voor Linux heeft geïntroduceerd, is gamen op Linux echt geworden.
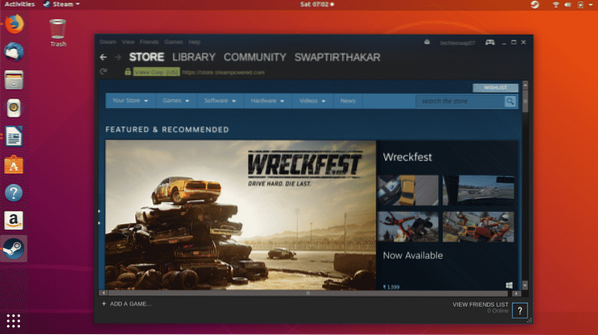
Hier is mijn gids om Steam op Ubuntu te installeren.
15. Installeer VLC
VLC is een allround mediaspeler en de meest betrouwbare die alle traditionele of moderne mediabestanden kan afspelen. Het is een van de eerste dingen die ik installeer wanneer ik een nieuw besturingssysteem installeer, omdat ik tijdens het werk graag naar mijn favoriete muziek luister.
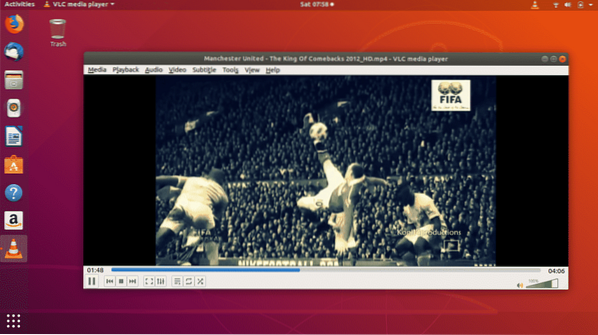
Het ondersteunt verschillende mediabestandsformaten zoals MP3, AAC, DV Audio, MP4, FLV, AVI en vele andere populaire mediabestandsformaten.
$ sudo snap install vlc25. Skype installeren
Skype is een onmisbare toepassing voor videogesprekken voor degenen die voor hun werk veel videoconferenties moeten doen. Skype is beschikbaar voor Linux en zijn distributies zoals Ubuntu als Snap-applicatie. Afgezien van video- en spraakoproepen, is het delen van bureaubladschermen een ander opvallend kenmerk van Skype.
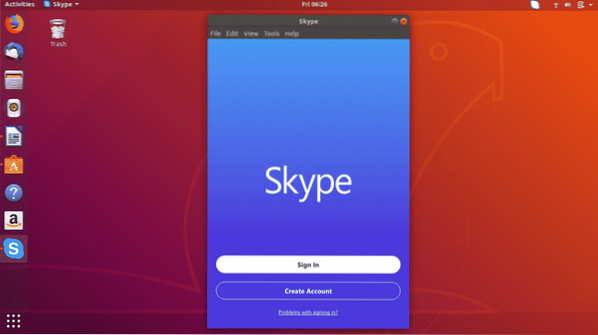
26. Installeer WordPress Desktop Client
Als u rond de WordPress-website moet werken of uw eigen WordPress-website heeft, kunt u deze rechtstreeks beheren vanuit WordPress Desktop Client die beschikbaar is voor Ubuntu.
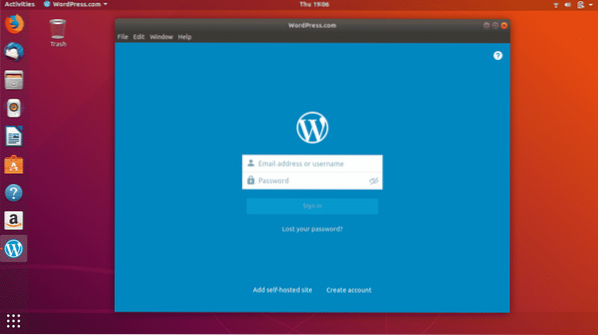
U kunt het rechtstreeks downloaden en installeren vanuit Ubuntu Software Center.
27. Nachtmodus inschakelen in Ubuntu
Als je tot laat in het licht op de computer moet werken, dan heeft Ubuntu een speciale nachtlichtmodus om je ogen te beschermen. Standaard blauw licht is schadelijk voor de ogen, dus volg de volgende stappen om de uren automatisch in te stellen of van zonsondergang tot zonsopgang sunrise.

Instellingen -> Apparaten -> Nachtlampje, zet dan de schakelaar aan.
28. Standaardtoepassingen instellen
We hebben over het algemeen een aantal software voor hetzelfde doel op onze computers, zoals Google Chrome, Mozilla Firefox voor surfen op het web, multimedia-apps voor het afspelen van nummers en video's, enz. Met Ubuntu kunt u de standaardtoepassing instellen voor internet, e-mail, agenda, muziek, video, enz.
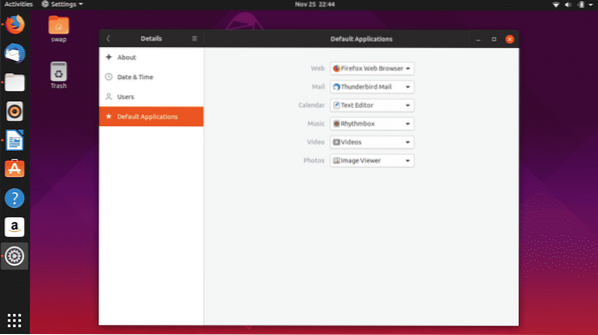
Instellingen -> Details -> Standaardtoepassingen; hier kunt u uw favoriete applicatie als standaard instellen voor verschillende categorieën.
29. Installeer Timeshift
Het hebben van systeemback-up- en herstelpunten is noodzakelijk omdat het kan voorkomen dat er belangrijke gegevens verloren gaan als er een storing in het systeem optreedt. Timeshift is een van de tools die beschikbaar zijn voor Ubuntu die u kunt gebruiken om een back-up van uw systeem te maken.
Installeer de Timeshift door de volgende opdrachten één voor één in Terminal uit te voeren.
$ sudo add-apt-repository -y ppa:teejee2008/ppa$ sudo apt-get update
$ sudo apt-get install timeshift
30. Spelen met verschillende bureaubladomgevingen
GNOME is de standaard desktopomgeving in Ubuntu en het is niet alleen daartoe beperkt. U kunt altijd verschillende bureaubladomgevingen op Ubuntu proberen, zoals MATE, KDE, Cinnamon en vele anderen.
Voer de volgende opdracht uit in Terminal om MATE te proberen:.
$ sudo apt-get install Ubuntu-mate-desktopOm Cinnamon te proberen, voer je de volgende opdracht uit in Terminal:.
$ sudo apt-get install kaneel-desktop-omgevingOm KDE te proberen, voert u de volgende opdracht uit in Terminal:.
$ sudo apt-get install kde-standard31. Pas het Dock aan
Het Dock aan de linkerkant van het Ubuntu-bureaublad dat vastgezette applicaties en momenteel actieve apps toont, kan worden geconfigureerd voor pictogramgrootte, dockpositie op desktop, enz.
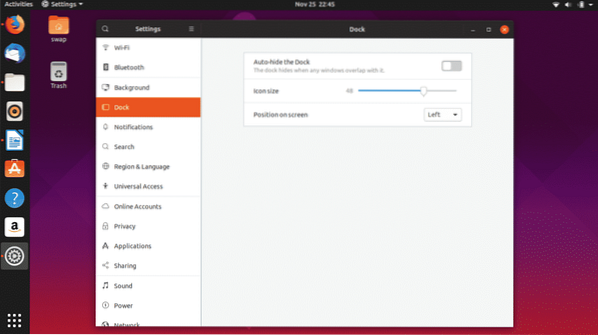
Ga naar Instellingen -> Dock om te beginnen met tweaken.
32. Installeer GS connect: voor gebruikers van Android-telefoons
Velen van ons gebruiken Android-telefoons en GS Connect is een applicatie voor Ubuntu die u zal helpen uw telefoon te integreren met Ubuntu. U kunt sms'en vanaf de Ubuntu-desktop, bestanden delen en overbrengen, meldingen synchroniseren en nog veel meer doen met deze handige app.
GS Connect is direct beschikbaar in Ubuntu Software Center om te downloaden en te installeren.
33. Installeer Ubuntu Cleaner
CCleaner is een van de beste en meest gebruikte applicaties op Windows om wat ruimte vrij te maken. Helaas is CCleaner niet beschikbaar voor Ubuntu, maar er is een betrouwbaar alternatief beschikbaar voor Ubuntu i.e. Ubuntu-reiniger.
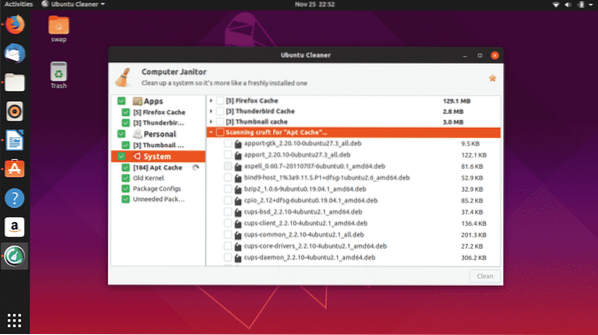
Ubuntu Cleaner is een gratis en open-sourcetoepassing waarmee u ruimte op de schijf kunt vrijmaken terwijl u de browsercache wist.
$ sudo add-apt-repository ppa:gerardpuig/ppa$ sudo apt-get update
$ sudo apt-get install Ubuntu-cleaner
34. Cloudaccounts instellen
Het hebben van een cloudaccount is nodig om alle persoonlijke en belangrijke documenten op cloudservices te bewaren, zodat u ze overal kunt openen. Google Drive en Dropbox zijn een van de meest gebruikte Cloud-accounts.

U kunt een Google Drive-account instellen door eenvoudig naar online accounts te gaan via instellingen en u aan te melden bij Google-account.
35. Schakel 'Minimaliseren bij klikken' in voor het Ubuntu-dock
Ubuntu Dock is aanwezig aan de linkerkant van het venster dat we kunnen gebruiken om verschillende apps te starten en te beheren. Maar u kunt een functie inschakelen waarmee u deze kunt starten, herstellen, schakelen en minimaliseren met een simpele klik op het app-pictogram.
Voer de volgende opdracht uit in Terminal en je bent klaar om te gaan.
ginstellingen instellen org.kabouter.schelp.extensies.dash-to-dock klik-actie 'minimaliseren'
36. Atom-teksteditor installeren
Atom, ontwikkeld door GitHub, is een gratis en open-source teksteditor en een van de beste voor het dagelijkse werk en voor het coderen van programma's en applicaties. Het ondersteunt verschillende programmeertalen zoals C, C++, C#, HTML, JavaScript, PHP en verschillende andere populaire programmeertalen onder programmeurs en ontwikkelaars.

37. Installeer SimpleScreenRecorder
SimpleScreenRecorder is een eenvoudige maar zeer krachtige desktopschermrecorder die u voor Ubuntu zult vinden. Het is lichtgewicht en zeer gebruiksvriendelijk, ontwikkeld op basis van QT.
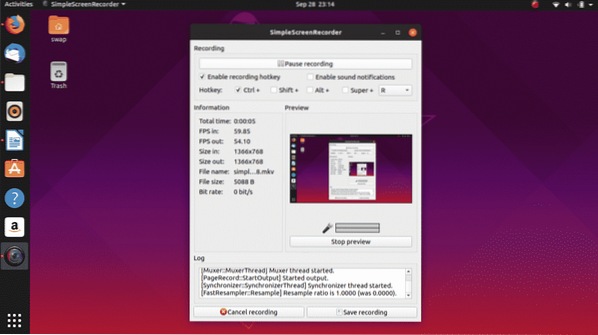
Live preview, het opnemen van een bepaald deel van het scherm en ondersteuning voor meerdere video- en audioformaten zijn een van de belangrijkste kenmerken van deze schermrecorder.
$ sudo apt-get update$ sudo apt-get install simplescreenrecorder
38. GIMP installeren
GIMP (GNU Image Manipulation Software) is een gratis en open source beeldbewerkingstool voor Linux en zijn distributies. GIMP is een geweldig en betrouwbaar alternatief voor Adobe Photoshop dat je moet kopen.
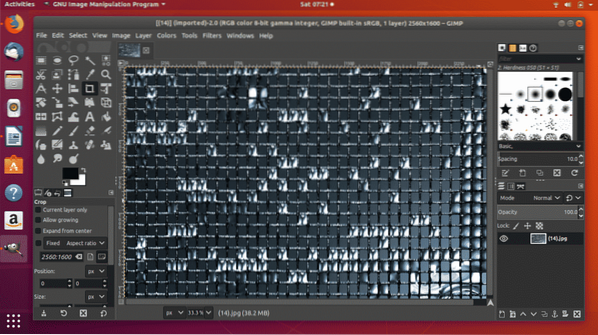
$ sudo apt-get update
$ sudo apt-get install gimp
39. Installeer Cool Retro Term
Als je oude CRT-monitoren op je bureaublad wilt ervaren, dan is er een geweldig alternatief voor de traditionele Terminal op Ubuntu i.e. Coole retro-term. Dit zal je herinneren aan oude dagen van opdrachtregelwerk en je zult nostalgisch voelen.

$ sudo apt-get update
$ sudo apt-get install cool-retro-term
40. Installeer OpenShot
OpenShot is een geweldige gratis en open-source videobewerkingstool voor Linux en zijn distributies. Het wordt geleverd met geweldige functies waar elke video-editor of maker naar hunkert.
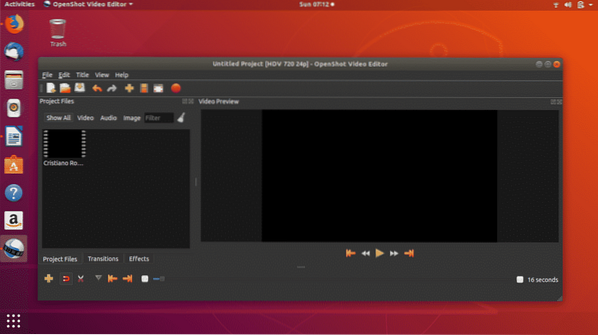
$ sudo apt-get update
$ sudo apt-get install openshot-qt
Dit zijn dus de 40 dingen die u moet doen nadat u een nieuw exemplaar van Ubuntu op uw systeem hebt geïnstalleerd. Als je vragen hebt over Linux en Ubuntu, stel ze dan gerust via @LinuxHint en @SwapTirthakar.
 Phenquestions
Phenquestions


