De nieuw geïntroduceerde Microsoft Edge is de standaard webbrowser in Windows 10. Hoewel Windows 10 wordt geleverd met een nieuwe browser, is de klassieke Internet Explorer niet uit Windows 10 verwijderd en maakt de nieuwste versie van Internet Explorer, Internet Explorer 11, deel uit van Windows 10.
In deze handleiding zullen we alle manieren zien om Internet Explorer 11 te openen in Windows 10.
Belangrijk: Als u Internet Explorer niet kunt starten met geen van de onderstaande methoden, kan het zijn dat Internet Explorer is uitgeschakeld. Raadpleeg onze handleiding voor het in-/uitschakelen van Internet Explorer in de Windows 10-handleiding voor gedetailleerde instructies.
Methode 1 van 6
Gebruik Zoeken in het menu Start om Internet Explorer uit te voeren
Om Internet Explorer 11 te openen, typt u Internet Explorer in het zoekvak van het menu Start of het zoekvak van de taakbalk en druk vervolgens op de Enter-toets. Je kunt ook typen ik E (u hoeft geen hoofdletters te typen) in het zoekvak van het menu Start en druk vervolgens op de Enter-toets om hetzelfde te openen.
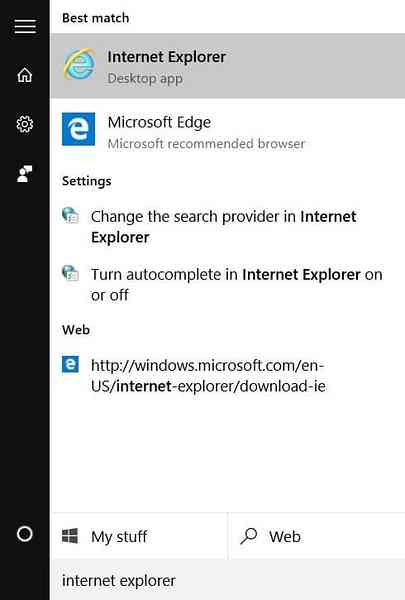
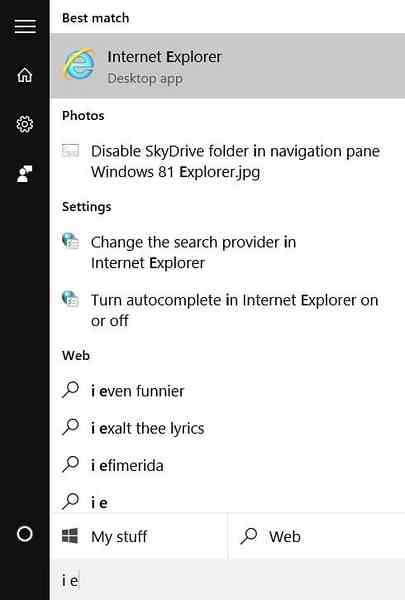
Methode 2 van 6
Open Internet Explorer vanuit het opdrachtvenster Uitvoeren
Als het menu Start niet wordt geopend of de zoekopdracht niet werkt, kunt u het opdrachtvenster Uitvoeren gebruiken om Internet Explorer snel te openen.
Druk tegelijkertijd op het Windows-logo en de R-toetsen om het opdrachtvenster Uitvoeren te openen en typ vervolgens IExplore in het vak voordat u op de Enter-toets drukt. Merk op dat u IExplore moet typen (u hoeft geen hoofdletters te typen) en niet IExplorer.
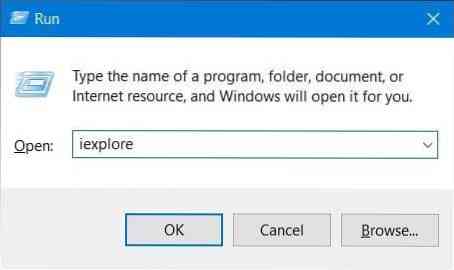
Methode 3 van 6
Internet Explorer vastmaken aan menu Start of taakbalk
Door het Internet Explorer-pictogram vast te zetten op de taakbalk of het menu Start, kunt u de browser snel starten met een klik of twee. Internet Explorer vastmaken aan de taakbalk of het startmenu:
Stap 1: Typ Internet Explorer in het menu Start of in het zoekvak van de taakbalk.
Stap 2: Wanneer u het zoekresultaat ziet, klikt u met de rechtermuisknop op Internet Explorer-item en klikt u vervolgens op Vastzetten op taakbalk of Vastzetten om te starten.
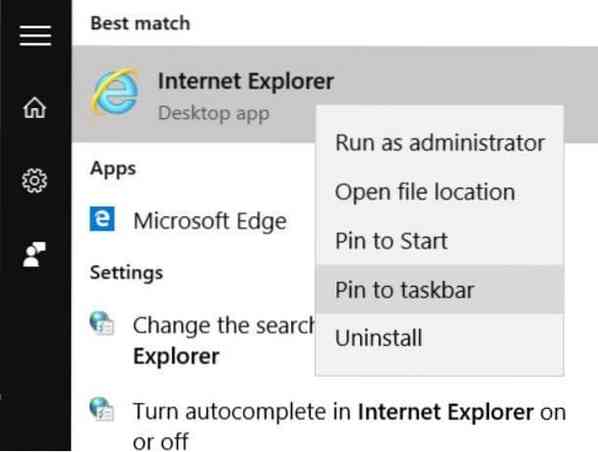
Methode 4 van 6
Open Internet Explorer vanuit Verkenner
Wist u dat u Internet Explorer of een ander programma rechtstreeks vanuit de Verkenner kunt starten met behulp van de adresbalk?? Ja, de adresbalk kan worden gebruikt om applicaties te openen.
Om Internet Explorer te openen vanuit de adresbalk van Windows Verkenner, typt u IExplore in het adresvak en druk vervolgens op de Enter-toets.
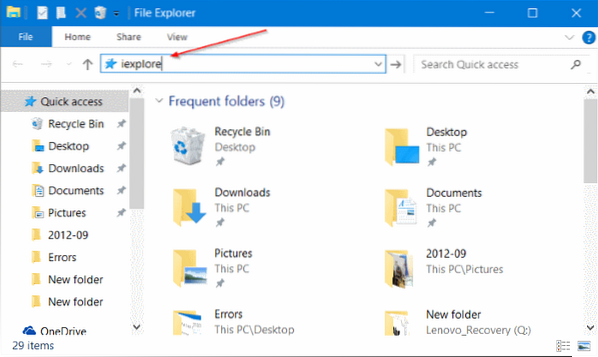
Methode 5 van 6
Open Internet Explorer vanaf de opdrachtprompt
Net als elk ander programma kan de Internet Explorer-browser ook worden gestart vanaf de opdrachtprompt. Typ in de opdrachtprompt @start iexplore en druk vervolgens op de Enter-toets om de Internet Explorer-browser te openen.
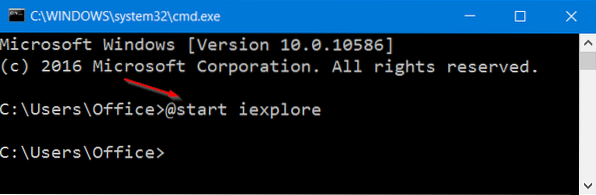
Methode 6 van 6
Stel Internet Explorer in als de standaardbrowser
Als u Internet Explorer als standaardbrowser in Windows 10 wilt gebruiken, gaat u als volgt te werk:.
Stap 1: Open instellingen. Nadat Instellingen zijn geopend, klikt u op Systeem.
Stap 2: Klik Standaard apps. Klik in het gedeelte Webbrowser op de standaardbrowser (dit kan Edge of een andere webbrowser zijn) en klik vervolgens op Internet Explorer wanneer u een vervolgkeuzelijst voor een app ziet.
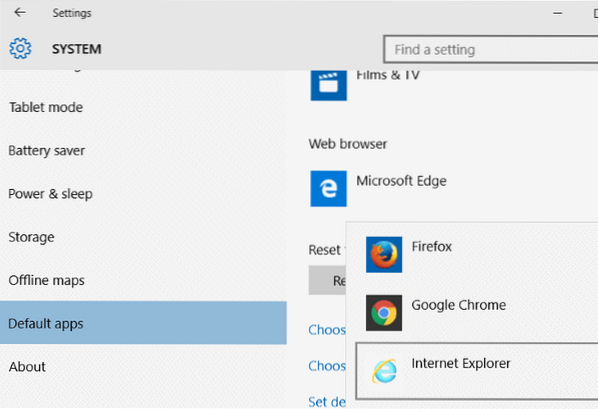
ik hoop dat dit helpt!
 Phenquestions
Phenquestions


