Dus hier is een lijst met apps die een optie bieden om FPS in te stellen en 60 FPS-video's op mijn systeem konden opnemen met een speciale AMD GPU en Ryzen-processor.
Kazam
Kazam is een overzichtelijke en minimalistische app waarmee je schermactiviteit kunt opnemen en screenshots kunt maken. Een van de unieke kenmerken van Kazam is dat het uitvoer van meerdere audiokanalen kan opnemen, samen met de doorlopende schermopname. Kazam is beschikbaar in de officiële Ubuntu-repositories en kan in Ubuntu worden geïnstalleerd door de volgende opdracht uit te voeren:
$ sudo apt install kazam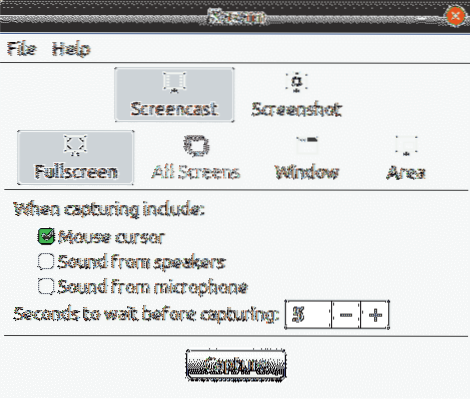
Om 60 FPS-opname in Kazam in te schakelen, gaat u naar de voorkeuren en stelt u de framerate in op 60, zoals weergegeven in de onderstaande schermafbeelding.
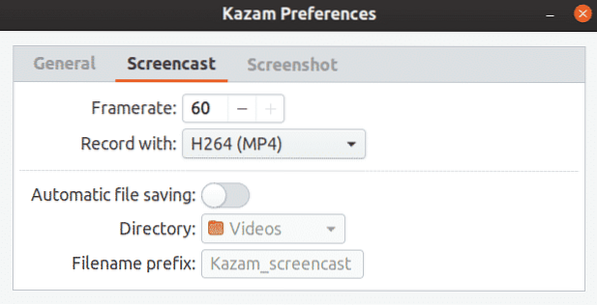
De volgende sneltoetsen kunnen worden gebruikt om Kazam te bedienen:
- Begin met opnemen:
- Opname pauzeren:
- Stop met opnemen:
- Sluit Kazam af:
VokoScreen
VokoScreen kan worden gebruikt om video en audio op te nemen via ALSA of PulseAudio. Het kan ook webcamstreams tegelijkertijd vastleggen met een doorlopende desktopopname en output van digitale camera's, die vervolgens wordt gecodeerd met FFmpeg in verschillende door de gebruiker geselecteerde formaten. VokoScreen is beschikbaar in de officiële Ubuntu-repositories en kan in Ubuntu worden geïnstalleerd door de volgende opdracht uit te voeren:
$ sudo apt install vokoscreen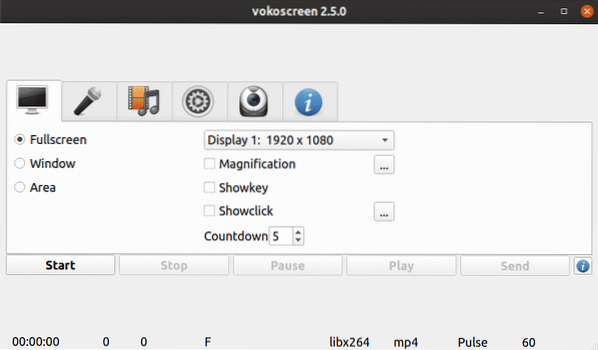
Om 60 FPS-opname in vokoscreen in te stellen, gaat u naar het tabblad video-opname en stelt u de waarde van "Frames" in op 60.
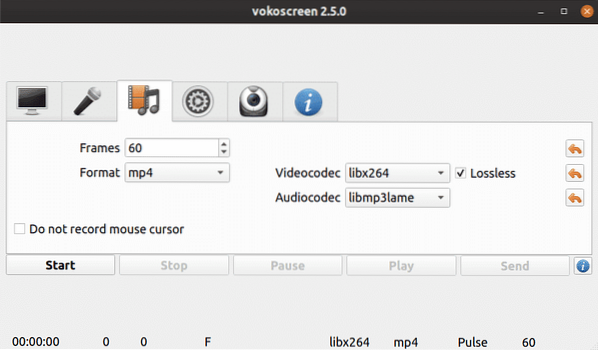
U kunt VokoScreen bedienen via de volgende sneltoetsen:
- Start met opnemen:
- Opname pauzeren:
- Stop met opnemen:
Eenvoudige schermrecorder
Simple Screen Recorder is, in tegenstelling tot zijn naam, een functierijke schermrecorder met een overvloed aan opties. Met een ingebouwde geconfigureerde wizard kunt u het opnamegedrag precies zo configureren als u wilt, hoewel het een beetje vervelend kan zijn om elke keer door de configuratiewizard te gaan om een video op te nemen.
Simple Screen Recorder is beschikbaar in de officiële Ubuntu-repository's en kan in Ubuntu worden geïnstalleerd door de volgende opdracht uit te voeren:
$ sudo apt install simplescreenrecorderOm 60 FPS-opname in te schakelen, stelt u de framesnelheid in op 60 in de configuratiewizard, zoals weergegeven in de onderstaande schermafbeelding:
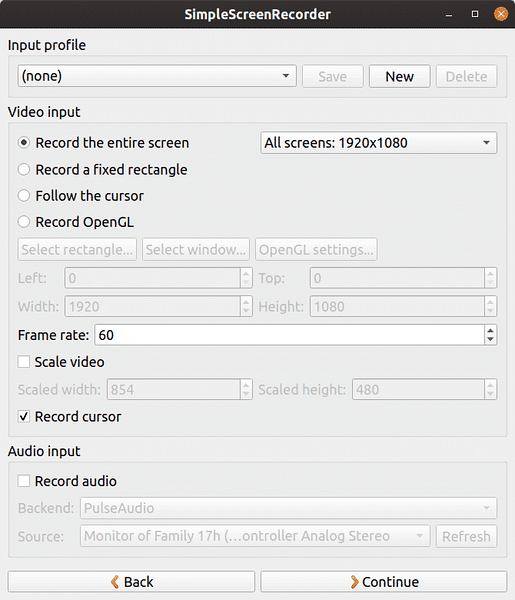
Standaard stelt Simple Screen Recorder in
OBS Studio
Met OBS (Open Broadcaster Software) Studio kunt u live video-inhoud opnemen en streamen. Het ondersteunt live RTP-streaming naar verschillende streamingsites, codering met H264 (x264) en AAC, onbeperkt aantal scènes en bronnen, bestandsuitvoer naar MP4 of FLV, GPU-gebaseerde game-opname voor hoogwaardige gamestreaming enz. Merk op dat OBS Studio een OpenGL 3 . vereist.2 compatibele videokaart.
OBS Studio is beschikbaar in de officiële Ubuntu-repository's en kan in Ubuntu worden geïnstalleerd door de volgende opdracht uit te voeren:
$ sudo apt install obs-studioNieuwere versies kunnen worden geïnstalleerd vanaf de officiële PPA die wordt geleverd door de ontwikkelaars van OBS Studio. Voer de volgende opdrachten een voor een uit om de nieuwste build van PPA te installeren:
$ sudo apt install ffmpeg$ sudo add-apt-repository ppa:obsproject/obs-studio
$ sudo apt-update
$ sudo apt install obs-studio
Wanneer u OBS Studio voor het eerst start, krijgt u een optie in de automatische configuratiewizard om de framesnelheid van de uitvoervideo in te stellen. Je kunt het instellen op 60 FPS. De automatische configuratiewizard kan opnieuw worden gestart vanuit het menu "Extra".
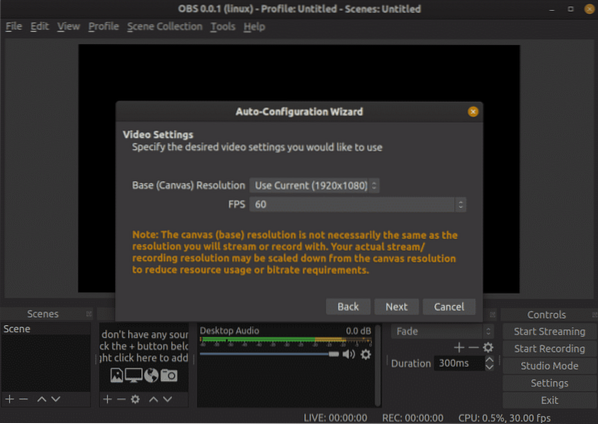
Om te beginnen met opnemen in OBS Studio, moet je eerst opnamebronnen toevoegen. In de meeste gevallen wordt "Screen Capture (XSHM)" gebruikt voor het opnemen van schermactiviteit, "Audio Input Capture (PulseAudio)" wordt gebruikt voor het vastleggen van spraak via een microfoon en "Audio Output Capture (PulseAudio)" wordt gebruikt om systeemgeluiden op te nemen. uit via ingebouwde of extern aangesloten luidsprekers.

OBS Studio ondersteunt sneltoetsen, maar wordt geleverd zonder standaardinstellingen. U moet handmatig sneltoetsen instellen om opnames te starten, te pauzeren en te hervatten vanuit het instellingenmenu.
Dit zijn de enige apps die geen problemen hadden met het opnemen van vloeiende 60 FPS-video's met een resolutie van 1920 x 1080. OBS Studio is de meest functionele en vooral handig voor live streamers. Als je op zoek bent naar iets dat gewoon werkt met een schone en minimale gebruikersinterface, raad ik Kazam aan in plaats daarvan.
 Phenquestions
Phenquestions


