Overal waar je kijkt, klagen mensen constant dat Windows 7 gewoon niet zo goed is ontworpen voor tablets, maar de waarheid is dat Windows 7 wel wordt geleverd met een mooie ingebouwde tabletfunctie en dat je de bank niet hoeft te breken om toegang te krijgen als je niet geen tablet of touchscreencomputer bezit.
Het eerste waar mensen aan denken als ze aan grafische tablets denken, is DUUR en hoewel sommige behoorlijk hoog zijn, zijn er enkele die zijn ontworpen voor mensen met een beperkt budget. Enkele maanden geleden begon ik onderzoek te doen naar grafische tablets en nadat ik had besloten dat ik gewoon niet het inkomen had voor sommige van de duurdere Wacom-tablets en andere vergelijkbare, besloot ik op een tablet gemaakt door Genius die me minder dan $ 30 kostte.00.
Ik heb eigenlijk $ 25 betaald.00 voor een op eBay, maar er is iets mee gebeurd en de verkoper bestelde me een andere rechtstreeks van de verkoper en betaalde $ 45.00 ervoor, dus eigenlijk moet ik zeggen dat ik minder dan $ 50 heb betaald.00. Nadat ik had besloten dat ik geen geavanceerde tablet nodig had, leek dit een perfecte oplossing.
Eerst en vooral, als u een grafisch tablet aansluit, zorg er dan voor dat uw tabletfuncties zijn ingeschakeld in Windows! Ga naar Start Menu\Configuratiescherm\ Programma's en onderdelen\ Windows-onderdelen in- of uitschakelen. Vink Tablet PC-componenten af.

De tablet is 8×6, wat vooral leuk is voor deze prijsklasse. De tablet wordt geleverd met de draadloze pen en muis en extra penpunten en wat misc. onderdelen. Het beste deel was dat de tablet heel gemakkelijk was in te stellen en vanaf het begin redelijk goed werkte met Windows 7.
Ongeduldig om mijn vaardigheden te testen met een grafisch tablet, dook ik meteen in Photoshop, wat me heel snel liet zien dat ik beter moest worden met lijnen. Windows ingebouwd programma MS Paint werkte ook heel gemakkelijk voor mij met behulp van de tablet ook.
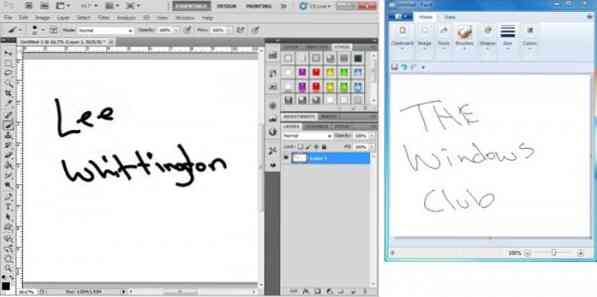
Meer dan dat ik wilde krabbelen in Photoshop of Paint, ik hoopte meer om alles te kunnen schrijven, omdat mijn typevaardigheid gewoon niet zo geweldig is als je zou hopen. Ik realiseerde me meteen dat mijn schrijfvaardigheid, omdat ik ouder werd en een computer gebruikte om meer te typen in plaats van te schrijven, onleesbaar was geworden. Ik maak geen grapje, toen ik begon te schrijven leek het alsof ik elk ander woord moest wissen en opnieuw moest beginnen.

Dit is waar de echt leuke functies die in Windows 7 zijn ingebouwd binnenkwamen. Na wat spelen vond ik twee menu-items die iedereen die ooit op een computer wil schrijven, moet gebruiken voordat hij gaat schrijven.
De eerste en belangrijkste functie is de optie Handschriftherkenning. Hoewel het een eeuwigheid leek te duren om alles door te nemen wat dit bood, deed ik deze optie uiteindelijk drie keer totdat ik blij was dat Windows mijn schrijven beter kende dan ik. In feite doorloop je een enorme lijst met zinnen en schrijf je ze op om het je handschriftstijl te helpen (leren).
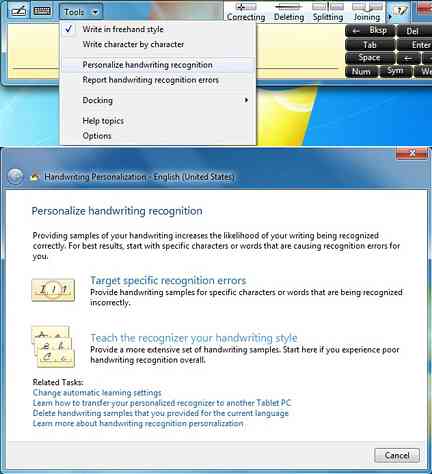
De tweede en niet minder waardevolle optie is de optie Handschriftherkenningsfout. Elk teken, elk woord dat je schrijft en wist, wordt hier opgeslagen en ik bedoel alles. U kunt elke fout doornemen en deze opschrijven zoals deze had moeten zijn en als u klaar bent, kunt u deze naar Microsoft sturen om te helpen met de nauwkeurigheid van het handschrift.
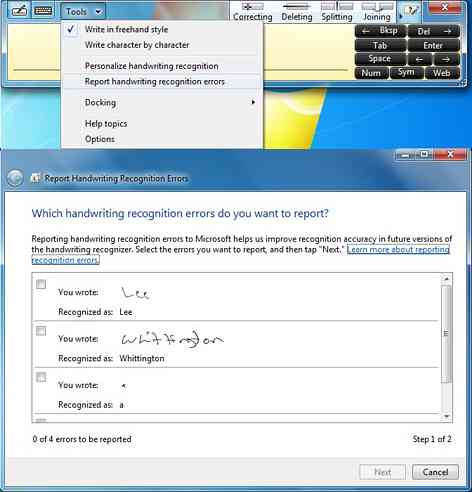
Als je Microsoft Office bezit, is deze volgende een geweldige functie. OneNote wordt geleverd met ingebouwde functies voor schrijven. Zodra u OneNote opent en op Draw klikt, krijgt u een heleboel opties te zien. Tot nu toe zijn de enige die ik heb gebruikt de verschillende penformaten, gum en mijn favoriet, Ink to Text.
Nadat je alles hebt geschreven, klik je op deze optie en al je schrijven wordt geconverteerd naar tekst. Het is even wennen, maar na een tijdje wordt het vrij eenvoudig. OneNote heeft ook de mogelijkheid om op te slaan als Word-documenten om ze gemakkelijk te exporteren vanuit OneNote.
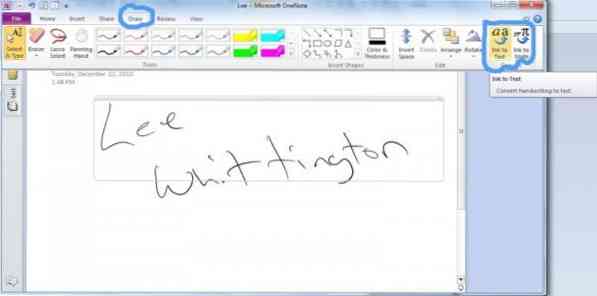
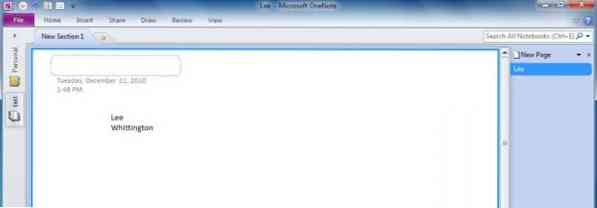
Hoewel dit niet ingaat op elk detail en alles waar je een grafisch tablet voor kunt gebruiken, zal het hopelijk gebruikers een beter begrip geven van de mogelijkheden met een budget grafisch tablet.
Ga voor een meer gedetailleerd overzicht van de tablet die ik heb gekocht naar Genius.
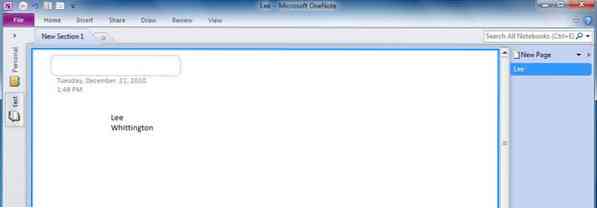
 Phenquestions
Phenquestions


