Maak de .bash_profile Bestand
Open de opdracht met een sneltoets Ctrl+Alt+T of vanaf de zijkant icoon van de terminal. De opdracht is nu geopend. Allereerst moet u een .bash_profile bestand met behulp van een aanraakopdracht in de onderstaande terminal:
$ aanraken .bash_profileDit is de eenvoudigste manier om een bestand in een terminal aan te maken en er wordt geen bericht weergegeven dat er een bestand is gemaakt.

Maak een lijst van de .bash_profile Bestand
Wanneer je zoeken voor de .bash_profile door het aan te vinken in Verkenner, je kunt het bestand niet vinden omdat het verborgen is. Aan de andere kant kunt u zoeken naar de nieuw gemaakte .bash_profile bestand met behulp van het list commando als:
$ ls -la
Open de .bash_profile Bestand
De nieuw aangemaakte openen .bash_profile van de terminal, we moeten gewoon de . schrijven nano trefwoord commando als volgt:
$ nano .bash_profile
Je ziet de .bash_profile-bestand wordt geopend in een nieuw venster. Het heeft verschillende sleutels onderaan, met de bestandsnaam bovenaan in het midden van het bestandsvenster.
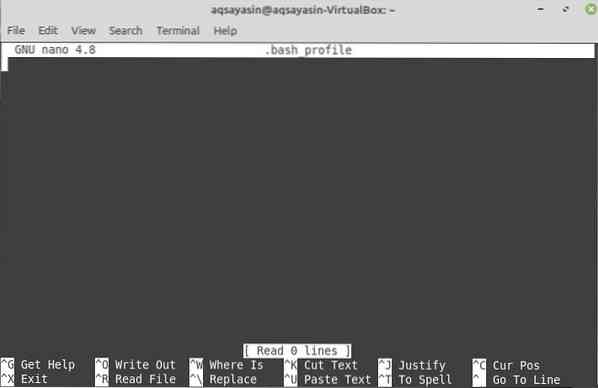
Bewerk de .bash_profile Bestand
Als u nu wilt controleren of gegevens of informatie die in dit profiel zijn geschreven, bij het bellen op de terminal worden weergegeven, kunt u dat doen. Daarvoor moet je wat code schrijven in de .bash_profile bestand. Schrijf de echo verklaring met de 'FROM BASH_PROFILE' tussen enkele aanhalingstekens. Sparen dit bestand met behulp van de Ctrl+S toets gevolgd door tikken Y. Daarna, dichtbij dit bestand door op te drukken Ctrl+X, en je wordt weer naar de terminal genavigeerd.

Toon de .bash_profile Wijzigingen
Om nu de wijzigingen van dit bestand door te voeren en de uitkomst van de verklaring te controleren die is geschreven in de .bash_profile, we moeten het eenvoudige schrijven bron commando in de terminal als:
$ bron .bash_profileU zult zien dat de tekst die is geschreven in de enkele aanhalingstekens wordt weergegeven in de terminal.

Probeer ook een aantal andere dingen om wat extra aanpassingen te doen. Dus maak een nieuwe .bashrc bestand met de aanraakopdracht en open het met de nano-opdracht als:
$ nano .bashrc
Scroll naar beneden en voeg wat toe echo statement erin met wat tekst tussen enkele aanhalingstekens. Sparen dit bestand met behulp van Ctrl+S gevolgd door op de . te tikken Y sleutel. U kunt dit bestand sluiten met de Ctrl+X sleutel.

Open nu de .bash_profile opnieuw vanaf de terminal met behulp van de nano uitvoeringscommando.

Noteer de onderstaande uitspraken in de .bash_profile bestand. U kunt de hash-tekenverklaringen vermijden omdat het meestal opmerkingen zijn. In de 'als' uitspraak, '-f' verwijst naar de bestaan van dit bestand. Dit betekent dat als de .bashrc-bestand bestaat, voer dan de volgende actie uit:. Op de volgende regel, de punt gevolgd door de vermelde bestandsnaam verwijst naar Open dit bestand. Nu, sparen dit bestand met behulp van Ctrl+S gevolgd door de Y sleutel. Sluit het met CTrl+X.
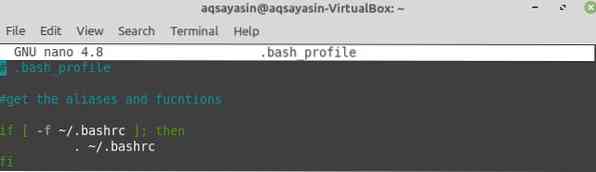
Probeer het broncommando opnieuw voor de .bash_profile bestand. Dit zal de .bash_profile bestand, en zal uiteraard de . uitvoeren .bashrc-bestand omdat de .bashrc-bestand is gekoppeld naar de .bash_profile bestand.
Elke keer dat u de terminal opent, ziet u de tekst in de bovenhoek. Deze tekst is geschreven in de .bashrc-bestand vanwege de koppeling van bestanden.

Open de .bash_profile bestand en stel de PAD variabele erin, zoals weergegeven in de afbeelding, en exporteren deze variabele met behulp van het export-sleutelwoord. Sparen dit bestand en sluit af.
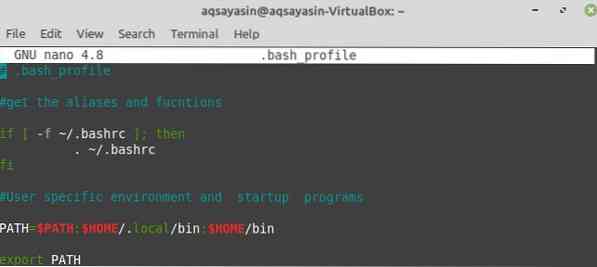
Schrijf in de opdrachtterminal de echo verklaring gevolgd door de PAD variabele. U zult zien dat het een willekeurig ander pad wordt weergegeven locaties. Deze locaties zijn meestal die met een scriptbestand erin. De script bestand betekent elk inlogscript waarmee u uw wachtwoord kunt bijwerken.

Dus als je de . toevoegt wachtwoord commando in de terminal, het zal de tekst weergeven als ' Wachtwoord voor gebruikersnaam wijzigen'. Daarna zal het om uw huidige gebruikerswachtwoord vragen. Dus, voeg je . toe huidig wachtwoord. Dan zal het om uw nieuw paswoord gevolgd door het opnieuw typen van het nieuwe wachtwoord. Via deze methode kunt u uw inloggegevens voor de huidige gebruiker wijzigen.

Nogmaals, open de .bash_profile-bestand met behulp van de nano-opdracht.
Voeg wat extra toe echo verklaringen in dit bestand. Voeg daarna nog een statement toe met de initialen PS1 gevolgd door = teken. Voeg in de aanhalingstekens toe backslash gevolgd door het alfabet W en groter dan > ondertekenen. Dit betekent dat wanneer de .bash_profile bestand is uitgevoerd, zal het aanpassen de opdrachtterminal door ruimte te bieden voor opdrachten. Sparen en sluit dit bestand.
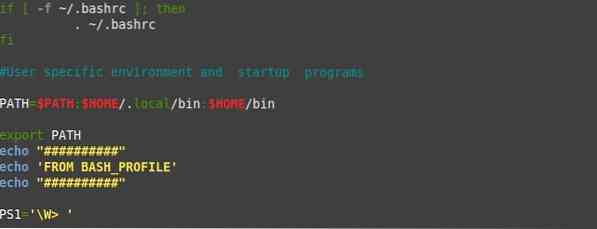
Wanneer u dit bestand uitvoert met behulp van het source-commando, kunt u de tekst die in de echo-statements is geschreven als uitvoer zien. U zult nog een verandering zien, die te wijten is aan de PS1 uitspraak. Deze wijziging is: ~> teken, die wordt gebruikt voor het toevoegen van nieuwe opdrachten.

Voeg nu de . toe CD commando gevolgd door dubbele stippen in deze nieuw aangepaste terminal. Het zal u naar de huis directory, dat is onze set PAD. Als je opnieuw een cd-opdracht toevoegt, gevolgd door dubbele stippen, ga je naar het bestandssysteem van Linux home. Wanneer u de lijstopdracht in de terminal probeert, wordt de lijst met mappen weergegeven.

Probeer de CD commando gevolgd door de '~' teken, en het zal je naar de hoofddirectory leiden. Wanneer u de mappen weergeeft, wordt de onderstaande uitvoer weergegeven:.

Conclusie
In deze handleiding heb je geleerd hoe de gebruikers gewoonlijk dingen doen als: een map toevoegen aan variabele $PATH, een variabele exporteren, $PS1 wijzigen, weergavekleuren instellen, een welkomst-sms-bericht toevoegen, enz.
 Phenquestions
Phenquestions


