Met FOG kunt u verschillende Mac OS-, Linux- en OSX-versies maken, beheren en implementeren. Bovendien ondersteunt het meerdere Linux-distributies zoals Fedora, Debian, Centos, Ubuntu, enz. Deze servergebaseerde kloonoplossing kan de installatie- of updatetijd voor nieuwe laboratoria of computers drastisch verminderen.
Het is belangrijk om te begrijpen dat schijfbeeldvorming of klonen betekent dat elementen van de ene schijf naar de andere worden gekopieerd. U kunt een ideale afbeelding maken met de gewenste software en instellingen, deze uploaden naar een server en van daaruit naar andere apparaten distribueren. In het geval van FOG kun je het uploaden en implementeren via een Pre-Boot uitvoeringsomgeving.
Dit artikel is een allesomvattende gids met een inleiding tot FOG, de installatie, configuratie, FOG-clientbeheer en een gedetailleerd proces voor het vastleggen van afbeeldingen.
Basis componenten
Als een op Linux gebaseerde server kan het zowel Windows- als Linux-images implementeren. Het is echter in wezen gebouwd om Windows-besturingssystemen te beheren en te implementeren. Zodanig dat de gebruikershandleiding Linux-ondersteuning als primitief beschrijft.
Na de installatie moet u de Linux-opdrachtregelinterface gebruiken om de oplossing te bedienen en een in PHP gebouwde webgebruikersinterface te implementeren. FOG ondersteunt PXE-boot samen met DHCP, iPXE en TFTP. Bovendien is het volledig afhankelijk van de MAC-adressen van de klant om pc's te volgen.
Systeemvereiste
- Vereist aangepaste schijfpartitie voor toewijzing van afbeeldingen.
- Minimaal 2 GB geheugen
- 1 of 2 v CPU voor snelle beeldcompressie/decompressie
- Minimaal 100 GB harde schijf
MIST vs. Windows Deployment Services (WDS)
Microsoft imaging-oplossing WDS vereist een Windows Server 20XX-licentie en is veel complex. Het is een open-sourceoplossing die heterogene hardware-imaging afhandelt met een hoge installatie- en leerinvestering.
Hoewel het wordt gebruikt om grote omgevingen te bouwen, stijgen de tijdskosten met het toenemende aantal machines. Bovendien vereist het Windows DNS- en DHCP-servers. Ter vergelijking: FOG is een oplossing voor homogene beeldvorming, met lage tot gemiddelde kosten en leerinvesteringen, met verschillende andere meervoudige functies en voordelen.
FOG-functies
- Logt een gebruiker automatisch uit na een periode van inactiviteit.
- Beheert op afstand geïnstalleerde printers, voert afsluiten/opnieuw opstarten uit.
- Maakt het mogelijk om het apparaat toe te voegen aan een Active Directory-domein en de hostnaam te wijzigen na implementatie.
- Maakt het mogelijk om het systeem toe te voegen aan een Active Directory-domein.
- Maakt het mogelijk afbeeldingen te beheren door het MAC-adres van het doelapparaat toe te voegen aan de repository van de FOGOG.
- Maakt het mogelijk om FOG-taken uit te voeren op de pc of doelmachine van de klant.
- Hiermee kunt u een individuele of groep hosts selecteren in het gedeelte Hosts of Groepsbeheer van FOG UI om afbeeldingen in te zetten.
- Maakt het mogelijk om blokken te verwijderen en verwijderde bestanden te herstellen.
Installatie en configuratie
Om het installatieproces te starten, gaat u naar de webbrowser en downloadt u FOG van de website van het project.
Of typ de cd /opt commando in bash en kopieer de downloadlink van de website. Gebruik de wget hulpprogramma om FOG te downloaden in de opt-map.
[e-mail beveiligd]:~$ sudo wget https://github.com/FOGProject/fogproject/archief/1.5.9.teer.gzLet op de downloadversie 1.5.9.teer.gz en pak het bestand uit met de volgende opdracht:.
[e-mail beveiligd]:~$ sudo tar -xvzf 1.5.9.teer.gzCD in de FOG bin-map /mistproject-1.5.9/bak om het FOG-shellscript te openen installfog.sh. Gebruik de volgende opdracht om aan de slag te gaan:.
[e-mail beveiligd]:~$ cd /opt/fogproject-1.5.9/bak[e-mail beveiligd]:~/fogproject-1.5.9/bin$ sudo ./installfog.sh
Merk op dat het automatisch de geïnstalleerde Linux-distributie identificeert. Volg deze stapsgewijze instructies om de reeks vragen te beantwoorden om het installatieproces te starten.
- Kiezen nee om een normale installatie te starten;
- Wijzig de standaard NIC niet;
- Voor FOG DHCP-instellingen drukt u op Nee als u al een DHCP hebt geconfigureerd;
- Druk op "enter" om de gateway, het IP-adres en de DNS-instellingen te verlaten. Selecteer daarom de standaardinstellingen zodat de FOG-server het huidige IP-adres van het apparaat gebruikt;
- Kies de standaard hostnaam;
- Kies indien nodig een taalpakket; en tenslotte,
- Kies ervoor om door te gaan met de installatie.
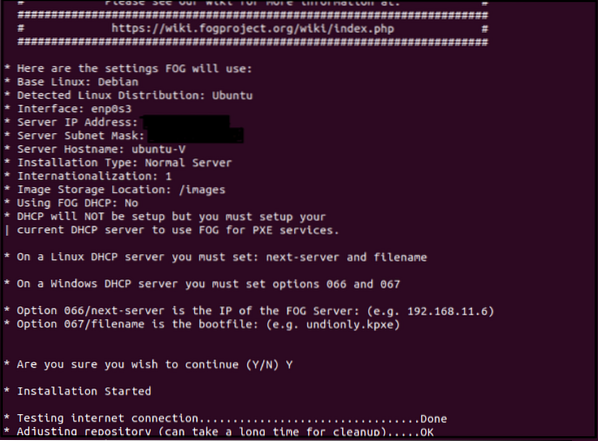
FOG installeert nu automatisch alle benodigde componenten. Sommige oude versies van Ubuntu vragen tijdens de installatie om een MySQL-wachtwoord in te stellen; we kunnen het leeg laten omdat het geen veiligheidsrisico is. We kunnen deze wijzigingen echter later aanbrengen, indien nodig.
Na de installatie kunt u via de webbrowser door de FOG-server navigeren. Voer de volgende gegevens in de zoekbalk in:
https://fogserver(OF IP-adres voor FOG-server)/fog/management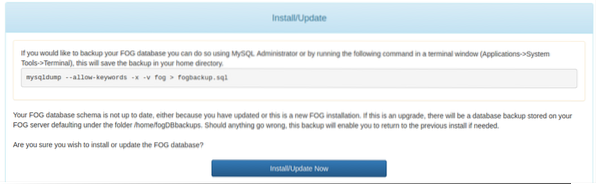
Voordat we toegang krijgen tot het FOG-dashboard, installeren of updaten we de FOG-database.

Klik op Bijwerken en voer de standaardgegevens in (gebruikersnaam: fog; wachtwoord: wachtwoord) om toegang te krijgen tot het FOG-dashboard.
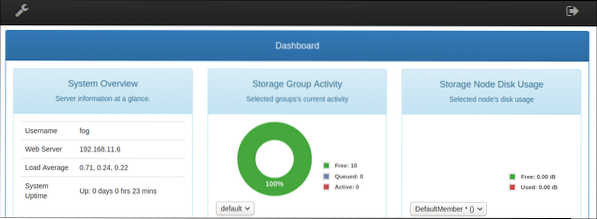
Start nu de FOG-server opnieuw op voor een nieuwe start.
Verdere configuraties
GEBRUIKER Beheer
Navigeer naar het pictogram Gebruikersbeheer in het dashboard. Ga naar Algemeen>Gebruikersnaam en Algemeen>Wachtwoord wijzigen om de standaardreferenties te wijzigen.
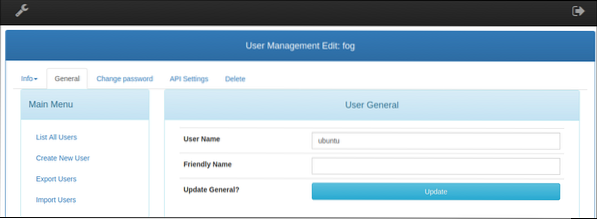
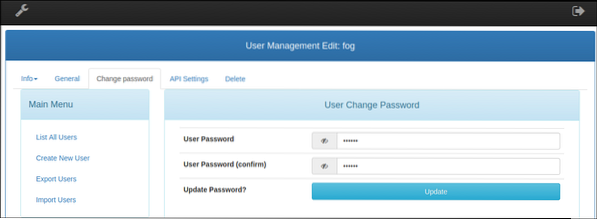
**Optioneel**: Met FOG kunnen ook andere gebruikers worden toegevoegd om afbeeldingen te maken en administratieve taken uit te voeren.
Andere DHCP-server dan FOG . instellen
Met de bovenstaande installatie kan FOG geen DHCP-services aan het netwerk leveren. Om de FOG-client in staat te stellen PXE op de server op te starten via het netwerk, zijn wijzigingen in de huidige DHCP-serverinstellingen nodig.
Ga naar je opdrachtregelterminal en update de repository.
[e-mail beveiligd]:~$ sudo apt-get updateGebruik uw favoriete editor om het DHCP-configuratiebestand te bewerken dat zich in de /etc/dhcp map.
[cc lang="text" width="100%" height="100%" escaped="true" theme="blackboard" nowrap="0"]
[e-mail beveiligd]:~$ sudo nano /etc/dhcp/dhcpd.conf
De DHCP-server vereist over het algemeen twee optie-instellingen:
Optie 66
Stel een optie 66 in om client-opstartverzoeken de FOG-server te laten bereiken.
Voeg daarom de volgende regel toe aan de dhcpd.conf bestand in de /etc/dhcp directory voor de client om te zoeken naar de TFTP-server.
optie 66
Optie 67
Met deze optie kan het opstartbare PXE-apparaat zoeken naar de configuratiebestanden. Optie 67, ook bekend als de standaard BIOS-opstartbestandsnaam, is ingesteld op: ipxe.ef in de nieuwere UEFI-modellen.
optie 67 "ipxe.efi"Terwijl oude hardwaremodellen met legacy BIOS-firmware niet opstarten met dit bestand, stelt u de bestandsnaam naar "onterecht.kkpxe" het dossier.
Een andere methode om de . in te stellen dhcpd.conf bestand is door de gegeven sjabloon te volgen, met de juiste netwerkinstellingen om de dhcp-server te starten. De standaard dhcp-instellingen die door de FOG-server worden aangeboden tijdens het installatieproces doen soortgelijke wijzigingen als de dhcpd.conf het dossier.
De dhcpd.conf bestand moet er als volgt uitzien:
#dhcpd.confoptie ruimte PXE;
optie PXE.mtftp-ip code 1 = ip-adres;
optie PXE.mtftp-cport code 2 = geheel getal zonder teken 16;
optie PXE.mtftp-sport code 3 = geheel getal zonder teken 16;
optie PXE.mtftp-tmout code 4 = geheel getal zonder teken 8;
optie PXE.mtftp-delay code 5 = unsigned integer 8;
optie arch code 93 = geheel getal zonder teken 16; # RFC4578
gebruik-host-decl-namen aan;
ddns-update-stijl interim;
negeer client-updates;
Volgende server X.X.X.X;
gezaghebbend;
log-faciliteit lokaal7;
subnet X.X.X.X-netmasker 255.255.255.0
optie subnetmasker 255.255.255.0;
Bereik X.X.X.0 X.X.X.254;
standaard-lease-tijd 21600;
max-leasetijd 43200;
optie routers X.X.X.X;
klasse "UEFI-32-1"
match if substring(optie vendor-class-identifier, 0, 20) = "PXEClient:Arch:00006";
bestandsnaam "i386-efi/ipxe.ef";
klasse "UEFI-32-2"
match if substring(optie vendor-class-identifier, 0, 20) = "PXEClient:Arch:00002";
bestandsnaam "i386-efi/ipxe.ef";
klasse "UEFI-64-1"
match if substring(optie vendor-class-identifier, 0, 20) = "PXEClient:Arch:00007";
bestandsnaam "ipxe.ef";
klasse "UEFI-64-2"
match if substring(optie vendor-class-identifier, 0, 20) = "PXEClient:Arch:00008";
bestandsnaam "ipxe.ef";
klasse "UEFI-64-3"
match if substring(optie vendor-class-identifier, 0, 20) = "PXEClient:Arch:00009";
bestandsnaam "ipxe.ef";
klasse "Verouderd"
match if substring(optie vendor-class-identifier, 0, 20) = "PXEClient:Arch:00000";
bestandsnaam "unonly".kkpxe";
Schijfkopie maken
De eerste taak na de FOG-installatie is om een ideale machine te maken (we zullen Windows 10 installeren voor deze tutorial) en alle vereiste software te installeren om het besturingssysteem vast te leggen en te dupliceren op een andere hardware.
Een andere vereiste voordat u een afbeelding maakt, is echter dat u de FOG-client implementeert die zorgt voor extra taken die worden aangeboden door de FOG-server Web UI.
FOG-clientbeheer
Met de FOG-clientservice kan het verantwoordelijke laboratorium taken uitvoeren op het Clients-apparaat tijdens het opstartproces van de image. Bovendien stelt het de server in staat om diensten te leveren aan de pc van de klant. Deze services variëren van automatisch afmelden, hostnaamwijzigingen, weergave- en printerbeheer tot Active Directory-integratie, gebruikerstracker en nog veel meer.
Installatie
Open een instantie van de FOG-server in de Windows 10-webbrowser door te typen https://
Of typ https://
Beide clientinstallatieprogramma's vereisen vergelijkbare installatiestappen.
Klik op volgende in het installatiescherm en accepteer de licentieovereenkomst.
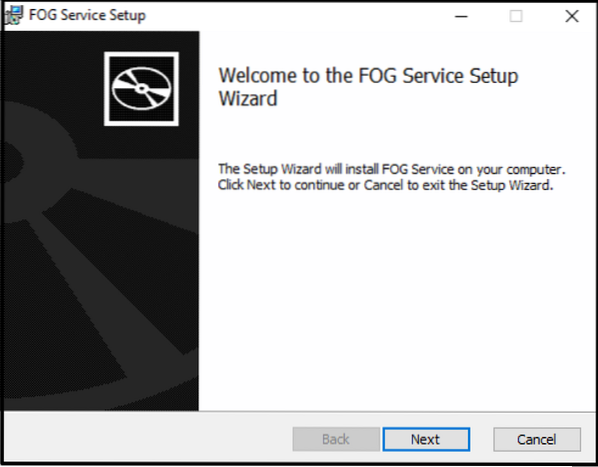
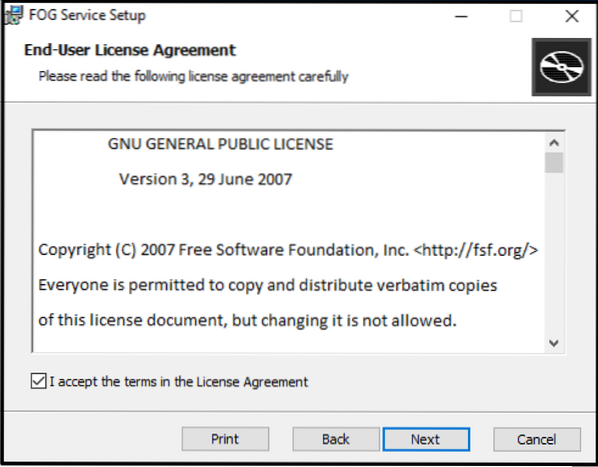
Voeg FOG Server IP-adres toe als de naam van de server in het volgende scherm.
Behoud de naam van de webroot en de rest van de standaardinstelling.
Schakel de optie Fog Tray inschakelen uit om het FOG-symbool van de taakbalk te verwijderen (optioneel).
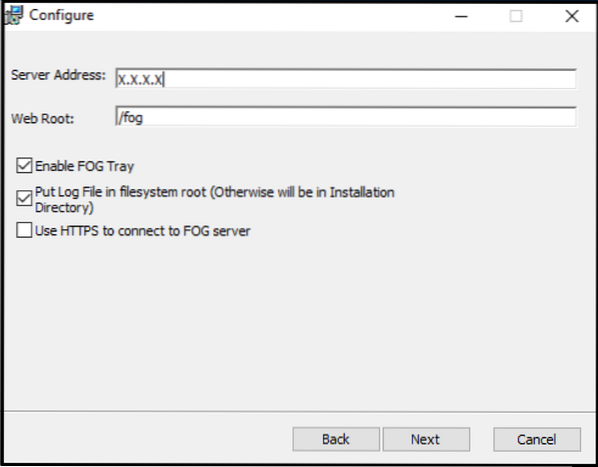
Verlaat de standaard doelmap en volg de rest van het installatieproces.
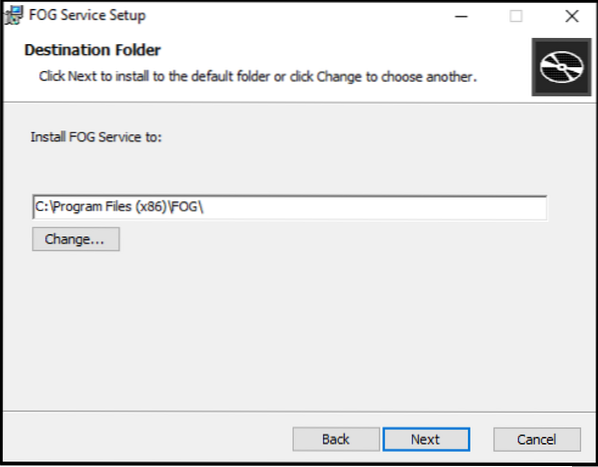
Start de machine opnieuw op en controleer de taakbalk om een geslaagde Fog-Client-installatie te zien.
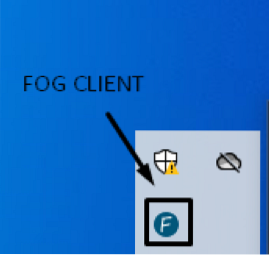
Machinegoedkeuring
Aangezien de Windows-implementatie niet via FOG is gebeurd, is de client niet betrouwbaar voor de server en vereist handmatige goedkeuring van de server.
Ga naar de Hostbeheer sectie in het dashboard, selecteer Alle hosts weergeven Host en klik op de machine met de recent geïnstalleerde Fog-Client en klik op Deze host goedkeuren?
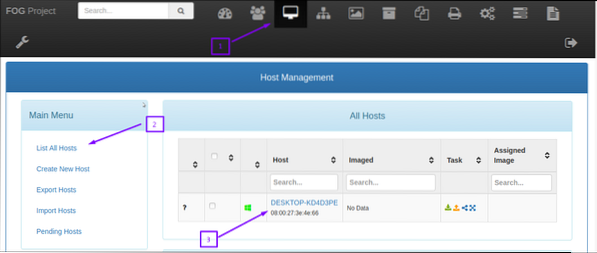

De implementatie van machine-images via de FOG-server vereist echter geen goedkeuring en wordt door de server als betrouwbaar beschouwd.
Machineregistratie bij FOG
Nu bevindt de machine zich in een ideale staat om een afbeelding vast te leggen. Start het op vanaf het netwerk om een PXE-opstartomgeving te openen.
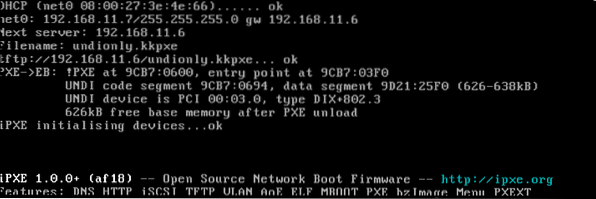
De bovenstaande schermafbeelding vertegenwoordigt een succesvolle PXE-boot:
De PXE-client brengt de netwerklink en vraagt een IP-adres aan via DHCP. De DHCP-server (X.X.X.X) voorziet de clientmachine van het IP-adres/netmasker, samen met een volgende server (FOG-server IP_address) en het opstartbestand “bestandsnaam" (niet alleen).kkpxe).
De PXE-client krijgt nu de unanieme.kkpxe afbeelding van de /tftpboot map via TFTP-server.
Undionly voert het FOG-opstartmenu uit en presenteert het na configuratie.
In het FOG-opstartmenu staat "Host is NIET geregistreerd"; het is onbekend bij de FOG. Scroll naar beneden naar "Snelle registratie en inventaris" en selecteer voor standaard "opstarten vanaf harde schijf". Start na registratie de client opnieuw op en sluit de machine af.
Beeldregistratie bij FOG
Met deze stap wordt een afbeelding toegevoegd aan/geregistreerd op de FOG-server. Zodanig dat het de hele harde schijf en alle partities vastlegt.
Log in op de FOG-server Web UI, selecteer de "Beeldbeheer" sectie van het dashboard en kies "Nieuwe afbeelding maken”. Typ de nieuwe afbeeldingsnaam, laat de standaardopties zoals ze zijn en scrol omlaag om op 'Toevoegen'.
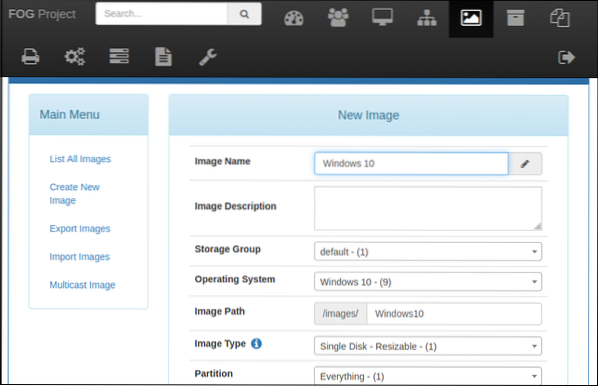
Machine-Image Association
Koppel nu de Window 10-afbeelding aan de bestaande host in het gedeelte Hostbeheer.
Klik op de "Hostbeheer” gedeelte van het dashboard en selecteer "Geef alle hosts weer".
Selecteer de host om een afbeelding vast te leggen. Ga naar de "Hostafbeelding” vervolgkeuzemenu en kies de recent toegevoegde Windows 10-afbeelding.
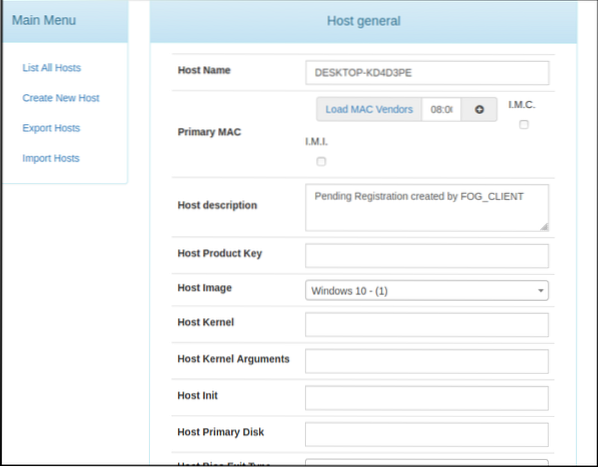
Opnametaak maken
De vastlegtaak geeft de FOG-server de opdracht om de inhoud van de harde schijf van de Windows 10-afbeelding vast te leggen en op te slaan wanneer de machine opstart vanaf het netwerk.
Kies in Hostbeheer van de FOG Web UI: “Basistaken" selecteren 'Gevangen nemen'. Klik op "Taak”; hierdoor kunnen de instellingen voor taakbeeldvorming worden gewijzigd.
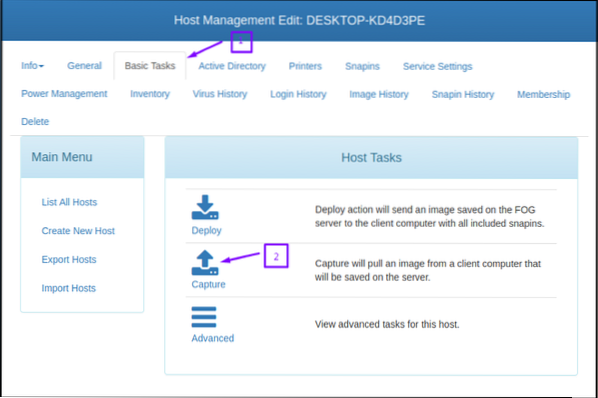
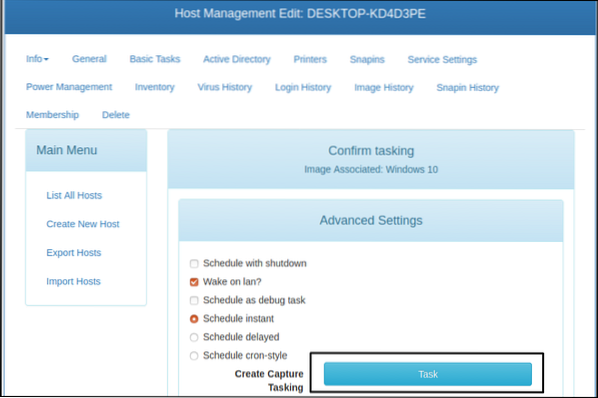
Beeldopname
Zorg ervoor dat de hostmachine opstart vanaf het netwerk wanneer u het opnameproces start. Aangezien de opnametaak aan de host is toegewezen, zult u een Partclone-uitvoering opmerken in plaats van het FOG-opstartmenu.
Partclone leest de inhoud van de harde schijf via het netwerk en schrijft in de vorm van een gecomprimeerd afbeeldingsbestand op de server. Na een succesvolle beeldopname, werkt de FOG de database bij en start de machine opnieuw op.
De afbeelding is met succes vastgelegd en kan op andere machines worden geïmplementeerd.
Conclusie
Het artikel geeft een gedetailleerde inleiding tot de gratis open-source Ghost-serveroplossing en vergelijkt deze met de Windows Deployment Solution (WDS). Het biedt een diepgaande zelfstudie over de installatie en configuratie van FOG. Het demonstreert ook de DHCP-serverinstelling om FOG-Client te installeren naar PXE boot in de hostmachine voor het vastleggen van afbeeldingen. Ten slotte beschrijft het het proces voor het vastleggen van afbeeldingen om lezers te helpen met een gemakkelijk te begrijpen handleiding.
 Phenquestions
Phenquestions


