Gelukkig worden al deze activiteiten voor het Linux-besturingssysteem vastgelegd in de ringbuffer, die toegankelijk is met de opdracht diagnostische berichten (of dmesg). De opdracht dmesg in Linux kan worden gebruikt om alle berichten weer te geven met betrekking tot de gebeurtenissen die plaatsvinden binnen uw besturingssysteem. Dit artikel leert je hoe je deze handige opdracht in Linux kunt gebruiken.
Opmerking: voor deze tutorial hebben we Linux Mint 20 . gebruikt
Opdrachtgebruik
We zullen het gebruik van de opdracht diagnostische berichten uitleggen aan de hand van enkele voorbeelden.
Voorbeeld #1: Alle diagnostische berichten bekijken
We kunnen alle soorten diagnostische berichten tegelijk bekijken door deze stappen uit te voeren.
Eerst moeten we op het snelkoppelingspictogram van de Linux Mint 20-terminal klikken om het te starten.
U kunt de nieuw gelanceerde terminal in de onderstaande afbeelding zien:
Nu zullen we eenvoudig de volgende opdracht in de terminal uitvoeren:
Als u deze opdracht uitvoert, wordt een lange lijst met diagnostische berichten op uw terminal weergegeven. U kunt naar beneden scrollen om alle berichten te zien, zoals weergegeven in de onderstaande afbeelding: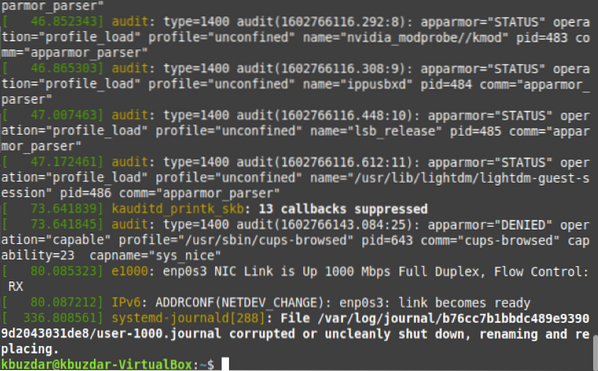
Voorbeeld #2: Diagnostische berichten pagina voor pagina bekijken
In het vorige voorbeeld was de lijst met diagnostische berichten erg lang en onpraktisch om te lezen. Daarom wilt u deze berichten misschien pagina voor pagina bekijken. wat gedaan kan worden door het less-commando in Linux te gebruiken. In de onderstaande opdracht leiden we de uitvoer van de opdracht dmesg naar de opdracht less, zodat diagnostische berichten pagina voor pagina worden weergegeven.
U kunt de uitvoer van de gewijzigde dmesg-opdracht in de onderstaande afbeelding zien:.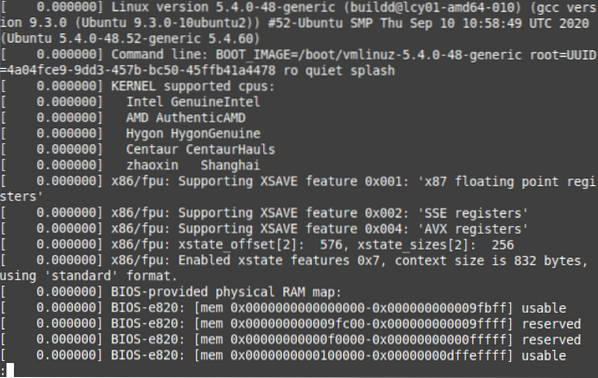
Nadat u de eerste pagina hebt doorgelezen, kunt u op de spatiebalk drukken om naar de volgende pagina te gaan, enzovoort, totdat de laatste pagina is bereikt, zoals aangegeven door het trefwoord END in de volgende afbeelding: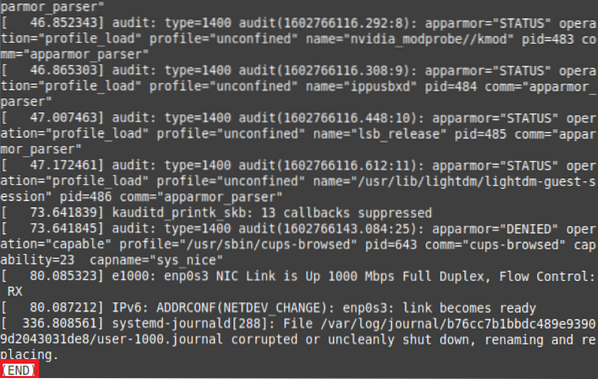
Voorbeeld #3: Diagnostische berichten bekijken met een specifiek ernstniveau
De ernstniveaus van diagnostische berichten variëren afhankelijk van het doel dat ze dienen. Sommige berichten bevatten bijvoorbeeld algemene informatie, terwijl andere waarschuwingen bevatten. U kunt er als volgt voor kiezen om alle diagnostische berichten met een opgegeven ernstniveau te bekijken:
Voer eerst het commando dmesg -level=LEVEL uit in je Linux Mint 20-terminal. Hier moet u LEVEL vervangen door een geldig niveau (e.g., fout, waarschuwen, info, opmerken). Omdat we in ons voorbeeld alle diagnostische berichten van het foutniveau willen zien, hebben we LEVEL vervangen door err.
Deze opdracht retourneert alle diagnostische berichten met het foutniveau, zoals weergegeven in de volgende afbeelding:
Voorbeeld #4: De Linux-versie bekijken met dmesg Command
Toen we de opdracht dmesg zonder andere parameters uitvoerden, was de uitvoer te groot om in één keer te bekijken. Samen met alle andere informatie werd de versie van je Linux-systeem ook weergegeven in die uitvoer, maar het was moeilijk te vinden. Als je je Linux-versie wilt zien met het dmesg-commando, dan kun je het volgende commando in je terminal uitvoeren:
Als u deze opdracht uitvoert, wordt de Linux-versie op uw terminal weergegeven, zoals weergegeven in de onderstaande afbeelding:
Voorbeeld #5: Diagnostische berichten bekijken met tijdstempels
Er vindt op een bepaald moment een gebeurtenis plaats op een besturingssysteem. Voor logboek- en controletaken is het belangrijk om te kijken naar de tijdstempels van de gebeurtenissen die plaatsvinden binnen uw besturingssysteem, zodat u kunt achterhalen wanneer er een probleem is opgetreden. Om de tijdstempels van de diagnostische berichten te bekijken, kunt u de onderstaande opdracht in uw terminal uitvoeren:
De uitvoer in de volgende afbeelding toont de exacte tijdstempels, inclusief de dag, datum en tijd, vóór elk diagnostisch bericht.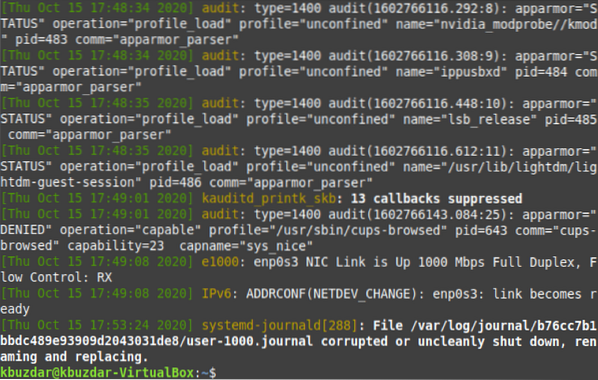
Voorbeeld #6: De diagnostische berichten bekijken die betrekking hebben op een specifiek apparaat
De diagnostische berichten die worden weergegeven door alleen de opdracht dmesg uit te voeren, zijn niet specifiek voor een apparaat; in plaats daarvan worden de berichten met betrekking tot alle apparaten tegelijk weergegeven. Misschien wilt u echter de diagnostische berichten voor een bepaald apparaat bekijken om de problemen met betrekking tot dat apparaat alleen te bepalen.
Met de opdracht dmesg kunt u dit doen door de opdracht dmesg | . uit te voeren grep -i "APPARAAT". Hier moet u DEVICE vervangen door de naam van het apparaat waarvan u de diagnostische berichten wilt bekijken. In ons geval willen we de diagnostische berichten van de muis controleren. Daarom hebben we DEVICE vervangen door Mouse.
Wanneer u deze opdracht uitvoert, worden alle diagnostische berichten met betrekking tot de muis weergegeven op uw terminal, zoals weergegeven in de volgende afbeelding. U kunt de diagnostische berichten van elk I/O-apparaat op dezelfde manier bekijken.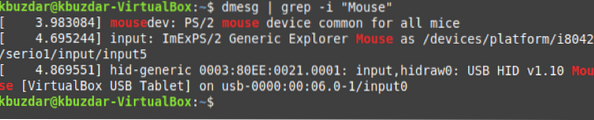
Voorbeeld #7: Diagnostische berichten bekijken met hun ernstniveaus
We hebben de diagnostische berichten van een bepaald ernstniveau bekeken in voorbeeld #3. Als we echter alle diagnostische berichten met hun ernstniveaus willen weergeven, kunnen we de opdracht dmesg -x uitvoeren. De vlag -x kan worden gebruikt met de opdracht dmesg om de diagnostische berichten met hun ernstniveaus weer te geven.
U kunt aan de volgende uitvoer zien dat het ernstniveau van een diagnostisch bericht aan het begin van het bericht wordt weergegeven:.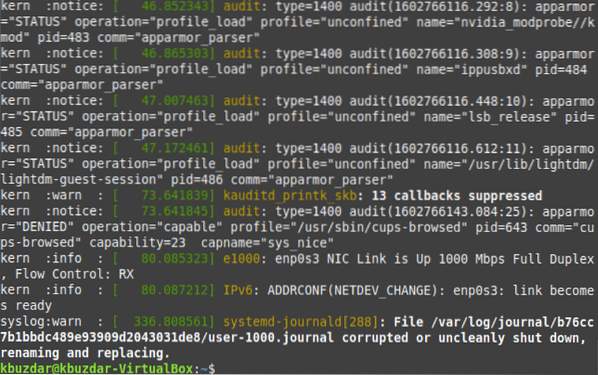
Voorbeeld #8: De geschiedenis van diagnostische berichten wissen
Duizenden gebeurtenissen vinden plaats in het besturingssysteem dat uw besturingssysteem weergeeft, en deze gebeurtenissen genereren een lange lijst met diagnostische berichten, zoals weergegeven in voorbeeld #1. Het Linux-systeem biedt echter ook een manier om dit logboek te wissen.
Om de geschiedenis van uw diagnostische berichten te wissen, kunt u de opdracht sudo dmesg -C . uitvoeren. Om de geschiedenis van diagnostische berichten te wissen, wat belangrijk is voor controledoeleinden, moet u de opdracht dmesg uitvoeren met sudo-rechten. Anders mag u deze bewerking niet uitvoeren. Bovendien is de vlag -C, gekoppeld aan het dmesg-commando, verantwoordelijk voor het wissen van het dmesg-logboek.
Zodra u deze opdracht uitvoert, wordt er niets weergegeven op uw terminal. Daarom, om te controleren of de geschiedenis van diagnostische berichten is gewist, zullen we de opdracht dmesg opnieuw uitvoeren. Deze keer zal het dmesg-commando geen diagnostische berichten op uw terminal retourneren omdat de geschiedenis is gewist.
Conclusie
Deze zelfstudie introduceert de diagnostische berichten die worden gegenereerd door het Linux-besturingssysteem en laat u zien hoe u de tijdstempels kunt bekijken van de gebeurtenissen die zich op het besturingssysteem hebben voorgedaan, hoe u alle gebeurtenissen met een opgegeven ernstniveau kunt vastleggen en hoe u de diagnostische berichten met betrekking tot een specifiek apparaat. Meer geavanceerde variaties van het dmesg-commando dat in dit artikel wordt gedeeld, kunnen worden geproduceerd om verschillende resultaten te verkrijgen.
 Phenquestions
Phenquestions


