Als u op uw Linux-server een aantal resource-hongerige bewerkingen uitvoert, is het verplicht voor u om de prestaties ervan continu te analyseren. De Advanced System and Process Monitor, of "atop" is een zeer nuttig hulpprogramma voor de Linux-omgeving die wordt gebruikt om de prestaties van de server te analyseren. Het kan ofwel worden gebruikt om een gedetailleerd prestatierapport voor de Linux-server te genereren, of u kunt zelfs specifieke prestatiestatistieken bekijken. We zullen in het artikel van vandaag ingaan op de procedures om dit allemaal met u te doen.
Opmerking: we zullen Linux Mint 20 gebruiken voor het analyseren van de Linux-serverprestaties met "atop".
De prestaties van de Linux-server analyseren met het hulpprogramma "atop"
Voor het analyseren van de prestaties van uw Linux-server met "atop", moet u idealiter alle stappen uitvoeren die hier worden vermeld:
Stap 1: Update uw Linux Mint 20-systeem
Voordat u het hulpprogramma "atop" op uw Linux Mint 20-systeem installeert, moet u het bijwerken door de onderstaande opdracht uit te voeren:
$ sudo apt-update
Wanneer het Linux Mint 20-systeem wordt bijgewerkt, zullen de berichten in de onderstaande afbeelding op uw terminal verschijnen:
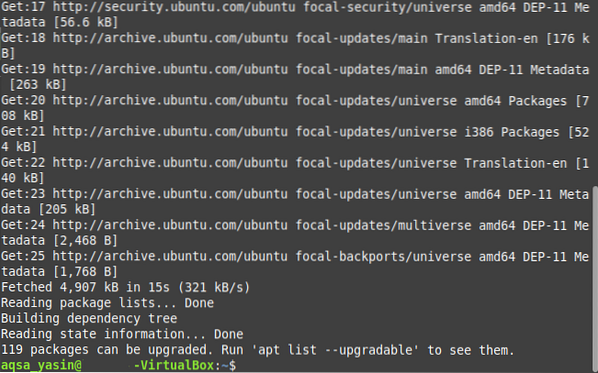
Stap 2: Installeer het hulpprogramma "atop" op uw Linux Mint 20-systeem
Om het hulpprogramma "atop" op uw Linux Mint 20-systeem te installeren, moet u de volgende opdracht uitvoeren:
$ sudo apt install atop
Het "atop"-hulpprogramma heeft enige tijd nodig om te installeren, waarna u het onmiddellijk kunt gebruiken.
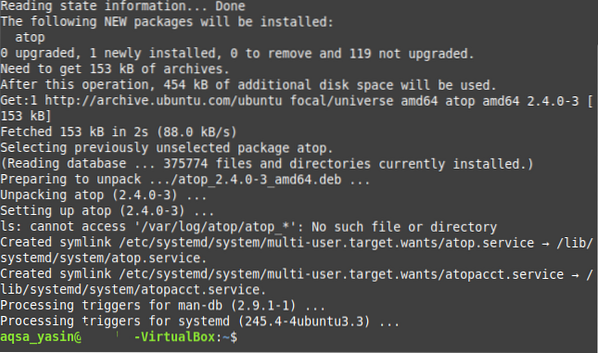
Stap 3: Raadpleeg de handleiding voor het hulpprogramma "atop"
Er is een speciale handleiding voor het hulpprogramma "atop", die u kunt bekijken voordat u dit hulpprogramma gebruikt. Deze handleiding zal u veel helpen bij het begrijpen van de juiste werking en het juiste gebruik van dit hulpprogramma. De handleiding van “atop” is toegankelijk door het volgende commando uit te voeren:
$ man bovenop
De hoofdpagina's van het hulpprogramma "atop" worden weergegeven in de onderstaande afbeelding:
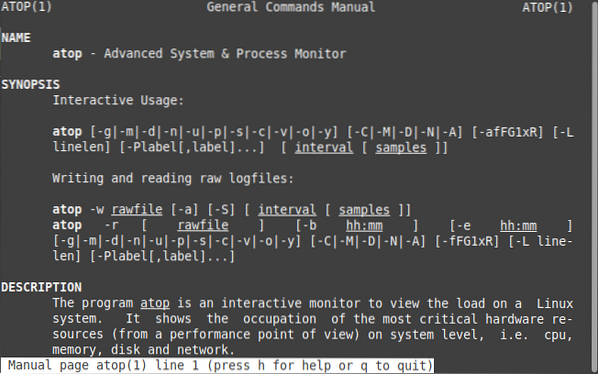
Stap 4: Controleer de Help-pagina's voor het hulpprogramma "atop"
Om meer te weten te komen over de verschillende variaties en opties die kunnen worden gebruikt met het hulpprogramma "atop" in Linux Mint 20, kun je de helppagina's openen met de volgende opdracht:
$ bovenop --help
De helppagina's van het hulpprogramma "atop" worden weergegeven in de onderstaande afbeelding:
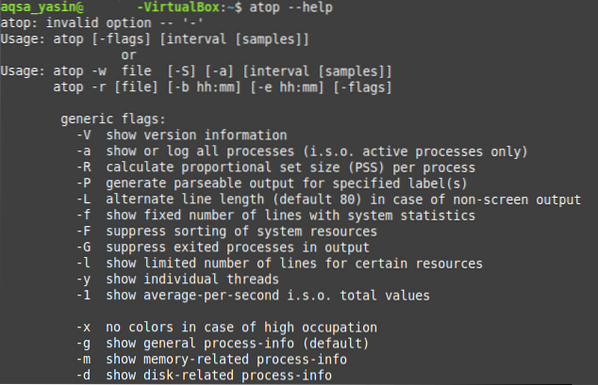
Stap 5: Voer het hulpprogramma "atop" uit op uw Linux Mint 20-systeem om de prestaties te analyseren
Zodra we het gebruik van het "atop"-hulpprogramma duidelijk hebben begrepen, kunnen we het eenvoudig op Linux Mint 20 uitvoeren om de prestaties op de volgende manier te analyseren:
$ bovenop
De standaard prestatie-uitvoer van het Linux Mint 20-systeem door het hulpprogramma "atop" erop uit te voeren, wordt weergegeven in de onderstaande afbeelding:
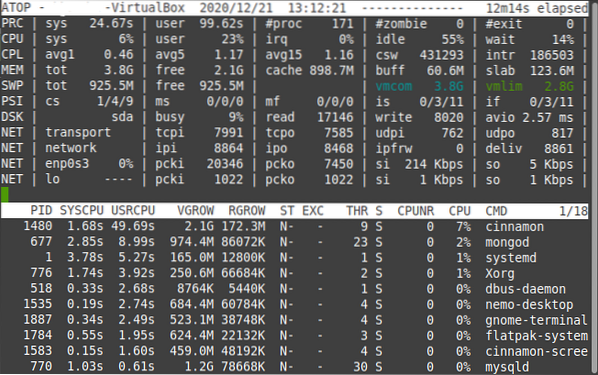
Enkele specifieke toepassingen van het "atop"-hulpprogramma
Hierboven hebben we een zeer uitgebreid prestatierapport van de Linux-server gezien dat is gegenereerd door het hulpprogramma "atop" in Linux Mint 20. Als u echter slechts enkele specifieke prestatiestatistieken wilt bekijken, kunt u de onderstaande methoden gebruiken:
Controleer de actieve processen met de "atop" Utility
Om de informatie met betrekking tot de actieve processen alleen te controleren met behulp van het hulpprogramma "atop", kunt u het op de volgende manier gebruiken:
$ bovenop -a
De prestatie-informatie met betrekking tot de actieve processen in Linux Mint 20 wordt weergegeven in de onderstaande afbeelding:
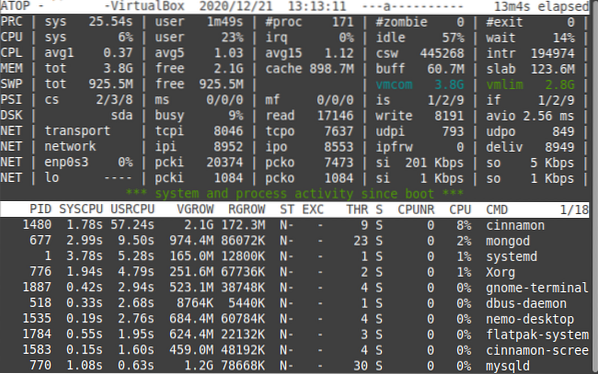
Controleer de schijfinfo met het hulpprogramma "atop"
Als u alle schijfgerelateerde informatie alleen wilt controleren met het hulpprogramma "atop", kunt u dit op de volgende manier gebruiken:
$ bovenop -d
In ons geval, aangezien er op dit moment geen schijfgerelateerde activiteit plaatsvond, voeren we deze opdracht uit; daarom was er geen specifieke schijfgerelateerde informatie beschikbaar, zoals weergegeven in de onderstaande afbeelding. Als u het hulpprogramma "atop" echter op deze manier op uw computer uitvoert terwijl uw schijf wordt ingeschakeld, kunt u zeker alle relevante informatie zien.

Controleer de geheugeninfo met het hulpprogramma "atop"
Om alle geheugengerelateerde informatie alleen te controleren met het hulpprogramma "atop", kunt u het op de volgende manier gebruiken:
$ bovenop -m
De geheugeninformatie met betrekking tot ons Linux Mint 20-systeem wordt weergegeven in de onderstaande afbeelding:
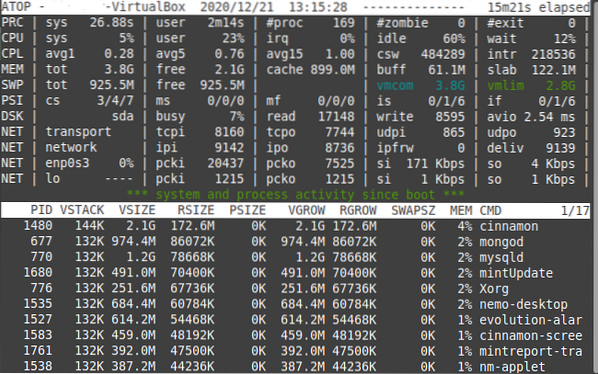
Controleer de netwerkinformatie met het hulpprogramma "atop"
Om alle netwerkgerelateerde informatie alleen te controleren met het hulpprogramma "atop", kunt u het op de volgende manier gebruiken:
$ bovenop -n
In ons geval, aangezien de netwerkkernelmodule op dat moment niet actief was, voeren we deze opdracht uit; daarom was er geen specifieke netwerkgerelateerde informatie beschikbaar, zoals weergegeven in de onderstaande afbeelding. Als u echter het hulpprogramma "atop" op deze manier op uw machine uitvoert terwijl uw netwerkkernelmodule actief is, zult u zeker alle relevante informatie kunnen zien.

Controleer de planningsinformatie met het hulpprogramma "atop"
Als u alle planningsinformatie alleen wilt controleren met het hulpprogramma "atop", kunt u het op de volgende manier gebruiken:
$ bovenop -s
De planningsinformatie met betrekking tot ons Linux Mint 20-systeem wordt weergegeven in de onderstaande afbeelding:
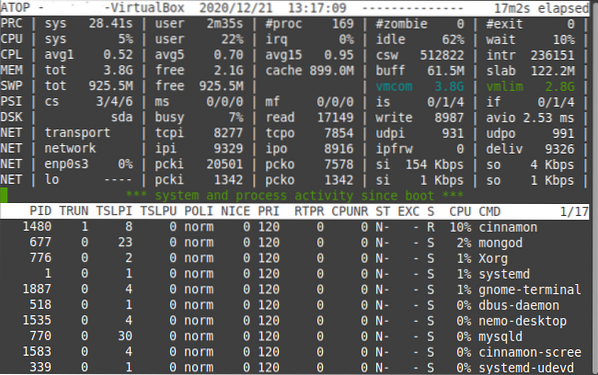
Controleer de afzonderlijke threads met het hulpprogramma "atop"
U kunt zelfs alle informatie over specifieke threads bekijken met het hulpprogramma "atop" op de volgende manier:
$ bovenop -y
De informatie over de afzonderlijke threads op ons Linux Mint 20-systeem wordt weergegeven in de onderstaande afbeelding:
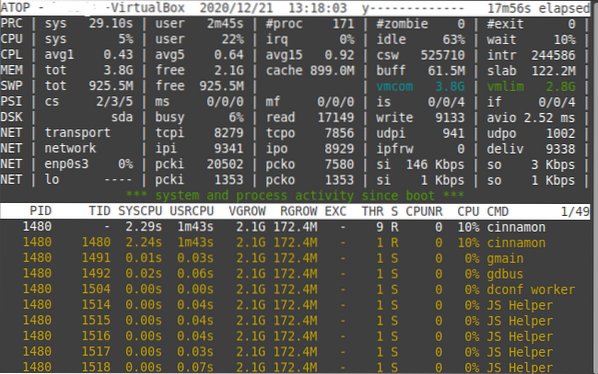
Conclusie
In dit artikel worden enkele van de handigste manieren uitgelegd waarop u het hulpprogramma "atop" kunt gebruiken voor het analyseren van de prestaties van uw Linux mint 20-server. U kunt in één keer een blik werpen op alle prestatiestatistieken van uw Linux-server. U kunt met dit hulpprogramma zelfs de individuele prestatiegerelateerde statistieken bekijken. Het enige wat u hoeft te doen is het op uw Linux Mint 20-systeem te installeren, de helppagina's te bekijken om het gebruik ervan te begrijpen en het dan meteen te gebruiken.
 Phenquestions
Phenquestions


