Een uitstekende functie die atom ondersteunt, zijn Git en GitHub. Jij kan
- nieuwe takken maken
- podium en commit
- Duwen
- Trekken
- samenvoegconflicten oplossen
- bekijk pull-verzoeken en nog veel meer, allemaal vanuit je editor
Het GitHub-pakket is al gebundeld met Atom, dus je kunt meteen aan de slag.
Het enige nadeel van de Atom-teksteditor is dat het merkbaar traag kan zijn en niet erg goed kan zijn voor zware bestanden, omdat dat de prestaties meestal vertraagt.
In dit artikel gaan we niet alleen bespreken hoe je Atom installeert, maar ook hoe je pakketten installeert en de werking van de Atom-teksteditor.
Stap voor stap installatie van Atom Editor
Ten eerste moet je naar de officiële webpagina van de Atom-editor gaan via deze link. De volgende pagina wordt aan u getoond.
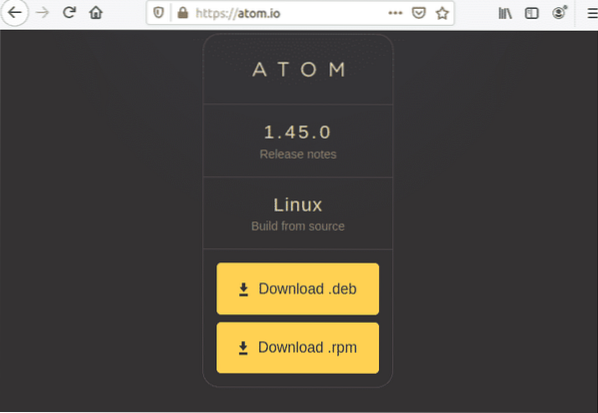
Klik op 'Downloaden' .deb' en sla het bestand op de gewenste locatie op, voor mij is het 'Downloads'.
Nadat uw bestand is opgeslagen. Open uw terminal en voer de volgende opdracht uit om het pakket te installeren:.

Het installatieproces zou beginnen.
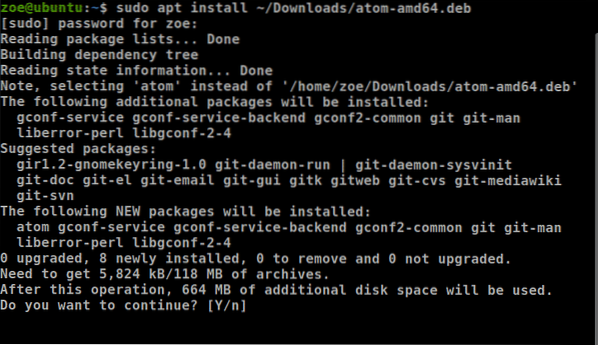
Je kunt Atom ook installeren via snap. Maar om dat te laten werken, moet u ervoor zorgen dat snap op uw systeem is geïnstalleerd. Gebruik de volgende opdracht om via snap te installeren:

Zodra de installatie is voltooid, start u Atom. Het volgende zou worden weergegeven:.
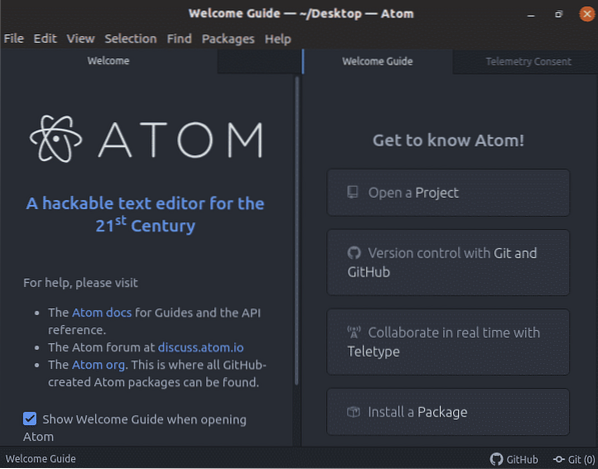
Een gids voor het installeren van pakketten op Atom Editor
Zoals we hebben besproken, staat de Atom-editor bekend om zijn vermogen om te worden aangepast aan de eisen van de gebruiker. Volg hiervoor de gegeven stappen
Klik op de knop 'Bewerken' in de menubalk en navigeer naar voorkeur
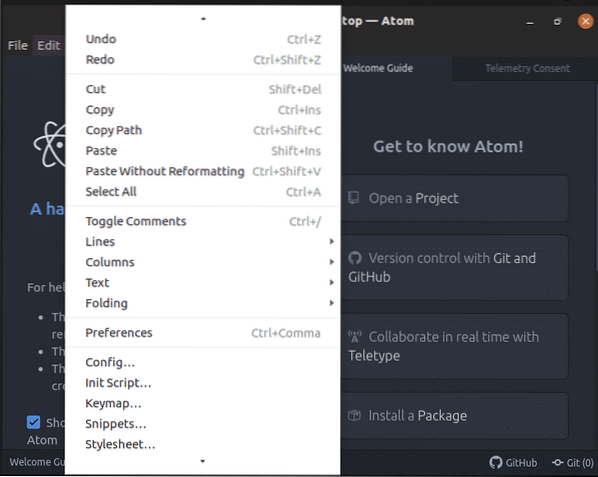
Klik op 'Voorkeuren', je ziet het volgende scherm
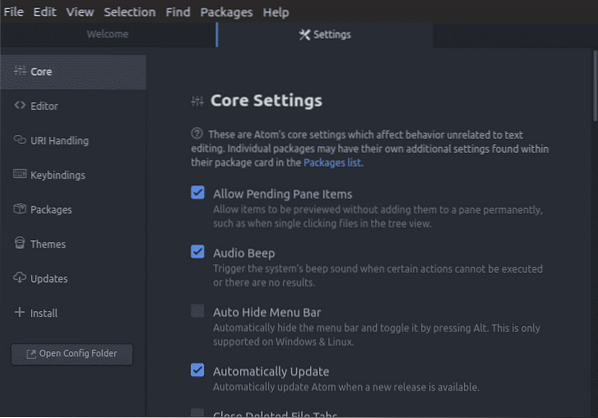
Navigeer nu naar 'Installeren' en klik erop. Er zou een zoekvak verschijnen. Schrijf de naam van het pakket:. Uw gewenste pakket zou worden geïnstalleerd in '/home/zoe/.atoom/pakketten'.
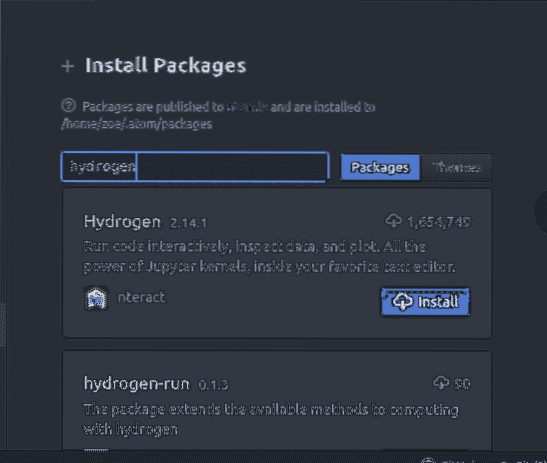
Tekst selecteren, tekst kopiëren en tekst plakken?
Selectie van tekst is vereist voor ons om te kopiëren, op te maken, te verwijderen en te verplaatsen. Zowat alle bewerkings- en opmaaktaken beginnen met het selecteren van iets. De eenvoudigste manier om tekst te selecteren is door op ' te drukkenVerschuiving' + '↑'
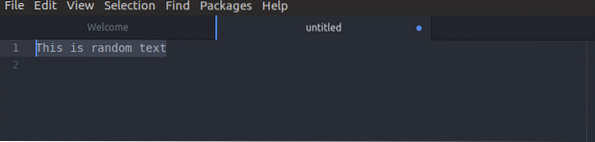
Gebruik om tekst te kopiëren, 'Ctrl'+ 'Invoegen'
Om tekst te knippen, klik op 'Shift' + 'Verwijderen'
En om tekst te plakken, gebruik 'Shift' + 'Invoegen'
Hoe 'Autocomplete' te gebruiken in Atom?
Automatisch aanvullen, of woordaanvulling, is een functie die iedereen kent, aangezien bijna elk apparaat het ondersteunt en we er vaak op vertrouwen. Een tekstboekdefinitie zou zijn 'toepassing voorspelt de rest van een woord dat een gebruiker typt'. Het werkt voor Atom zoals voor elke toepassing, de gebruiker voert meestal een paar tekens in en de toepassing stelt trefwoorden voor.
Een voorbeeld wordt getoond in onderstaande schermafbeelding

Fragmenten maken en gebruiken?
Atom heeft een uitstekende functie 'ingebouwde codefragmenten'. Opgemerkt moet worden dat Atom u alleen fragmenten laat zien voor een bepaald bereik waarvoor u codeert. Als u bijvoorbeeld aan een bestand werkt met: .html-extensie, zijn alleen fragmenten die bij de HTML horen beschikbaar voor dat bestand.
Om alle fragmenten voor het huidige bereik te controleren, klikt u op 'Pakketten' en selecteert u vervolgens 'Snippets'
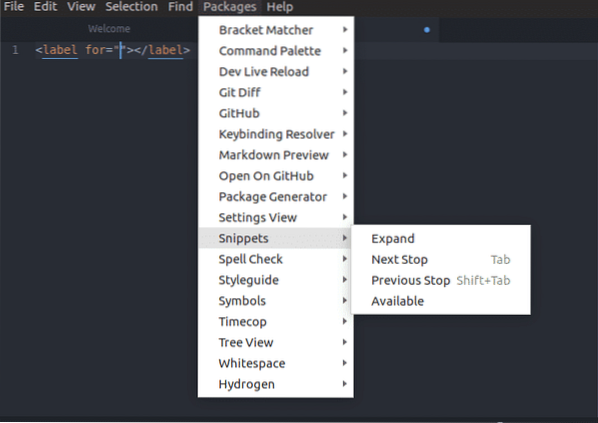
Door een fragment uit de vervolgkeuzelijst te selecteren, voegt Atom het hele fragment zonder meer in de editor in. Onderstaande screenshots tonen scherm voor selectie van 'todo'
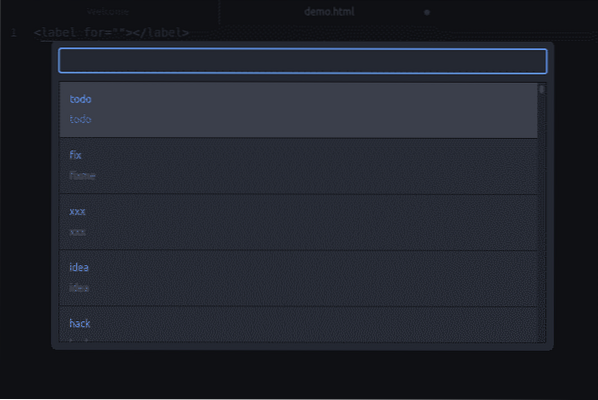

Een nieuw fragment maken
Om een codefragment van één regel te maken, moet u aan de fragmenten toevoegen.cson-bestand
- de reikwijdte
- de naam
- het voorvoegsel
- lichaam van het fragment
Hieronder volgt een voorbeeld voor de syntaxis:.
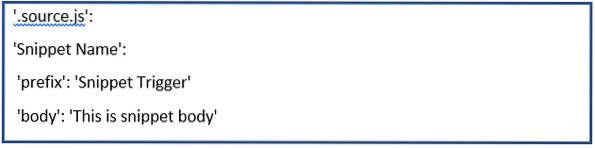
Voorbeeld

In de hierboven gegeven screenshot, wat we doen is dat we een fragment maken dat een . zal toevoegen
tag met de klasse 'custom-title' naar de HTML-scope.
Nadat u het bovenstaande voorbeeld hebt getypt, slaat u het configuratiebestand op. Vanaf nu, wanneer je het voorvoegsel typt en op de Tab-toets klikt, zal de editor de hoofdtekst van het fragment plakken. Merk op dat het resultaatvenster voor automatisch aanvullen de naam van het fragment toont.
Codefragmenten met meerdere regels zijn hetzelfde als die van een enkele regel, maar het gebruikt een iets andere syntaxis. De gebruikte gegevens zouden hetzelfde zijn.
Het verschil hier is echter dat de hoofdtekst van het fragment wordt omgeven door drie dubbele aanhalingstekens i.e. """
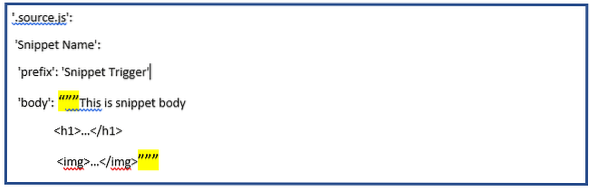
In fragmenten.cson, aan het fragment moet een punt/punt worden toegevoegd aan het begin van die tekenreeks. Veelgebruikte webtaalbereiken zijn onder meer:
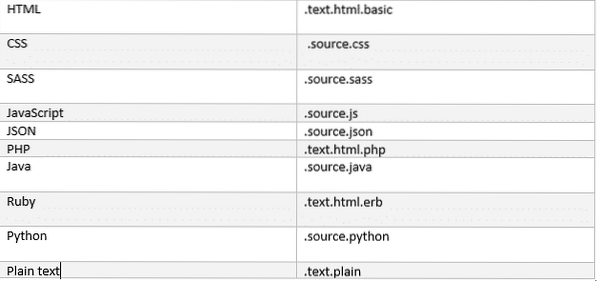
Zoeken en vervangen
Zoeken en vervangen van tekst in uw bestand of project gaat snel en gemakkelijk in Atom. Hieronder volgen de gebruikte commando's:.
'Ctrl'+'F' - Deze opdracht zoekt in het bestand.
'Ctrl'+'Shift'+'F' - Deze opdracht zoekt binnen het hele project.
Door een van deze opdrachten te gebruiken, ziet u de volgende gebruikersinterface met het paneel onderaan het scherm.

Zoeken in uw huidige buffer,
- je drukt op 'Ctrl'+'F',
- typ een zoekreeks in en druk op Enter
- druk op 'F3' om in dat bestand te blijven zoeken.
- 'Alt'+'Enter' vindt alle exemplaren van de zoekreeks
Als u tekenreeks typt in het tekstvak Vervangen, wordt de tekst vervangen door de tekenreekstekst.
Werken met meerdere vensters?
Editorvenster kan worden gesplitst naar horizontale uitlijning of verticale uitlijning. Voor die actie,
- Gebruik Ctrl+K + ↑
- Gebruik Ctrl+K + ↓
- Gebruik Ctrl+K + ←
- Gebruik Ctrl+K + →
De richtingstoets geeft de richting aan waarin u het deelvenster wilt splitsen. Nadat u deelvensters hebt gesplitst, kunt u ertussen bewegen met de bovenstaande opdrachten, en het zal zich concentreren op het respectieve deelvenster.
Het onderstaande voorbeeld voor het splitsen van het scherm in bovenstaande richting:.
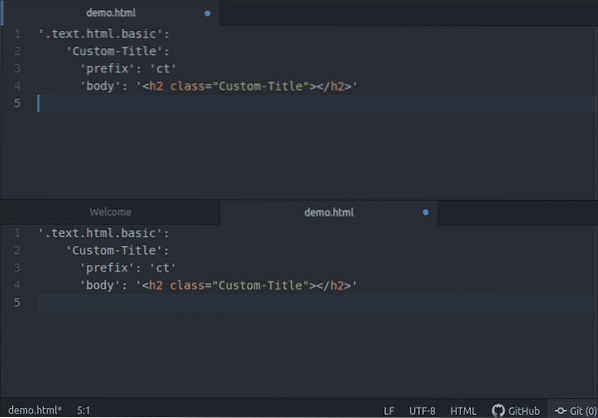
Syntaxisaccentuering voor python
Om dit te laten werken, moet u er eerst voor zorgen dat het 'Langauge-python'-pakket is ingeschakeld. Open daarna een python-bestand, hier gebruik ik bijvoorbeeld 'demo'.PY'.
Je zou merken dat de syntaxis is gemarkeerd, waardoor de leesbaarheid van de tekst wordt verfijnd; vooral voor codes die meerdere pagina's kunnen beslaan. Hieronder is een voorbeeld:,
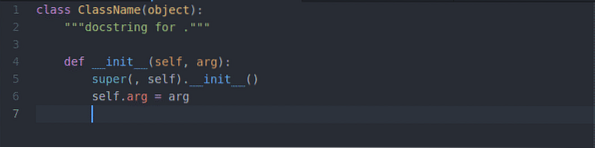
Verhuizen in Atoom
Hoewel het vrij eenvoudig is om je binnen Atom te verplaatsen, heb je altijd wat hulp nodig met betrekking tot sneltoetsen die je veel tijd zullen besparen. Hier is een link voor de meest voorkomende bewegingen binnen de Atom, samen met enkele andere geweldige snelkoppelingen.
Git en GitHub met Atom
Voor Git-bewerkingen hoeft u verder niets te installeren. Atom bevat standaard integratie voor git. Atom bestaat uit twee tabbladen, tabblad één voor Git en tabblad twee voor GitHub.
Een manier waarop we ze kunnen openen door op de 'Visie' en selecteren Toggle Git-tabblad / Toggle GitHub-tabblad menu's in de bovenste menubalk. Een ander alternatief zijn sneltoetsen.
- Git-tabblad: 'Ctrl' + 'Shift' + '9'
- GitHub-tabblad: 'Ctrl' + 'Shift' + '8'
Om een nieuwe repository aan te maken, klikt u op de knop 'Repository maken', voert u de naam van de repository in en klikt u vervolgens op de knop 'Init'.
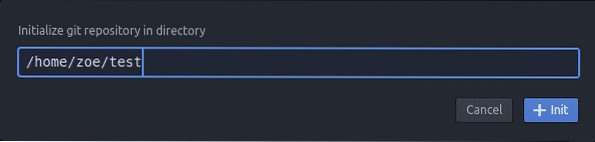
En dat was het proces van het initialiseren van je git-repository.
Dus nu zul je een gebruikersinterface opmerken zoals het volgen
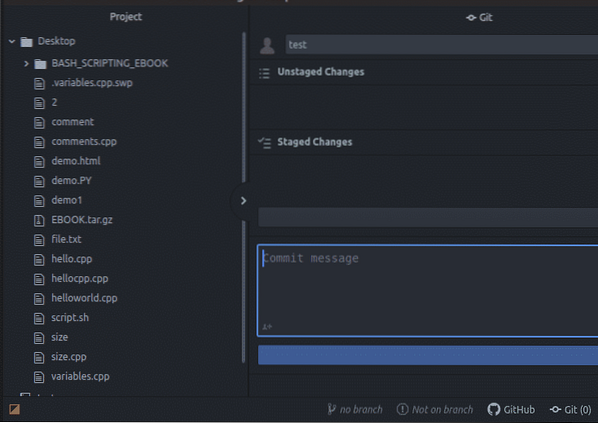
De geënsceneerd en niet geënsceneerd wijzigingen worden onder elkaar weergegeven aan de zijkant van het scherm, ook kan men een plegen op elk moment.
Dus zo faciliteert de Atom-editor ontwikkelaars en wordt het een waardevolle gebruikerservaring. Dit artikel gaf je inzicht in hoe cool de Atom-editor kan zijn met al zijn functies die de programmeergemeenschap hebben onthuld. Bedankt voor het lezen van dit artikel.
 Phenquestions
Phenquestions


