Als je dit artikel leest, weet je waarschijnlijk wat de InPrivate-modus is. Voor niet-ingewijden is de InPrivate-modus vergelijkbaar met de incognitomodus in Google Chrome en Firefox. Wanneer de InPrivate-modus is ingeschakeld, slaat de Edge-browser geen cookies, browsegeschiedenis, tijdelijke bestanden en al het andere op dat u in het zoekvak of de adresbalk invoert.
Met standaardinstellingen is het vrij eenvoudig om de Edge-browser in de InPrivate-modus te starten. Wanneer de Edge-browser actief is, klikt u op de drie stippen in de rechterbovenhoek van de browser en klikt u vervolgens op Nieuw InPrivate-venster om een nieuw tabblad van Edge in InPrivate-modus te openen. Men kan zelfs gebruiken Ctrl + Verschuiving + P sneltoets om de InPrivate-modus in Edge te openen.
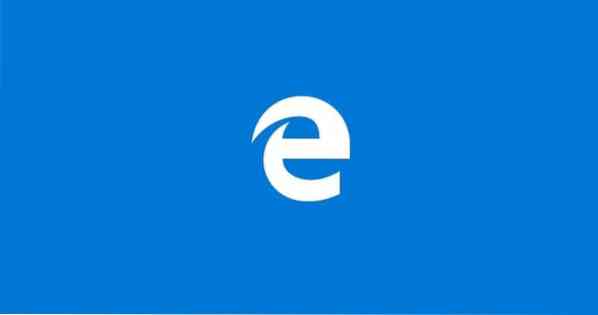
Alle nieuwe tabbladen die in het nieuwe InPrivate-venster worden geopend, worden alleen in de InPrivate-modus geopend en u ziet InPrivate in plaats van een nieuw tabblad wanneer u een nieuw tabblad in hetzelfde venster start.
Browsegegevens automatisch verwijderen wanneer u Edge-browser sluit
Hoewel het openen van de InPrivate-modus in Edge vrij eenvoudig is, geven veel gebruikers er de voorkeur aan om Edge altijd in de InPrivate-modus te openen. Kortom, er zijn gebruikers die InPrivate willen instellen als de standaard browsemodus van Edge-browser.
Vanaf nu is er geen optie onder Edge-browser om InPrivate in te stellen als de standaard browsemodus, maar er is een oplossing om Edge altijd in InPrivate-achtige modus te openen.
Als je een van de recent uitgebrachte insider-builds van Windows 10 gebruikt, heb je waarschijnlijk gemerkt dat er een optie is onder Edge-instellingen om alle browsegegevens te wissen, inclusief cookies, geschiedenis, formuliergegevens, wachtwoorden, downloadgeschiedenis en gegevens in de cache wanneer je sluit de Edge-browser.
Als u Windows 10 build 14279 of hoger gebruikt (zie hoe u het buildnummer van Windows 10 kunt controleren), kunt u de onderstaande aanwijzingen volgen om Edge zo te configureren dat browsergegevens automatisch worden verwijderd wanneer u de browser sluit.
Configureer Edge om automatisch browsegegevens te verwijderen wanneer u de browser sluit
Stap 1: Edge-browser openen.
Stap 2: Klik op de drie stippen bevindt zich rechtsboven in het browservenster en klik vervolgens op Instellingen.
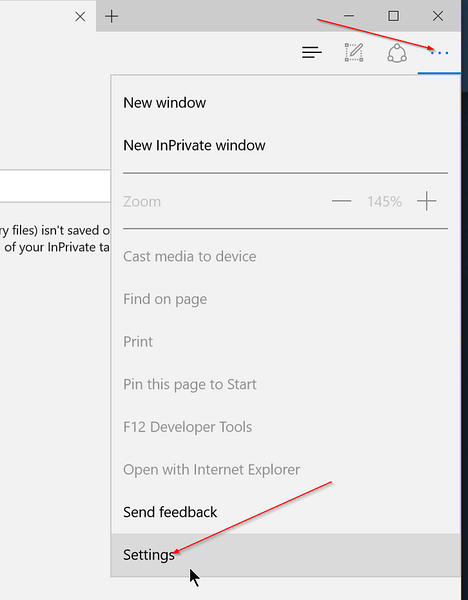
Stap 3: Onder Browsergeschiedenis verwijderen sectie, klik op Kies wat je wilt wissen knop.
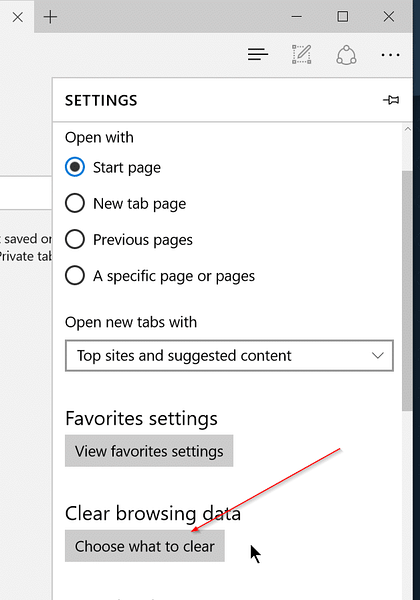
Stap 4: Selecteer wat u allemaal wilt wissen bij het sluiten van de browser en schakel ten slotte de optie in met het label Wis dit altijd als ik de browser sluit keuze. Dat is alles!
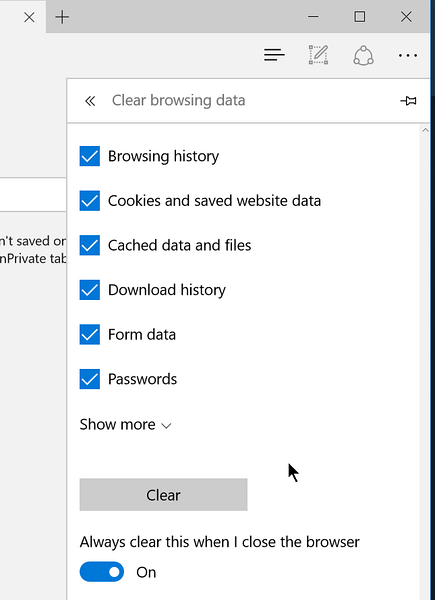
Vanaf nu verwijdert de Edge-browser automatisch uw browsegegevens zoals wachtwoorden, downloadgeschiedenis, cookies en opgeslagen websitegegevens, browsegeschiedenis, medialicenties, machtigingen voor volledig scherm en vele andere dingen wanneer u de browser sluit.
Hoe u de standaard downloadlocatie van de Edge-browsergids kunt wijzigen, is mogelijk interessant voor u.
 Phenquestions
Phenquestions


