Hoe een back-up te maken van en gegevens te herstellen van SQLite op Ubuntu
SQLite is een eenvoudige maar zeer krachtige databasesoftware. Het is een zeer lichtgewicht database-oplossing. Het wordt meestal gebruikt in apparaten met een laag stroomverbruik, handheld of embedded apparaten zoals Android omdat het licht van gewicht is. Het is een op bestanden gebaseerde databasesoftware. Dat betekent dat u alles in één bestand opslaat en dat u dat gemakkelijk kunt opslaan waar u maar wilt zonder ingewikkelde configuratie. Hoewel u alles in een enkel bestand kunt opslaan, betekent dit niet dat u een deel van uw gegevens niet in een bestand kunt opslaan, een ander deel in een ander bestand. U kunt ook een tabel in het ene bestand opslaan, een andere tabel in een ander bestand enzovoort and. Natuurlijk kunt u dit soort beheer eenvoudig met SQLite doen. Er is ook niet veel geheugen nodig om te draaien. U kunt alles beheren met eenvoudige opdrachtregelhulpprogramma's die bij SQLite worden geleverd. Momenteel is de nieuwste versie van SQLite 3.
In dit artikel laat ik je zien hoe je een back-up maakt van de SQLite-database en deze herstelt op Ubuntu. Laten we beginnen.
SQLite installeren
SQLite is beschikbaar in de officiële pakketrepository van uw Ubuntu-besturingssysteem. Er zijn 2 versies van SQLite in de officiële pakketrepository van Ubuntu. SQLite 2 en SQLite 3. Ik zal je in dit artikel laten zien hoe je deze beide kunt installeren.
Werk eerst de pakketrepository-cache van uw Ubuntu-besturingssysteem bij met de volgende opdracht:
$ sudo apt-get update
De cache van de pakketrepository moet worden bijgewerkt.

Voer nu de volgende opdracht uit om SQLite 2 op Ubuntu te installeren:
$ sudo apt-GET install sqlite
Druk nu op 'y' en druk op
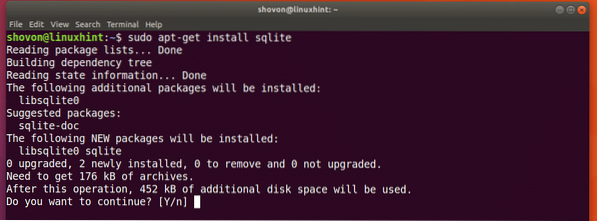
SQLite 2 moet geïnstalleerd zijn.
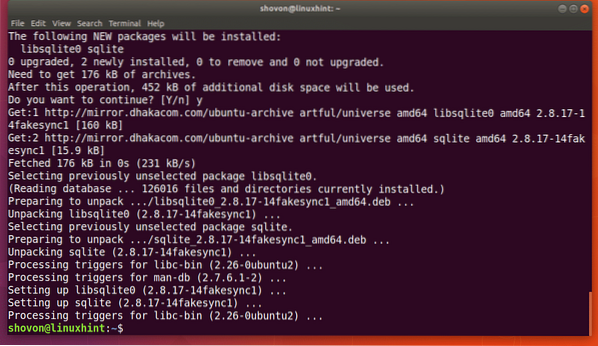
Voer de volgende opdracht uit om SQLite 3 op Ubuntu te installeren:
$ sudo apt-GET install sqlite3
Ik zal SQLite 3 installeren en de rest van de demonstratie doen met SQLite 3 in dit artikel. Maar alles zou op dezelfde manier moeten werken in SQLite 2. U kunt de opdracht sqlite3 veilig vervangen door de opdracht sqlite.
Merk op dat u beide versies van SQLite tegelijkertijd kunt installeren. Ze hebben er geen probleem mee om naast elkaar te bestaan.
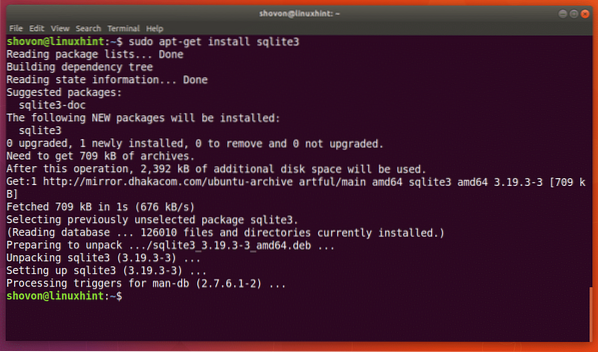
Dummy-gegevens invoegen:
U kunt met SQLite 2 aan de slag gaan met een SQLite-databasebestand met het volgende commando:
$ sqlite-test.db
SQLite zou een test moeten openen.db-bestand. Als het bestand niet bestaat, moet het een nieuw bestand maken zodra u er wat gegevens in opslaat.
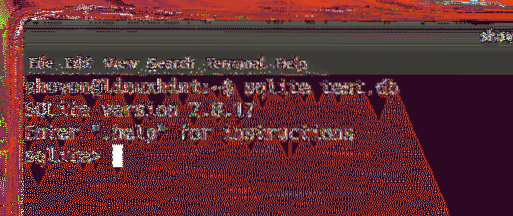
Voor SQLite 3 zou de bovenstaande opdracht moeten zijn:
$ sqlite3-test.db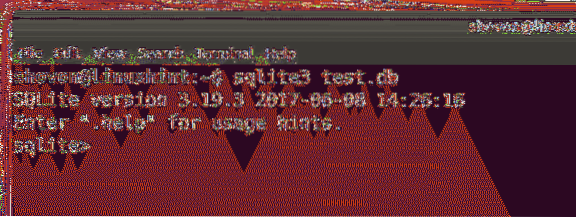
Nu ga ik een eenvoudige tabel maken en daar wat dummy-gegevens invoegen.
De SQL-code voor de gebruikerstabel wordt hieronder gegeven:
id INTEGER PRIMAIRE SLEUTEL,
voornaam TEST NIET NULL,
achternaam TEKST NIET NULL,
land TEKST NIET NULL
);
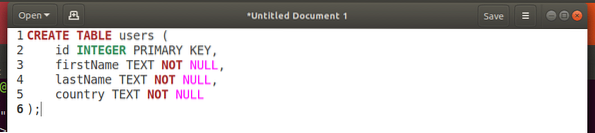
Kopieer en plak de SQL-code in de opdrachtregelinterface van SQLite. De gebruikerstabel moet worden gemaakt.
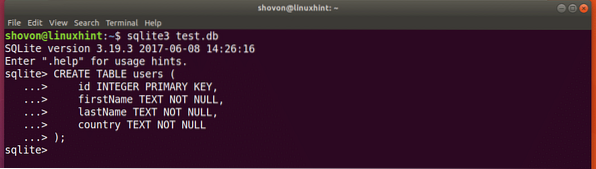
Voer nu de volgende SQL-codes uit om wat dummy-gegevens in de tabel in te voegen:.

INSERT INTO gebruikerswaarden (2, 'Shahriar', 'Shovon', 'BD');
INSERT INTO user VALUES(3, 'Sharmin', 'Akter', 'BD');
INSERT INTO user VALUES(4, 'MD', 'Shaikat', 'BD');
U kunt de volgende SQL-opdracht uitvoeren om alle gebruikersgegevens uit de tabel op te halen:.
sqlite> SELECTEER * FROM gebruikers;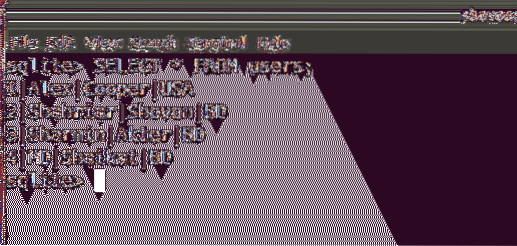
Als u klaar bent, voert u de volgende opdracht uit om de opdrachtregelinterface van sqlite af te sluiten:.
sqlite> .Uitgang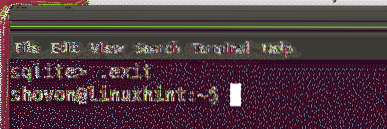
Back-up en herstel van SQLite-database:
Bestandsgebaseerde back-up:
De beste manier om een back-up te maken van de SQLite-database en deze te herstellen, is door het databasebestand naar een andere locatie te kopiëren en het geback-upte databasebestand te plakken wanneer u maar wilt. In het voorbeeld van dit artikel heb ik alle SQLite-gegevens opgeslagen om te testen.db-bestand zoals je kunt zien in de onderstaande schermafbeelding.
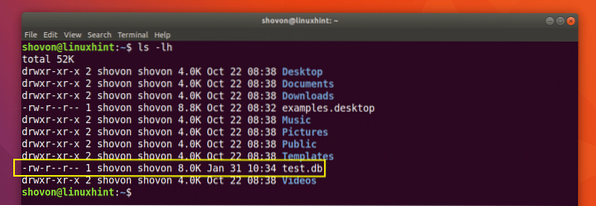
Ik ga de test kopiëren.db-bestand naar een andere locatie met de volgende opdracht:
$ cp -v-test.db downloaden/testen.db.back-up
Nu ga ik SQLite starten met behulp van het back-updatabasebestand.
$ sqlite3 Downloads/test.db.back-up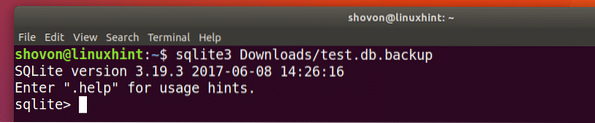
Voer nu de volgende SQL-opdracht uit en u zou alle gegevens moeten zien:.
$ SELECT * VAN gebruikers;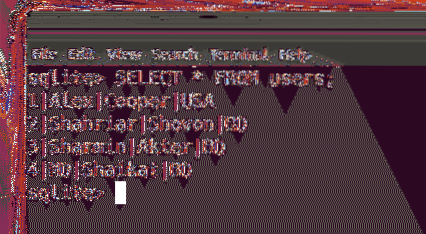
Back-up als SQL-bestand:
U kunt ook een back-up maken van een SQLite-database met behulp van de SQLite-opdracht. Dit uitvoer- of back-upbestand zal op deze manier alle benodigde SQL-codes bevatten om de database te reconstrueren.
Voer de volgende opdracht uit om een back-up van de test te maken:.db-databasebestand naar back-up.sql SQL-bestand:
$ sqlite3-test.db .dump > back-up.sql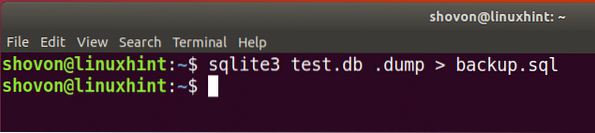
U kunt de volgende opdracht uitvoeren om de inhoud van de back-up te zien:.sql-bestand:
$ kat back-up.sqlZoals je kunt zien, bevat het alleen SQL-codes.
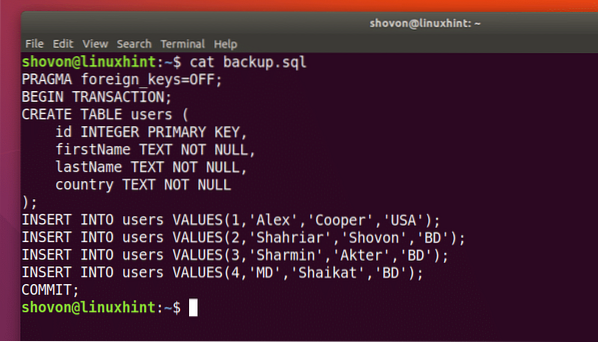
Een andere databasetest herstellen2.db van back-up.sql-back-upbestand, voert u de volgende opdracht uit:
$ sqlite3 test2.db < backup.sql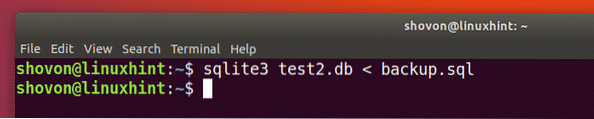
Nu kunt u inloggen op de test2.db SQLite-database met de volgende opdracht:
$ sqlite3 test2.db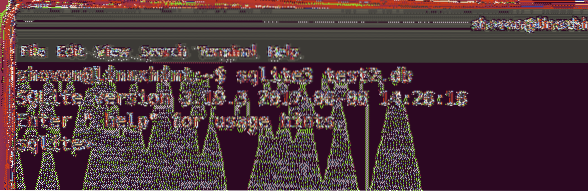
Voer nu de volgende SQL-code uit en u zou alle gegevens daar moeten kunnen zien.
$ SELECT * VAN gebruikers;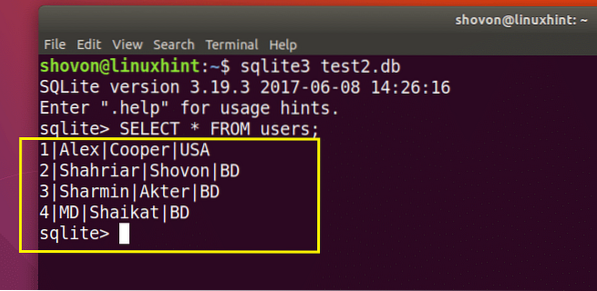
Zo maak je een back-up en herstel je gegevens uit de SQLite-database op Ubuntu. Bedankt voor het lezen van dit artikel.
 Phenquestions
Phenquestions


