Gebruik makend van 'CD' commando
'cd'-opdracht wordt gebruikt in zowel de Bash- als de Zsh-shell om de huidige map te wijzigen. De functie waarmee de mappen recursief worden doorzocht om bestanden en mappen te vinden, wordt genoemd recursieve paduitbreiding die alleen door zsh wordt ondersteund. Het gebruik van de opdracht 'cd' in bash en zsh shell wordt hier getoond is.
bash
U moet het volledige pad van de map in bash typen om de map te wijzigen en de recursieve paduitbreiding wordt niet ondersteund door bash.
$ cd-code/python
Zsh
De directory en het bestand kunnen gemakkelijk worden doorzocht in deze shell. Als je typt cd + spatie + c + tab in zsh shell, dan zal het zoeken naar een bestands- of mapnaam die begint met 'c' en het toont de naam van het bestand of de map die als eerste is gevonden.
% CDCBijvoorbeeld, als de code map is gevonden en wordt weergegeven. Als je opnieuw hebt getypt '/p' dan zal het de bestanden tonen en de mapnaam begint met 'p'.
% cd p
Spellingscorrectie
De spellingcontrole is een zeer handige functie voor elke shell. De gebruikers kunnen de typefout gemakkelijk corrigeren met deze functie. Deze functie wordt door beide ondersteund: bash en Zsh. Maar spellingcorrectie kan efficiënter worden gedaan in Zsh schelp. Het gebruik van deze functie wordt hieronder voor beide shells getoond:.
bash
Stel, u wilt naar de directory 'Muziek' maar je hebt getypt 'mok' per ongeluk, dan zal bash shell de spelfout standaard niet detecteren en zal het een foutmelding tonen: “Bestand of map bestaat niet”.
$ cd Mugic
U moet de spellingcontrole inschakelen om dit soort problemen op te lossen. Open ~/.bashrc bestand in een willekeurige editor om de regel toe te voegen om spellingcontrole in te schakelen. Hier de nano editor wordt gebruikt om het bestand te bewerken.
$ nano ~/.bashrcVoeg de volgende regel toe aan het einde van het bestand, sla het bestand op en sluit het:.
shopt -s cdspell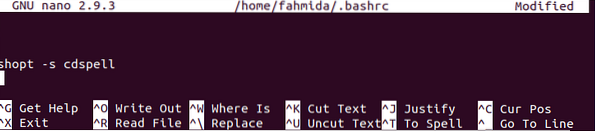
Voer nu de volgende opdracht uit om de wijziging permanent te bevestigen:.
$ bron ~/.bashrcAls u de bovenstaande 'CD' commando met spelfout van de terminal, dan zal het automatisch de mapnaam corrigeren.
$ cd Mugic
Zsh
De spellingcontrole is ook niet standaard ingeschakeld in de zsh-shell. Dus als u de 'echo'-opdracht uitvoert zoals de volgende opdracht met een spelfout, wordt de foutmelding weergegeven.
% ehco "Hallo wereld"Open ~/.zshrc bestand in een willekeurige editor en voeg de volgende regels toe aan het einde van het bestand:. De eerste regel schakelt de spellingcontrole in Zsh . in. De standaard optiewaarden van de spellingcontrole zijn:, [njae] dat geeft aan niet, ja, afbreken en bewerken. De tweede regel verandert de standaardwaarden om de opties begrijpelijker te maken voor de gebruiker. Hier, nano editor wordt gebruikt om het bestand te bewerken.
% nano ~/.zshrcsetopt correct
export SPROMPT="Corrigeer %R naar %r? [Ja, Nee, Afbreken, Bewerken] "
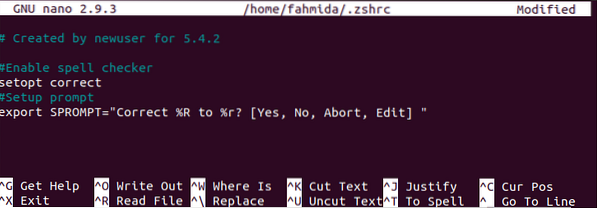
Sla het bestand op en sluit het af en voer de volgende opdracht uit om de wijziging bij te werken:.
% bron ~/.zshrcVoer opnieuw de vorige opdracht uit en controleer de uitvoer. Nu krijgt de gebruiker de opties om de uitvoer te corrigeren. Als u "y" typt, wordt de spelling automatisch gecorrigeerd.
% ehco "Hallo wereld"
Als u de uitvoer effectiever wilt maken door kleuren te gebruiken, voert u de volgende opdracht uit vanuit de zsh-shell om de kleur in te schakelen:.
% autoload U kleuren && kleurenVoeg daarna de volgende regel toe in ~/.zshrc bestand zoals voorheen.
export SPROMPT="Corrigeer $fg[red]%R$reset_color naar $fg[green]%r$reset_color?[Ja, Nee, Afbreken, Bewerken] "
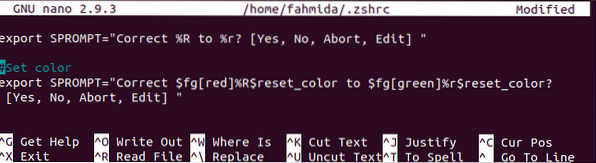
Voer nu een willekeurig commando met spelfout uit en controleer de uitvoer. Hier wordt het foutwoord weergegeven met een rode kleur en het juiste woord wordt weergegeven met een groene kleur.
% ehco "Hallo wereld"
Thema's gebruiken
Het uiterlijk van de shell-prompt kan worden gewijzigd door verschillende thema's en plug-ins te gebruiken. Zowel bash- als zsh-shells hebben veel soorten thema's om het uiterlijk van de shell te veranderen. Hoe thema kan worden gebruikt in bash en zsh shell wordt getoond in het volgende deel van dit artikel.
bash
Je moet git installeren om een bash-thema te installeren. Voer de volgende opdracht uit om git-pakket te installeren:.
$ sudo apt-get install git
Na het installeren van de git, voer de volgende opdracht uit om een kloon te maken van Bash-it sjabloon.
$ git clone -- depth=1 https://github.com/Bash-it/bash-it.git ~/.bash_it
Voer de volgende opdracht uit om te installeren: Bash-it sjabloon na het klonen. Druk op 'ja' wanneer het zal vragen om de back-up te bewaren van ~/.bash_profile of ~/.bashrc en append bash-it sjabloon aan het einde van het bestand.

De volgende uitvoer zal verschijnen na het voltooien van het installatieproces:.
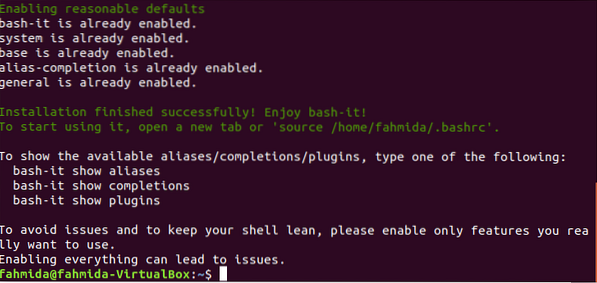
Als u nu de ~/.bashrc bestand door een willekeurige editor te gebruiken, zal het bestand de volgende inhoud bevatten:. 'bobby' is ingesteld als standaardthema voor bash-it-sjabloon.
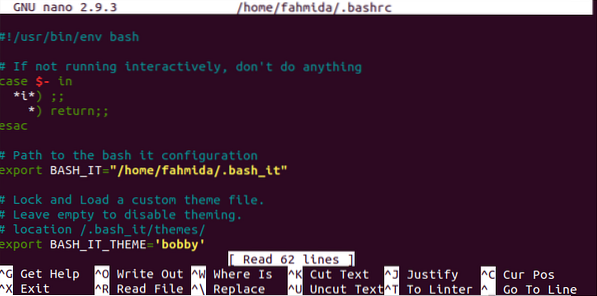
Voer de volgende opdracht uit om de update van de shell te bevestigen:.
$ bron ~/.bashrcDe volgende prompt verschijnt in de terminal nadat de sjabloon correct is geïnstalleerd:. Sluit nu de terminal. Je zult dezelfde bash-prompt zien wanneer je de terminal opent.

Er zijn veel thema's beschikbaar voor bash-it sjabloon die bash-prompt op verschillende manieren weergeven. Een van hen is 'afgunst' thema. Als je dit thema wilt instellen, open dan ~/.bashrc-bestand met een willekeurige editor en verander de 'BASH_IT_THEME'waarde naar'afgunst'.
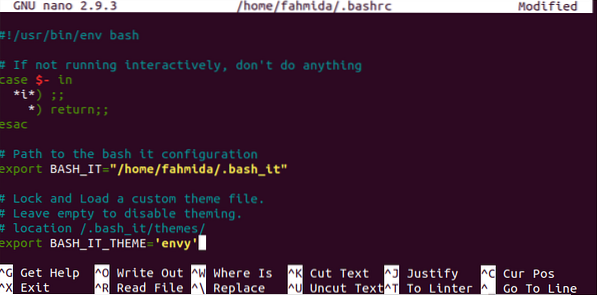
Voer nogmaals de 'bron' commando om de update permanent te bevestigen. De volgende uitvoer verschijnt na het instellen van het 'afgunst'-thema.

Zsh
Net als bash heeft zsh shell veel thema's. Een van de zsh-thema's is oh-mijn-zsh. Voer de volgende opdracht uit om dit thema voor zsh shell te installeren.
% sh -c "$(curl -fsSLhttps://raw.github.com/robbyrussell/oh-my-zsh/master/tools/install.sch)"

Druk na het installeren van het thema op 'jij om de standaard shell naar zsh . te maken.
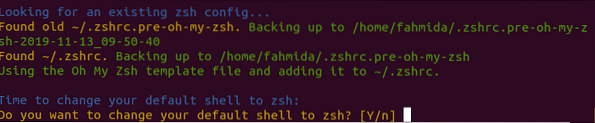
Het zal om het root-wachtwoord vragen om het installatieproces te voltooien. De volgende uitvoer zal verschijnen na het voltooien van het installatieproces:.
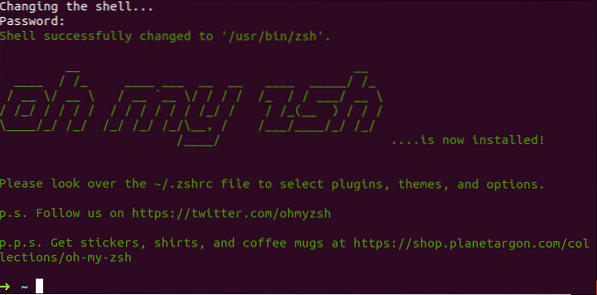
Als u nu de ~/.zshrc-bestand, dan ziet u de vermeldingen voor oh-mijn-zsh sjabloon. 'robbyrussel' is ingesteld als standaardthema voor de sjabloon.
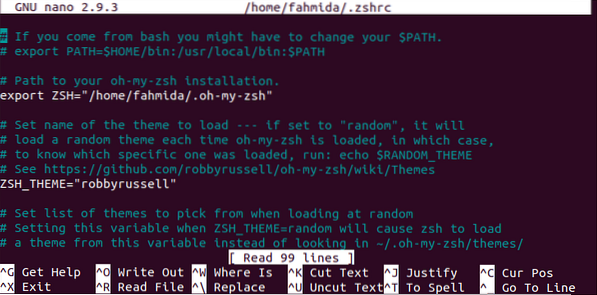
Om de wijziging permanent te behouden, moet je het 'source'-commando uitvoeren.
% bron ~/.zshrcAls u het thema wilt wijzigen in 'pijl' open dan ~/.zshrc-bestand in een willekeurige editor en wijzig de waarde van 'ZSH_THEME' naar 'pijl'.
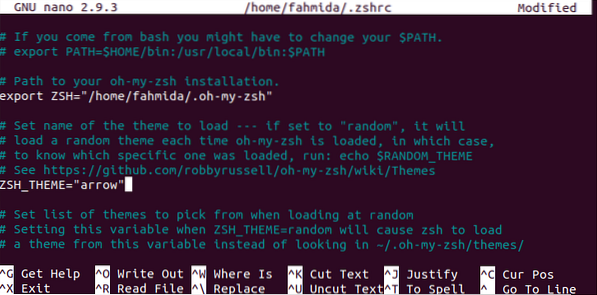
U moet het 'source'-commando opnieuw uitvoeren om de wijziging permanent bij te werken voor zsh shell. Het volgende pijlsymbool verschijnt na het instellen van dit thema.
% bron ~/.zshrc
Als u de terminal sluit en opnieuw de zsh-shell opent, verschijnt de volgende uitvoer:.

Uitbreiding met jokertekens gebruiken
Wildcard-uitbreiding kan op verschillende manieren in bash worden gebruikt zonder enige instelling. Maar wildcard-uitbreiding is standaard niet ingeschakeld in zsh shell. Hoe wildcard-uitbreiding kan worden gebruikt in bash en zsh wordt in dit deel van dit artikel getoond shown.
bash
Stel dat u alle bestanden met de extensie 'log' van de huidige locatie moet achterhalen met het 'echo'-commando. Hier, de waarde, '*.log' is toegewezen aan de variabele, bestanden die worden gebruikt in de 'echo'-opdracht om de lijst met alle logbestanden weer te geven.
$ ls$ bestanden="*.loggen"
$ echo $bestanden
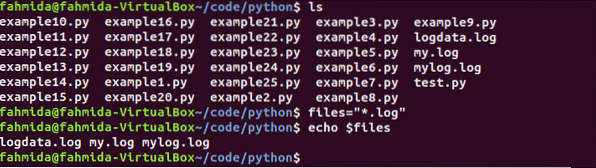
Zsh
Als u de bovenstaande opdrachten in zsh shell uitvoert, wordt de waarde van $files afgedrukt in plaats van de lijst met logbestanden omdat uitbreiding met jokertekens niet standaard is ingeschakeld voor zsh shell.
% ls% bestand="*.loggen"
% echo $bestanden
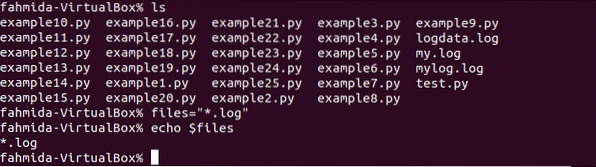
Voer de volgende opdracht uit om wildcard-uitbreiding voor zsh . in te schakelen.
% set -o GLOB_SUBSTAls u nu de vorige opdrachten uitvoert, wordt de lijst met logbestanden weergegeven.

Conclusie
Bash en Zsh zijn erg handige shells voor Linux-gebruikers. Beide shells hebben een aantal handige functies. De gebruiker kan de shell selecteren op basis van de vereiste taak. Enkele belangrijke verschillen tussen deze twee shells worden in dit artikel beschreven aan de hand van de juiste voorbeelden. Ik hoop dat de verschillen tussen deze twee schelpen na het lezen van dit artikel voor de lezers zullen worden gewist
 Phenquestions
Phenquestions


