Kijkend naar de enorme populariteit van het apparaat, heb je uit enthousiasme ook een Raspberry Pi gekocht. Maar wat nu?? Verward over het gebruik van frambozenpi? Het is normaal om in de war te zijn over het beginnen met dit ding en, nog belangrijker, waar te beginnen? Om je te helpen met deze situatie, heb ik besloten om deze tutorial voor beginners te schrijven om alle basisstappen van de Raspberry Pi-installatie te begrijpen. Blijf tot het einde om aan de slag te gaan met je Raspberry Pi.
Wat is Raspberry Pi?
Raspberry Pi is een serie goedkope computers ter grootte van een creditcard die u kunt aansluiten op uw monitor en tv terwijl u een muis en toetsenbord gebruikt. Dit is eigenlijk een alles-in-één pakket dat de GPU en CPU integreert in een enkel geïntegreerd circuit met USB-poorten, RAM en andere benodigde apparatuur.

Hoewel de Pi geen opslagsysteem heeft, kun je een microSD-kaart gebruiken om je besturingssysteem en andere informatie op te slaan. Deze kleine computer is geïntroduceerd door de Raspberry Pi Foundation om het leren van programmeren en hardwareprojecten gemakkelijker te maken voor gewone mensen.
Een paar dagen na de eerste lancering in 2012 wordt het steeds populairder onder tech-enthousiastelingen en doe-het-zelvers vanwege het vermogen om bijna alles te doen wat een gewone computer kan doen. Vanwege de steeds toenemende populariteit krijgt de Raspberry Pi bijna elk jaar nieuwere versies en modellen met meer geavanceerde functies.
Kortom, de Pi kan een geavanceerde interactie aangaan met de buitenwereld en komt goed van pas in deze digitale wereld.
Hoe Raspberry Pi te gebruiken
In dit artikel zal ik je stap voor stap door alle elementaire en belangrijke dingen leiden die je moet doen nadat je je Pi . hebt gekregen. Hoewel het apparaat klein is, is het vrij eenvoudig te gebruiken en te configureren. Zodra je hem op je monitor of tv kunt aansluiten, hoef je je ook geen zorgen te maken over het scherm. Voordat ik in de stappen van het gebruik van een Raspberry Pi duik, denk ik dat het beter is om alle benodigde apparatuur te bespreken die je nodig hebt om met de Pi aan de slag te gaan.
Dingen die je nodig hebt om te beginnen
Er zijn een paar dingen naast een Raspberry Pi die je nodig hebt om met elk project aan de slag te gaan.
1. Raspberry Pi: Aangezien je hier op zoek bent naar manieren om de Pi te gebruiken, vermoed ik dat je al een Raspberry Pi voor jezelf hebt gekocht. Maar zelfs als je dat nog niet hebt gedaan, moet je er meteen een kopen, omdat je het project niet zonder kunt volgen. Je kunt de nieuwste versie van de Pi vinden in de officiële Raspberry Pi-winkels.

2. Micro SD kaart: Je hebt een microSD-kaart nodig als opslag voor je Pi. Alles wat u op de Pi doet, wordt op de kaart opgeslagen. Niet alle SD-kaarten zijn echter geschikt om met een pi. De beste optie is dus om ofwel de officiële Pi SD-kaart te kopen of er een te vinden die volledig compatibel is met de versie van je Pi.
3. MicroSD-kaartlezer: U hebt iets nodig om uw computer te helpen bij het aanpassen van de SD-kaart.
4. HDMI-kabel, toetsenbord en muis: Hoewel je niet permanent een muis en toetsenbord nodig hebt, zijn ze wel vereist voor de primaire installatie. Je kunt een set apart kopen of degene kopen die bij de Pi . worden geleverd. Hetzelfde geldt voor de HDMI-kabel.
5. Een voeding: U kunt een USB-oplader of andere voedingsadapters krijgen om uw Pi . van stroom te voorzien.
6. Ethernetkabel: Voor een vaste internetverbinding heb je een ethernetkabel nodig. Hoewel je wifi kunt gebruiken, biedt een kabel meer efficiëntie.
Stap 1: Uw MicroSD-kaart opnieuw formatteren
Laten we dus eens kijken hoe we de frambozenpi kunnen gebruiken. Plaats eerst de SD-kaart in uw kaartlezer.
 Sluit vervolgens de kaartlezer aan op uw computer of laptop. Download daarna een software genaamd SD Formatter 5.0.1. Dubbelklik op het installatieprogramma en volg alle stappen om de installatie te voltooien.
Sluit vervolgens de kaartlezer aan op uw computer of laptop. Download daarna een software genaamd SD Formatter 5.0.1. Dubbelklik op het installatieprogramma en volg alle stappen om de installatie te voltooien.
 Je ziet een launchpad-pictogram op je bureaublad dat lijkt op een raket. Zoek vanaf daar naar de SD-formatter-app en open deze op uw bureaublad. Er verschijnt binnenkort een opmaakvenster.
Je ziet een launchpad-pictogram op je bureaublad dat lijkt op een raket. Zoek vanaf daar naar de SD-formatter-app en open deze op uw bureaublad. Er verschijnt binnenkort een opmaakvenster.
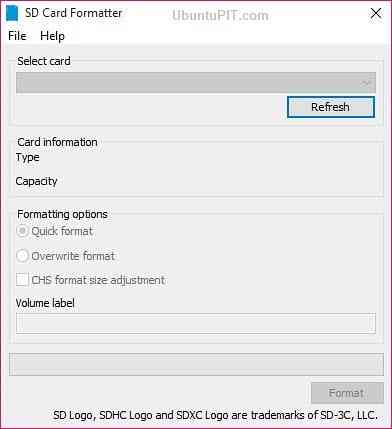
U kunt uw microSD-kaart kiezen in het vak "Kaart selecteren". Selecteer vervolgens "Formaat" in de rechterbenedenhoek.
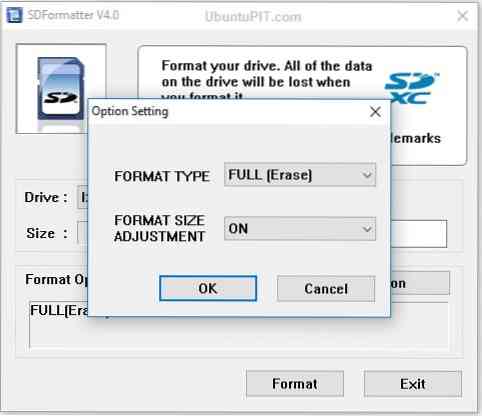
Nadat het opnieuw is geformatteerd, ziet u een melding in uw venster. Klik op "OK" om het te sluiten. U hebt dus uw SD-kaart met succes geformatteerd en is klaar voor installatie van het besturingssysteem, wat het belangrijkste onderdeel is van de hele Raspberry Pi-installatie.
Stap 2: NOOBS downloaden naar de MicroSD-kaart
Ga naar de officiële site van de nieuwste versie van NOOBS en download daar het ZIP-bestand. Als beginner kun je beter niet voor de Lite-versie gaan.
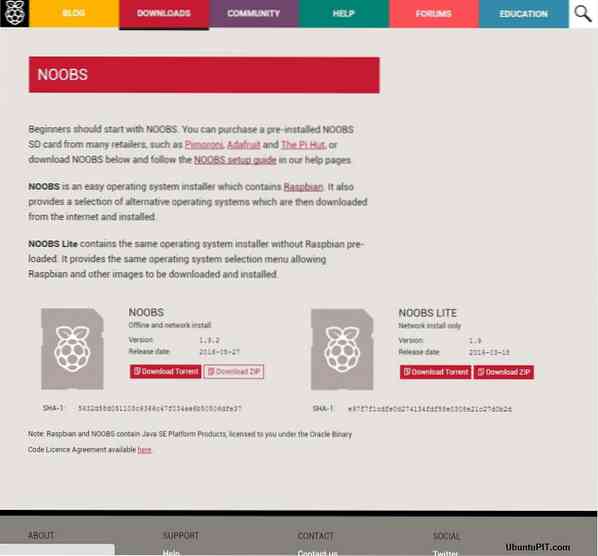
Dubbelklik op het gedownloade bestand en kies het eerste bestand uit de map. Scroll dan naar beneden en druk op Shift+linksklik op het laatste bestand daar. Daarna moet u alle gekozen bestanden naar het SD-kaartbestand op uw bureaublad slepen en neerzetten.
Zorg ervoor dat u met de rechtermuisknop op het SD-kaartpictogram klikt en "Eject [SD-kaartnaam]" kiest. U kunt nu de kaartlezer van uw pc verwijderen en de microSD-kaart van de lezer. Laten we in de volgende stap duiken, waar je de Pi . moet instellen.
Stap 3: Uw Pi . instellen
Het eerste dat u hoeft te doen, is de microSD-kaart in uw Pi-kaartsleuf plaatsen.

Sluit vervolgens zowel het USB-toetsenbord als de muis aan op de poorten. Sluit ook de Bluetooth-adapter aan op de poorten als u er een gebruikt. Zet uw monitor of tv aan en sluit de HDMI-kabel correct aan op de poorten. Sluit vervolgens het andere uiteinde aan op uw Pi.
Krijg internetverbindingen met de Ethernet-kabel en uw router your. Of u kunt een wifi-adapter gebruiken voor een draadloze internetverbinding.

Sluit daarna de voeding aan op je pi en het stopcontact. In dit deel wordt je Pi ingeschakeld en wordt hij opgestart. Een stroomindicatielampje laat je via een gloed weten wanneer je verbonden bent you.

Binnenkort kunt u het startscherm op uw monitor of tv zien.
Stap 4: Besturingssysteem downloaden op uw Pi
Je zult een besturingssysteem moeten kiezen zodra je Pi klaar is met opstarten. Dit is een van de belangrijkste dingen over het gebruik van Raspberry Pi. In dit geval raad ik je aan om Raspbian te kiezen. Klik bovenaan op installeren.
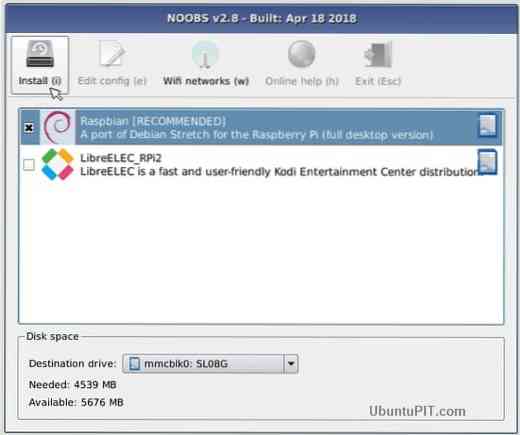
U krijgt een bevestigingsvenster, selecteer "Ja" om het te sluiten. Deze bevestiging laat u weten dat uw SD-kaart zal worden overschreven met een niet-gecomprimeerde versie van het besturingssysteem. Het duurt een paar minuten voordat de installatie is voltooid.
Als het klaar is, begint je Raspbian automatisch op te starten.
Stap 5: Uw Pi . configureren
Klik op de knop "Menu" in de hoek van het scherm en kies vervolgens "Voorkeuren" in de vervolgkeuzelijst. Selecteer vervolgens "Raspberry Pi-configuratie" vanaf daar.
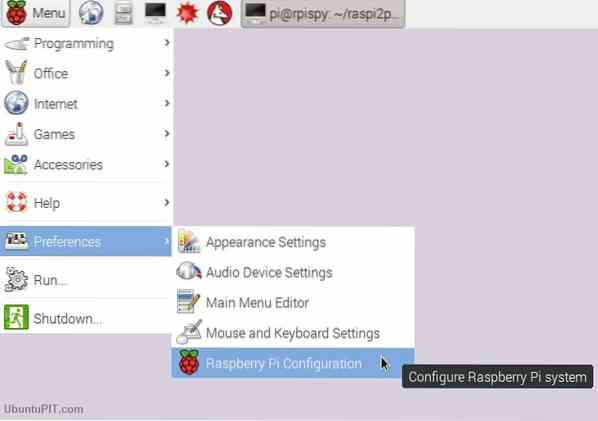
U ziet een configuratievenster op uw scherm. Selecteer het tabblad “Lokalisatie”. Je kunt daar je favoriete lokale tijd, locatie en toetsenbordinstellingen kiezen. Daarna moet je Pi opnieuw opstarten. Selecteer "Ja" wanneer het herstartvenster verschijnt.
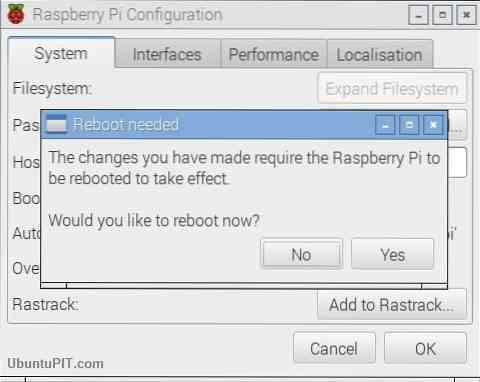
Zodra het opnieuw opstarten is voltooid, is uw Raspberry Pi-installatie voltooid en is de pi klaar voor elk project dat u graag wilt starten.
Eindelijk, Inzichten
Dit artikel is een complete beginnershandleiding over het gebruik van Raspberry Pi. Dit zijn de meest elementaire stappen die u kunt volgen om uw Raspberry Pi . te gaan gebruiken. Natuurlijk zijn er nog tal van andere dingen die u kunt doen met deze computer met één bord. Maar het belangrijkste is om te beginnen! Ik hoop dat je de basisinstellingen van de Pi hebt begrepen en je pi klaar hebt gemaakt voor geavanceerd gebruik. Vergeet niet uw mening te vermelden in het opmerkingengedeelte!
 Phenquestions
Phenquestions



