Dit artikel behandelt een lijst met handige tools voor grammatica- en spellingcorrectie die beschikbaar zijn voor Linux. Deze applicaties bieden voornamelijk ondersteuning voor de Engelse taal, en een paar hebben ook opties voor andere talen. Merk op dat u geïntegreerde spellingcontrole kunt gebruiken in toepassingen zoals LibreOffice, Chrome, FireFox, AbiWord enz. om de juiste spelling voor uw op tekst gebaseerde inhoud te krijgen. Dit artikel richt zich echter voornamelijk op zelfstandige spellingcontroletoepassingen die u veel meer vrijheid geven om spellingen in uw inhoud te ontleden en te corrigeren en met meerdere toepassingen te werken.
TaalTool
LanguageTool is een open source en platformonafhankelijke software voor spellingcontrole en grammaticacorrectie. Het ondersteunt meer dan 20 talen, sommige zijn in ontwikkeling en hebben beperkte ondersteuning. LanguageTool kan elke tekst in deze ondersteunde talen ontleden, spelfouten, slechte zinsconstructie en grammaticale fouten detecteren met behulp van verschillende algoritmen. Het biedt ook suggesties om ze automatisch of handmatig te corrigeren. Het is het beste gratis alternatief voor de premium grammaticacorrectieservice "Grammarly", hoewel het wordt geleverd met een eigen premium cloudgebaseerde service waarvoor een maandelijks abonnement vereist is om limieten te verwijderen. Het biedt add-ons voor FireFox- en Chrome-browsers, evenals plug-ins voor documentbewerkingssoftware zoals LibreOffice, OpenOffice, Google Docs en Microsoft Word.
Om een build van LanguageTool te krijgen die zonder enige beperking offline op verschillende besturingssystemen draait, moet je de desktopversie downloaden. Vreemd genoeg vermelden de beheerders van LanguageTool nooit de desktopversie op hun website, hoewel deze zeer actief wordt ontwikkeld. Vroeger toonde de website een optie om desktopversies te downloaden, maar nu niet meer. Je kunt het nog steeds downloaden van de bestandsserver met behulp van deze directe link of door alle downloadbare bestanden bladeren vanaf hier. LanguageTool-broncode is beschikbaar op GitHub. U kunt verschillende add-ons downloaden die met bepaalde limieten werken vanaf de startpagina.
Om LanguageTool onder Linux uit te voeren, moet u eerst Java installeren. U kunt dit in Ubuntu doen door de onderstaande opdracht uit te voeren:
$ sudo apt install default-jreU kunt Java in andere Linux-distributies installeren door te zoeken naar termen "Java" of "OpenJDK" in de pakketbeheerder. Nadat u Java op uw Linux-systeem hebt geïnstalleerd, extraheert u de desktopversie die is gedownload via de bovenstaande link en voert u de volgende opdracht uit vanuit de uitgepakte map:
$ java -jar taaltool.pot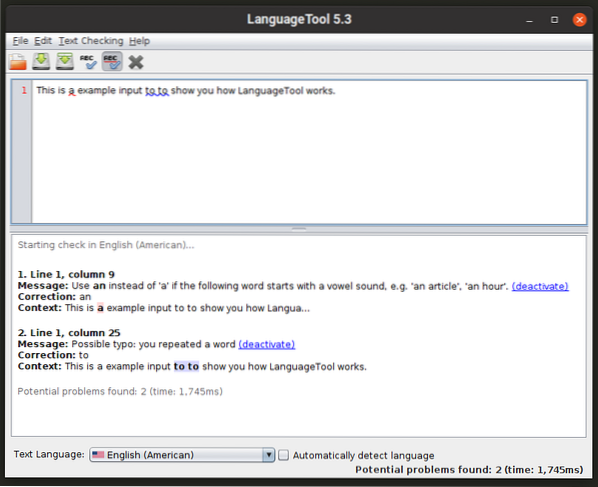
U kunt de build van de opdrachtregel ook uitvoeren met behulp van de onderstaande opdracht:
$ java -jar taaltool-opdrachtregel.potGebruik de volgende opdracht voor meer informatie over de opdrachtregelopties:
$ java -jar taaltool-opdrachtregel.jar --helpSchrijf goed
Schrijf goed is een Knooppunt.js-bibliotheek en opdrachtregelhulpprogramma dat bewerkingen voorstelt voor slechte of ongebruikelijke zinsconstructie en schrijfstijlgerelateerde fouten. Het biedt geen uitgebreide suggesties voor grammatica en bevat ook geen spellingcontrole. Het werkt door te wijzen op veelvoorkomende fouten in de constructie van zinnen die de complexiteit van geschreven tekst vergroten. Het controleert bijvoorbeeld actief op "passieve" zinnen en wijst op het gebruik ervan.
Gebruik de volgende twee opdrachten om Write-good in Ubuntu te installeren:
$ sudo apt install npm$ sudo npm install -g write-good
Als je een andere Linux-distributie gebruikt, kun je het "npm"-pakket uit officiële repositories halen. Zodra u "npm" op uw Linux-systeem hebt geïnstalleerd, voert u gewoon de tweede hierboven genoemde opdracht uit.
Gebruik een opdracht in de volgende indeling om een stuk tekst te controleren:
$ write-good --text="Mijn portemonnee is gestolen."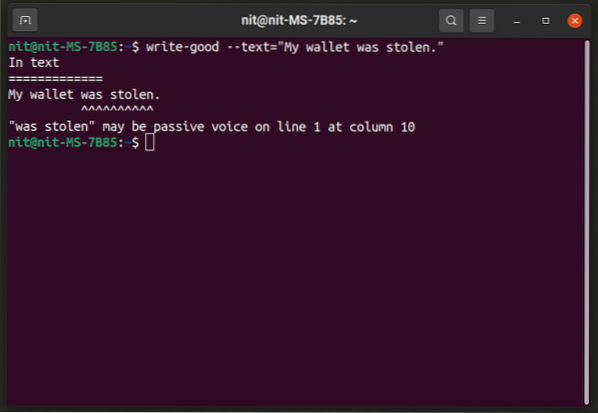
Gebruik een opdracht in de volgende indeling om een heel bestand te ontleden:
$ schrijf-goed bestand.tekstVoer de volgende opdracht uit voor meer informatie:
$ schrijf goed --helpU kunt hier meer te weten komen over de detectiemethodologie en algoritmen.
Een toverspreuk
"Aspell" of "GNU Aspell" is een spellingcontroleprogramma op de opdrachtregel dat standaard is opgenomen in de meeste Linux-distributies. Het wordt ontwikkeld als vervanging voor een andere populaire spellingcontrole voor Linux genaamd "Ispell". Aspell kan worden gebruikt als bibliotheek in andere programma's en als zelfstandige app stand. Het beweert betere en nauwkeurige spellingsresultaten te bieden dan Ispell en Microsoft Word.
Gebruik de onderstaande opdracht om Aspell in Ubuntu te installeren:
$ sudo apt install aspellU kunt Aspell in andere distributies installeren vanuit standaard repositories. Broncode is hier beschikbaar.
Aspell heeft een interactieve shell waar u realtime spellingcontroleresultaten kunt krijgen. Je kunt het aanroepen met deze opdracht:
$ aspell -a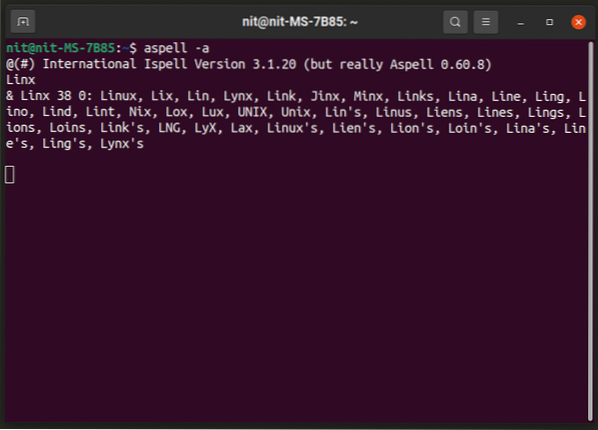
Gebruik een opdracht in de volgende indeling om een heel bestand te controleren:
$ aspell -c bestand.tekstGebruik de schakelaar "-lang" om de taal van de spellingcontrole te wijzigen. Voer de volgende drie opdrachten uit om meer te weten te komen over geldige taalcodes en de vele andere opties:
$ aspell gebruik$ aspell --help
$ man aspell
Hunspell
Hunspell is een populaire spellingcontroletoepassing en -bibliotheek die wordt gebruikt in veel populaire open source-programma's zoals LibreOffice, Google Chrome / Chromium en Firefox. Naast spellingcontrole kan Hunspell ook stamgegevens, n-gram-overeenkomst en morfologische analysegegevens genereren.
Gebruik de onderstaande opdracht om Hunspell in Ubuntu te installeren:
$ sudo apt install hunspellU kunt Hunspell in andere distributies installeren vanuit standaard repositories. Broncode is hier beschikbaar.
Om de interactieve shell van Hunspell uit te voeren die realtime resultaten geeft, gebruikt u een opdracht in de volgende indeling:
$ hunspell -d en_US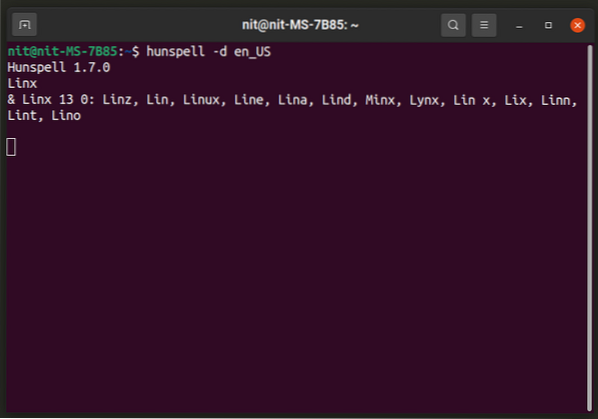
U kunt "en_US" vervangen door uw eigen taalcode. Extra talen kunnen worden geïnstalleerd vanuit de pakketbeheerder van uw distributie, ze zien er meestal uit als "hunspell"-
Gebruik een opdracht in de volgende indeling om een heel bestand te controleren:
$ hunspell -d en_US bestand.tekstVoer de volgende twee opdrachten uit om meer te weten te komen over de talloze andere opties van Hunspell:
$ hunspell --help$ man hunspell
Systeembrede pop-up spellingcontrole met behulp van virtueel toetsenbord aan boord
Aan boord is een on-screen / virtueel toetsenbord dat beschikbaar is in veel populaire Linux-distributies. Het biedt talloze opties om het toetsenbord aan te passen in verschillende lay-outs, een spellingcontrole, aanraakvriendelijke bedieningselementen, automatische oriëntatie, enzovoort. Onboard is waarschijnlijk de meest robuuste toetsenbordoplossing op het scherm die momenteel beschikbaar is voor Linux vanwege het enorme aantal aanpassingsopties dat het biedt en de algehele gebruiksvriendelijkheid.
Voer de onderstaande opdracht uit om Onboard in Ubuntu te installeren:
$ sudo apt install aan boordU kunt Onboard installeren in andere Linux-distributies vanuit hun officiële repositories. Meer informatie over de pakketten vindt u hier.
Start Onboard en typ een woord in een teksteditor. Je zou een lay-out als deze moeten zien. Het middelste deel van de bovenste rij toont automatisch aanvullen en voorspellingen voor het volgende woord. Het linkerdeel van de rij toont suggesties voor spellingcontrole. Hier suggereerde het "mango" voor een verkeerd getypt woord "mngo". U kunt op het pijlsymbool klikken om meer spellingsuggesties te krijgen. Tijdens mijn gebruik van Onboard ontdekte ik dat de spellingsuggestiebalk van Onboard geweldig werkt in alle GTK-applicaties, terwijl de ondersteuning voor Qt en andere niet-GTK-applicaties wisselvallig is.
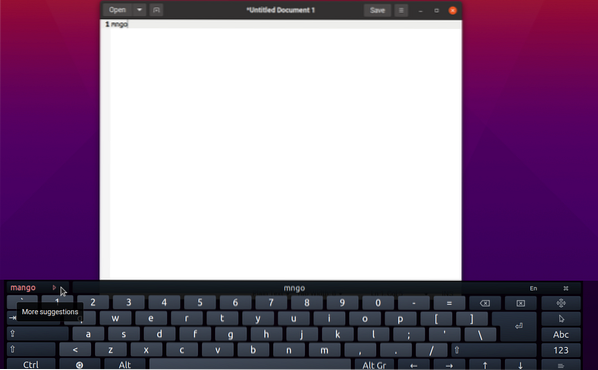
Als je nu Onboard op een desktop-pc gebruikt, is het misschien niet nodig dat dit enorme toetsenbord aan de onderkant blijft plakken, omdat je misschien een hardwaretoetsenbord gebruikt om woorden te typen. Met behulp van de lay-outbewerkingsfunctie kunt u alles eruit verwijderen, zodat alleen de spellingcontrolebalk zichtbaar is, zoals weergegeven in de onderstaande schermafbeelding:
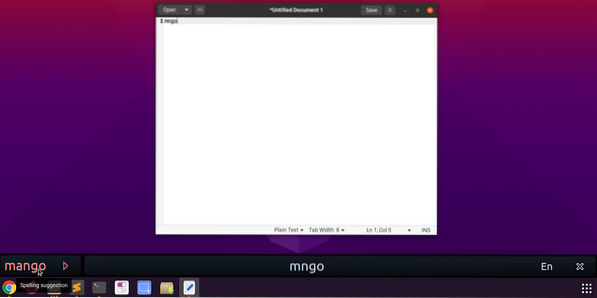
U kunt de randen van elke ingebouwde toetsenbordindeling slepen om het formaat te wijzigen, zodat u ook de grootte van de spellingsbalk kunt wijzigen. Met de "x"-knop kunt u Onboard sluiten, terwijl u met de "En"-knop de taal van de spellingcontrole en de woordvoorspeller kunt wijzigen. Dit zou systeembreed moeten werken in alle GTK-applicaties zodra je aan boord start. Om dit resultaat te bereiken, moet u een paar eenvoudige stappen volgen:
Start Onboard en klik op de bijbehorende paneelapplet om voorkeuren te openen.
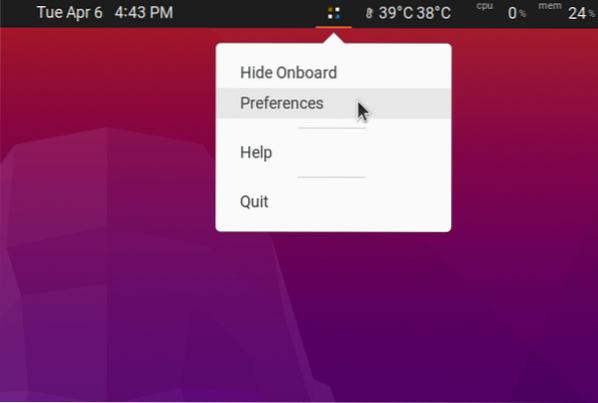
Ga naar "Typehulp" en schakel het selectievakje "Suggesties weergeven" in.
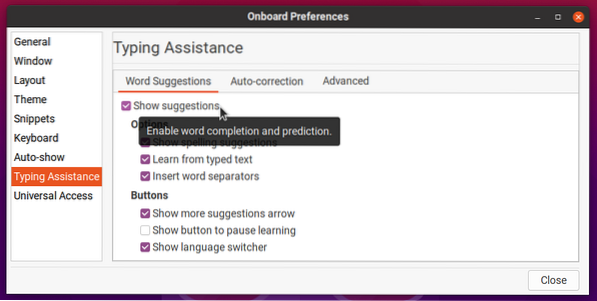
Schakel "Auto-show" in om automatisch een Onboard-pop-up te maken tijdens het bewerken van tekst.
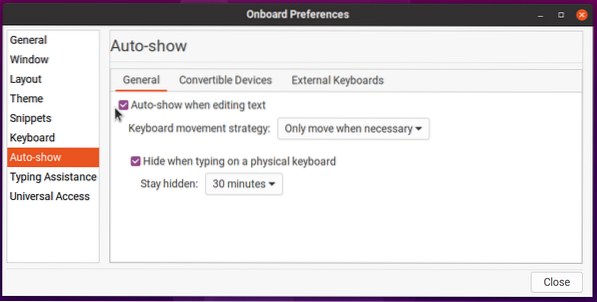
Ga naar het tabblad "Lay-out" en klik op een lay-out naar keuze. Klik op "Nieuw" en voer vervolgens een nieuwe naam in voor uw aangepaste lay-out. Laten we aannemen dat de naam in dit geval "custom-layout" is. Dit zal een nieuwe lay-out creëren door alle bestanden en gegevens over te nemen van naar de "Compacte" lay-out.
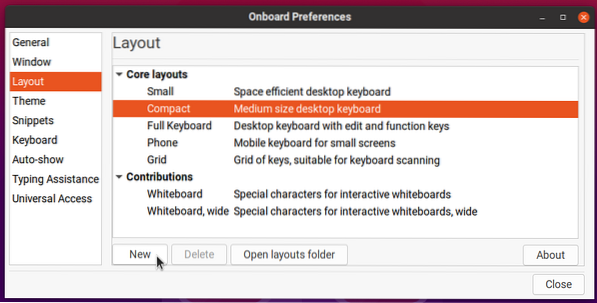
Klik op “Open layouts folder” en bewerk uw “custom-layout.aan boord" bestand. Zet er de volgende code in of verwijder andere regels in het bestand zodat het er uiteindelijk zo uitziet:
Het bovenstaande codevoorbeeld verwijdert alle UI-elementen van Onboard, behalve de spellingcontrole en de woordvoorspellingsbalk. Start Onboard opnieuw op en kies vervolgens uw nieuwe lay-out om het eindresultaat te bekijken.
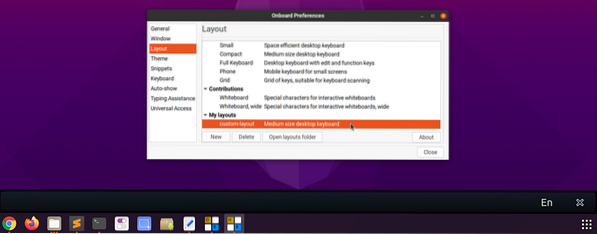
Als u op de een of andere manier verkeerde bewerkingen maakt in de ".onboard" lay-outbestand en Onboard start niet, ga naar "$HOME/.local/share/onboard/layouts” map en verwijder alle bestanden met betrekking tot uw aangepaste lay-out (zoals weergegeven in de onderstaande schermafbeelding).
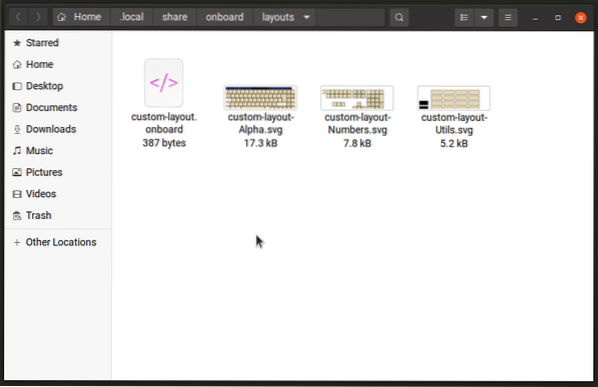
U kunt Onboard aanpassen en vergroten/verkleinen om het naar elke locatie op uw bureaublad te verplaatsen, zodat het werkt als een pop-up spellingcontrole tijdens het bewerken van een tekstdocument. Niet doen dat Onboard het selecteren van virtuele toetsen en knoppen via het hardwaretoetsenbord niet lijkt te ondersteunen. U hoeft dus alleen spellingsuggesties te selecteren via muis- of touchscreen-tikken (dit is tenminste wat ik heb gevonden in mijn testen).
Conclusie
Spellingcontrole-applicaties in Linux zijn behoorlijk robuust en zijn gebaseerd op jarenlange ontwikkeling. Zelfs als u een toepassing gebruikt zonder ingebouwde spellingcontrole, zijn er hulpprogramma's voor de opdrachtregel en grafische toepassingen waarmee u grammatica en spelling kunt corrigeren.
 Phenquestions
Phenquestions


