In dit artikel wordt een lijst met nuttige opdrachtregel- en grafische hulpprogramma's geplaatst waarmee u afbeeldingsbestanden kunt comprimeren om lokale of externe schijfruimte te besparen. Sommige van deze toepassingen bieden "lossless" opties die de grootte van afbeeldingsbestanden verkleinen zonder of met minimaal kwaliteitsverlies. Merk op dat beeldcompressie niet hetzelfde is als het formaat wijzigen, opnieuw schalen of de geometrie van afbeeldingen wijzigen om de grootte te verkleinen. Beeldcompressie omvat het manipuleren van de kwaliteit van afbeeldingen met behulp van verschillende compressie-algoritmen. Gewoonlijk wordt de kwaliteit van kleuren, individuele pixels en transparantie gemanipuleerd om afbeeldingen te comprimeren en schijfruimte te besparen.
Opdracht converteren
De opdracht Converteren is een onderdeel van de opdrachtregeltool "imagemagick". Imagemagick biedt talloze opdrachten en hulpprogramma's om afbeeldingsbestanden in vele formaten te converteren en aan te passen.
Gebruik de volgende opdracht om Imagemagick in Ubuntu te installeren:
$ sudo apt install imagemagickImagemagick en zijn "convert"-opdracht kunnen vanuit pakketbeheer in elke andere Linux-distributie worden geïnstalleerd. U kunt ook installeerbare pakketten en broncode krijgen van de officiële website.
U kunt de opdracht convert uitvoeren in de volgende indeling:
$ afbeelding converteren.png -kwaliteit 70 geconverteerde_afbeelding.pngVervang "afbeelding".png" met uw invoerbestand en "converted_image.png" met de naam van het uitvoerbestand. De schakelaar "-kwaliteit" wordt gebruikt om de kwaliteit van de resulterende afbeelding te specificeren. U kunt het elke waarde in het bereik van 1-100 geven om de kwaliteit van het uitvoerbestand in te stellen. Wanneer u de beeldkwaliteit verlaagt, heeft dit invloed op de afbeeldingsgrootte, dus het verminderen van de kwaliteit is een effectieve manier om afbeeldingen te comprimeren. Merk op dat de beeldkwaliteit niet recht evenredig is met de bestandsgrootte. Het gebruik van een kwaliteitswaarde van 70 betekent niet noodzakelijk dat de bestandsgrootte met 30% zal verminderen. Imagemagick gebruikt een verscheidenheid aan compressie-algoritmen en -methodologie, afhankelijk van het bestandsformaat van het uitvoerbestand. U kunt hier meer lezen over "-kwaliteit" switch- en compressie-algoritmen.
De onderstaande schermafbeelding laat zien hoe een afbeelding op mijn systeem werd gecomprimeerd na het uitvoeren van de opdracht "converteren":
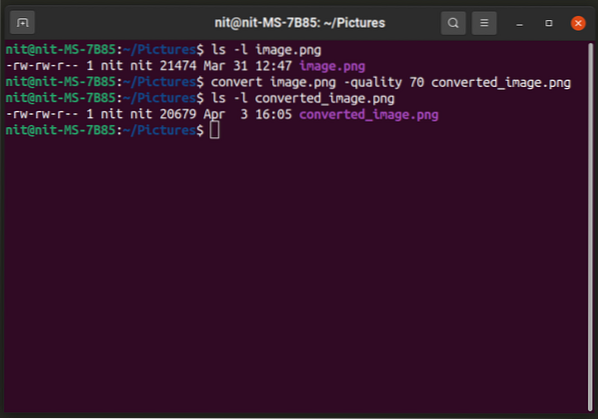
De afbeeldingsgrootte is teruggebracht van 21474 bytes naar 20697 bytes. U kunt ook het bestandsformaat wijzigen om een betere compressie te krijgen (wijzig gewoon de extensie van het uitvoerbestand):
$ afbeelding converteren.png -kwaliteit 70 geconverteerde_afbeelding.jpg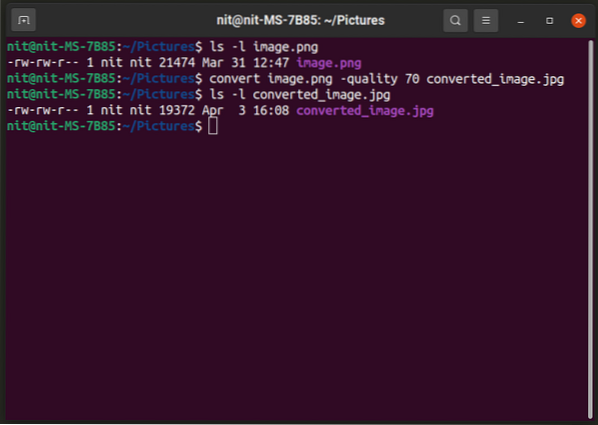
Gebruik deze opdrachten om meer te weten over de opdracht "converteren":
$ man convert$ converteren --help
trimage
Triage is een grafische applicatie die batchcompressie van afbeeldingen ondersteunt. U kunt afbeeldingsbestanden gewoon naar het toepassingsvenster slepen en neerzetten of ze toevoegen vanuit bestandsbeheer en ze worden automatisch geconverteerd. Houd er rekening mee dat Trimage het originele afbeeldingsbestand ter plekke comprimeert zonder er een kopie van te maken. Dus wees voorzichtig als u het originele bestand wilt behouden.
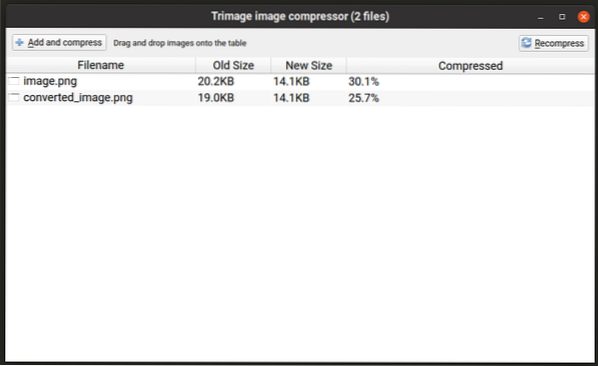
Om Trimage in Ubuntu te installeren, voert u de onderstaande opdracht uit:
$ sudo apt install trimageTrimage kan in andere Linux-distributies worden geïnstalleerd vanuit verschillende opslagplaatsen die beschikbaar zijn in de pakketbeheerder. U kunt ook installeerbare pakketten en broncode krijgen van de officiële website.
Conversen
Converseen is een andere tool voor het manipuleren van batch-afbeeldingen die vergelijkbaar is met de hierboven genoemde Trimage-app. Hiermee kunt u afbeeldingsbestanden batchgewijs comprimeren en biedt het opties om het compressieniveau van individuele bestandsindelingen te regelen. Het behoudt ook originele bestanden en vraagt u voordat u ze overschrijft. Standaard slaat het geconverteerde afbeeldingen op in de thuismap, maar u kunt het standaard uitvoerpad wijzigen. U kunt de compressieniveaus wijzigen door op de knop "Afbeeldingsinstellingen" in de rechterbenedenhoek te klikken.
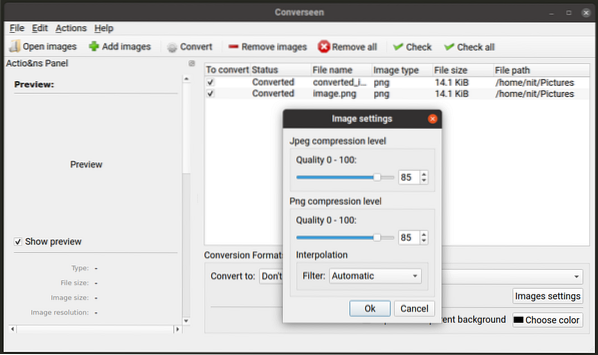
Voer de onderstaande opdracht uit om Converseen in Ubuntu te installeren:
$ sudo apt install converseenConverseen kan in andere Linux-distributies worden geïnstalleerd vanuit verschillende opslagplaatsen die beschikbaar zijn in de pakketbeheerder. U kunt ook installeerbare pakketten en broncode krijgen van de officiële website.
OptiPNG
OptiPNG is een opdrachtregelprogramma om "PNG"-bestanden te wijzigen. Het is speciaal ontworpen om verliesloze compressie van PNG-bestanden uit te voeren met weinig of geen kwaliteitsverlies. Standaard gebruikt OptiPNG verliesvrije algoritmen.
Gebruik de volgende opdracht om OptiPNG in Ubuntu te installeren:
$ sudo apt install optipngOptiPNG kan worden geïnstalleerd vanuit pakketbeheer in elke andere Linux-distributie. U kunt ook installeerbare pakketten en broncode krijgen van de officiële website.
Om een PNG-bestand te comprimeren met behulp van het standaard lossless-algoritme van OptiPNG, gebruikt u een opdracht in de volgende indeling:
$ optipng afbeelding.png -uit geconverteerde_afbeelding.png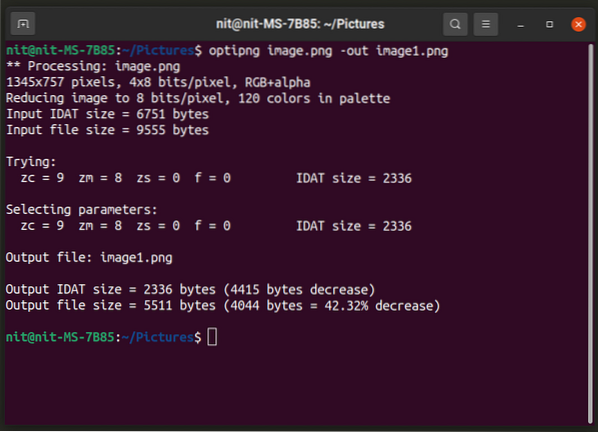
Met OptiPNG kunt u de kwaliteit van de uitvoerafbeelding niet kiezen met behulp van opdrachtregelopties. U kunt echter "optimalisatieniveaus" wijzigen uit een reeks van 8 niveaus. Voer de opdracht a uit in de volgende indeling om een optimalisatieniveau te gebruiken:
$ optipng -o7 afbeelding.png -uit geconverteerde_afbeelding.pngVervang het "-o7" gedeelte door uw eigen keuze van optimalisatieniveau. U kunt meer te weten komen over deze optimalisatieniveaus en welke geschikte optie u moet kiezen door de onderstaande opdracht uit te voeren:
$ optipng --helpGebruik de volgende opdracht voor meer informatie over OptiPNG:
$ man optipngJpegoptim
Jpegoptim werkt op dezelfde manier als OptiPNG, maar het werkt alleen met het "JPEG"-bestandsformaat. Standaard probeert het de beste compressie zonder verlies uit te voeren, maar u kunt verschillende kwaliteitsniveaus kiezen met behulp van opdrachtregelopties.
Gebruik de volgende opdracht om Jpegoptim in Ubuntu te installeren:
$ sudo apt install jpegoptimJpegoptim kan worden geïnstalleerd vanuit pakketbeheer in elke andere Linux-distributie. Je kunt ook installeerbare pakketten en broncode krijgen van de officiële repository.
Voer de volgende twee opdrachten uit om een JPEG-/JPG-bestand te comprimeren met behulp van het standaardcompressiealgoritme:
$ mkdir -p gecomprimeerde_bestanden$ jpegoptim -d gecomprimeerde_bestanden afbeelding.jpg
Vreemd genoeg staat jpegoptim niet toe dat je een uitvoerbestand specificeert, maar wel een map waarin gecomprimeerde bestanden worden opgeslagen. Dus de eerste opdracht hier maakt een map met de naam "compressed_files" terwijl de tweede opdracht "image" comprimeert.jpg"-bestand en slaat het op in de map "compressed_files".
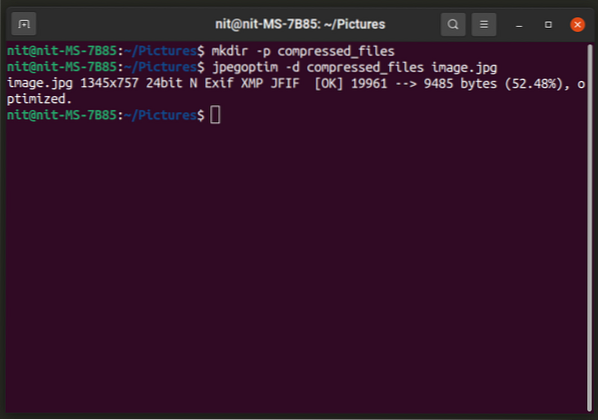
U kunt de kwaliteit van het uitvoerbestand specificeren door een opdracht in de volgende indeling te gebruiken:
$ jpegoptim -d gecomprimeerde_bestanden -m20 afbeelding.jpgOm het kwaliteitsniveau te wijzigen, vervangt u "20" door een willekeurig getal van 0-100.
Jpegoptim beschikt ook over een "grootte" -optie waarmee u de doelgrootte van het gecomprimeerde bestand in percentages / kilobytes kunt specificeren. Om dit te doen, kunt u de volgende twee opdrachten gebruiken:
$ jpegoptim -d gecomprimeerde_bestanden --size=5k afbeelding.jpg$ jpegoptim -d gecomprimeerde_bestanden --size=30 afbeelding.jpg
Vervang "5k" door de doelbestandsgrootte in kilobytes en vervang "30" door de doelbestandsgrootte in percentages van het originele bestand.
Conclusie
Dit zijn enkele van de handigste commandoregel- en grafische toepassingen die u kunt gebruiken om afbeeldingsbestanden te comprimeren. Beeldcompressie wordt het meest gebruikt voor media die in websites en webapplicaties worden gebruikt om schijfruimte en bandbreedte te besparen.
 Phenquestions
Phenquestions


