Blender is een krachtig hulpmiddel voor het maken van 3D. Blender bevat alle attributen die een 3D-artiest nodig heeft. Soms vertelt een korte film veel meer dan een beeld. 3D-scènes maken in Blender is geweldig, maar het animeren ervan is een ander niveau om dit programma onder de knie te krijgen. Het is dus essentieel om te weten over het toevoegen van beweging aan 3D-objecten.
Animatie is een uitstekende manier om contact te maken en te communiceren met mensen; daarom is het van vitaal belang in de zakenwereld. Een boodschap overbrengen door middel van animatie is aanzienlijk aantrekkelijker dan afbeeldingen. Of het nu gaat om onderwijs of bedrijven, de filmindustrie of gaming, animatie wordt overal gebruikt.
Er zijn verschillende soorten animaties:
- Handgetekende animatie
- 2D computeranimatie
- 3D animatie
In handgetekende animatie worden alle frames met de hand getekend. Een kleine scène van deze animaties heeft duizenden frames nodig die met de hand zijn getekend. 2D computeranimatie, meestal gedaan op een computer; afbeeldingen worden op de computer getekend en vervolgens geanimeerd. 3D-animatie voegt een derde dimensie toe aan de animatie. Deze animaties zijn duur om te maken, maar zien er echt geweldig en realistisch uit.
Als je indrukwekkende, goed uitziende 3D-animaties wilt maken, dan is Blender waarschijnlijk de beste tool. Het is gratis software, maar laat je niet misleiden. Blender is een krachtig programma dat alles kan wat een betaalde software doet.
Dit artikel gaat over het maken van animaties en het herhalen ervan met behulp van de Blender-tool.
Laten we eerst eens kijken hoe we eenvoudige animaties kunnen maken in Blender en hoe we deze kunnen keyframen:
Je ziet een standaard kubus, camera en licht wanneer je Blender opent. We gaan de standaardkubus animeren om het concept van animatie in Blender te begrijpen, maar je kunt elk object animeren.
In Blender kunnen verschillende objecteigenschappen in een keyframe worden geplaatst, maar de basisparameters zijn transformatieparameters die positie, rotatie en schaal omvatten.
We beginnen met het animeren van de positie. Voer de in “Animatie” werkruimte zoals weergegeven in de volgende afbeelding:
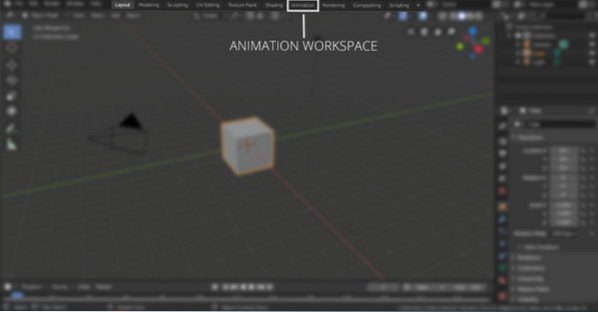
In de animatiewerkruimte zal er een tijdlijn zijn. U kunt het eerste en laatste frame van de animatie instellen. Als het eerste frame van de animatie bijvoorbeeld "0" is en het laatste frame "120", dan zal de animatie uit 120 frames bestaan. Als de standaard animatie-instelling 24 frames per seconde is, betekent dit dat de animatie 5 seconden lang zal zijn. Zie de volgende afbeelding om het begin- en eindframe in te stellen:
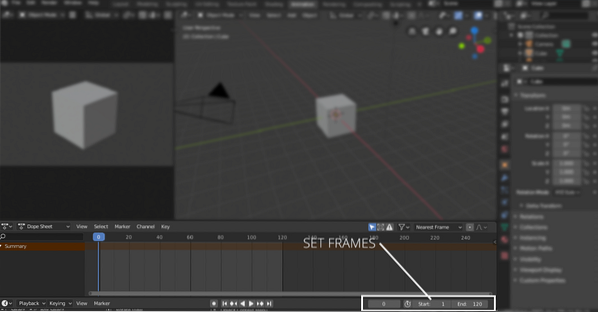
Selecteer de kubus om keyframes toe te voegen. Keyframes kunnen worden toegevoegd vanuit de "Objectcontext" tab of druk op "N" om het eigenschappenvenster weer te geven zoals weergegeven in de volgende afbeelding:
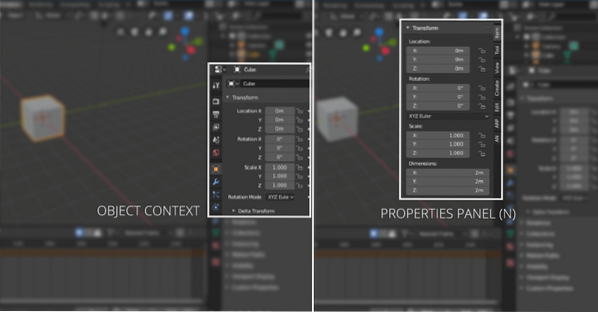
Houd de tijdlijnschuifregelaar op het frame “0”, klik met de rechtermuisknop op een as van de locatie-eigenschap om een keyframe toe te voegen, zoals weergegeven in de volgende afbeelding:
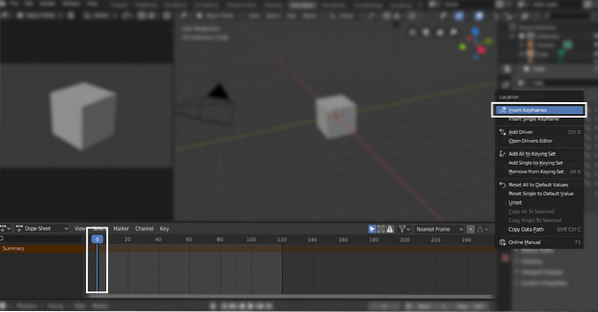
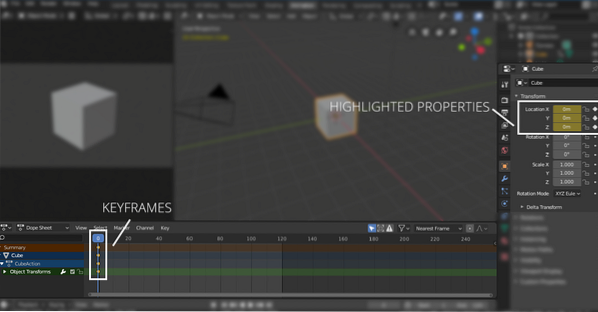
De keyframed-eigenschap wordt gemarkeerd. Verplaats nu de tijdlijnschuifregelaar naar de 60dit frame en verander de waarde van de x-as in een willekeurig getal. In dit voorbeeld is dit 10 m, zoals weergegeven in de volgende afbeelding:. Klik nogmaals met de rechtermuisknop en selecteer frames invoegen. De keyframes worden ook in het 60e frame toegevoegd.
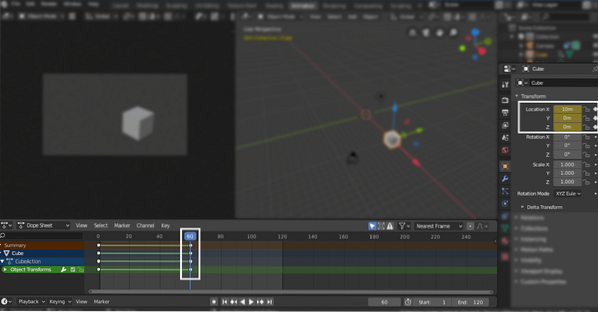
Verplaats nu de schuifregelaar naar het eindframe (120e) en zet “0m” in de x-as en klik met de rechtermuisknop en voeg keyframe toe zoals weergegeven in de volgende afbeelding:
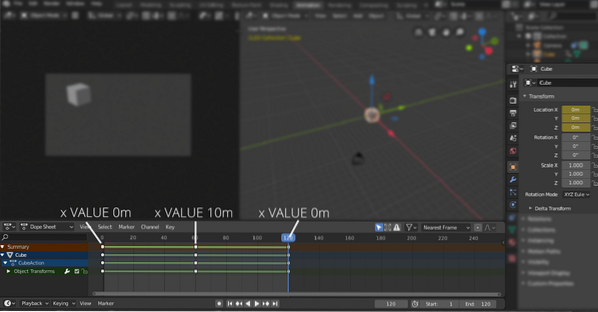
Nu zal de kubus animeren van “0m” naar “10m” en de terug naar “0m”.
Op dezelfde manier kunnen rotatie- en schaalparameters ook worden geanimeerd.
Om het constant te herhalen, kun je toevoegen “Cycli” modifiers. Open eerst de grafiekeditor. Zie de volgende afbeelding:
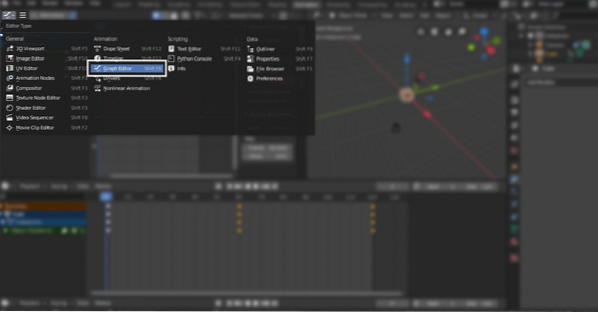
Selecteer vervolgens de locatie-eigenschap om de . toe te voegen “Cycli” modifier. In het bovenstaande voorbeeld gebruiken we de eigenschap x-as, selecteer die en ga dan naar het modifiers-menu en kies “Cycli”. Het zal geselecteerde keyframes herhalen:
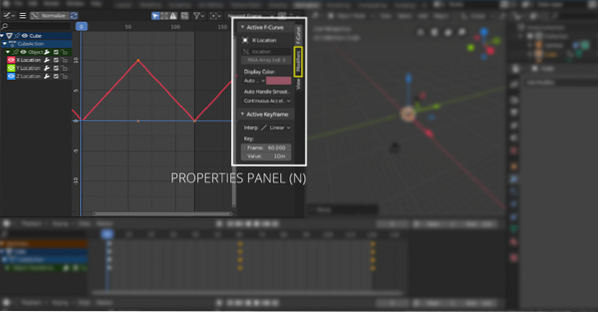
Druk op de "N" toets om het eigenschappenvenster te openen. Selecteer "Modificaties", en ga vervolgens naar het vervolgkeuzemenu, selecteer "Cycli" zoals weergegeven in de volgende afbeelding:
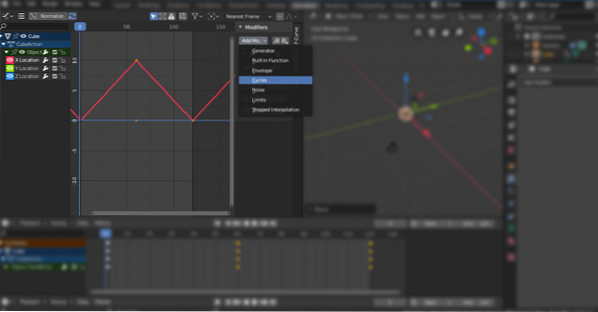
Dus dit is hoe je de objecten animeert. Maar wat als u een scène maakt en de camera wilt verplaatsen?? Het goede zit in Blender; je kunt de camera ook animeren. De camera kan op verschillende manieren worden geanimeerd. U kunt paden toevoegen en de camera deze laten volgen of u kunt deze eenvoudig langs een as verplaatsen move.
Conclusie
Er kunnen veel tools worden gebruikt voor animatie. Maar Blender is een robuuste en krachtige 3D-tool die kan worden gebruikt om high-definition animaties en bewegende beelden te maken. Animaties maken is een ongecompliceerd proces. U moet de basisconcepten van keyframing begrijpen. Veel eigenschappen kunnen worden geanimeerd in Blender. Het gaat erom hoe creatief je ermee kunt worden.
 Phenquestions
Phenquestions


