Op het moment van schrijven is de nieuwste versie van OpenMediaVault OpenMediaVault 5, die kan worden geïnstalleerd op Raspberry Pi OS om uw Raspberry Pi 4 om te zetten in een NAS-server. In dit artikel laten we u zien hoe u OpenMediaVault 5 installeert en gebruikt op Raspberry Pi OS.
Om een Raspberry Pi 4 NAS met OpenMediaVault te maken, hebt u het volgende nodig:
- een Raspberry Pi 4 single-board computer,
- een Raspberry Pi 4 USB Type-C voeding,
- een microSD-kaart (16 GB of meer) met de Raspberry Pi OS Lite afbeelding flitste erop,
- internetverbinding, en
- een laptop of desktopcomputer om de Raspberry Pi OS Lite-afbeelding op de microSD-kaart te flashen en toegang te krijgen tot de Raspberry Pi 4 via SSH.
OPMERKING: Als u geen toegang wilt tot uw Raspberry Pi 4 op afstand via SSH, moet u een monitor en een toetsenbord op uw Raspberry Pi aansluiten. We zullen echter op afstand verbinding maken met onze Raspberry Pi 4 via SSH met behulp van de headless Raspberry Pi 4-setup.
Klik hier als je hulp nodig hebt bij het flashen van de Raspberry Pi OS Lite-afbeelding op de microSD-kaart. Als je Raspberry Pi nog steeds onder de knie hebt en hulp nodig hebt bij het installeren van Raspberry Pi OS Lite op je Raspberry Pi 4, klik dan hier. Tot slot, als je meer wilt weten over de headless setup van Raspberry Pi 4, klik dan hier.
Verbinding maken met Raspberry Pi 4 via SSH:
Laten we voor dit voorbeeld zeggen dat het IP-adres van uw Raspberry Pi 4 is 192.168.0.104. Om via SSH verbinding te maken met uw Raspberry Pi 4, voert u de volgende opdracht uit vanaf uw computer:
$ ssh [email protected]
Typ het wachtwoord van uw Raspberry Pi OS en druk op .

Nu zou je ingelogd moeten zijn op je Raspberry Pi 4.
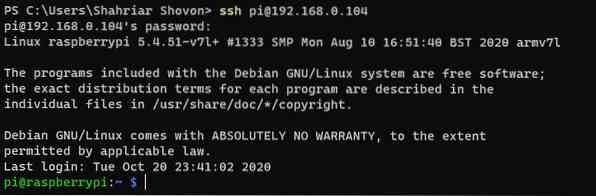
Raspberry Pi OS upgraden
Voordat u OpenMediaVault 5 op uw Raspberry Pi OS installeert, moet u alle bestaande pakketten van uw Raspberry Pi OS upgraden. Om dit te doen, moet u eerst de APT-pakketrepository-cache van uw Raspberry Pi OS bijwerken met het commando $ sudo apt update.
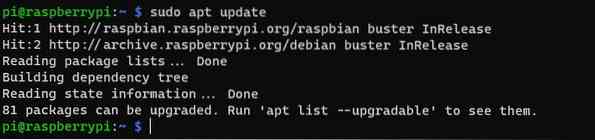
Om de andere pakketten van uw Raspberry Pi OS te upgraden, voert u het commando $ sudo apt upgrade . uit.

Om de upgrade uit te voeren, drukt u op Y en dan
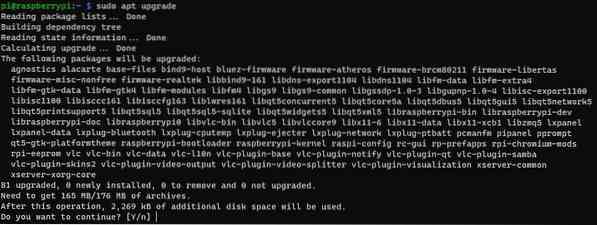
De pakketbeheerder van APT zou moeten beginnen met het downloaden van alle vereiste pakketten van internet. Zodra de pakketten zijn gedownload, moet de pakketbeheerder van APT ze één voor één installeren.
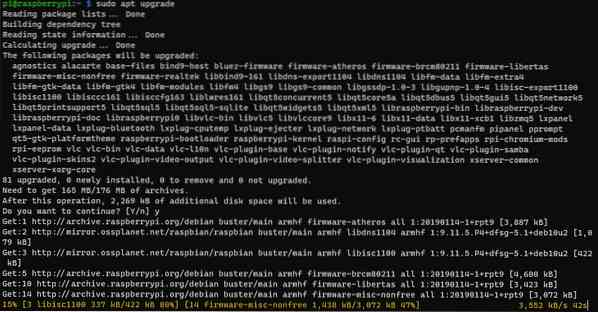
Op dit punt zouden alle updates moeten zijn geïnstalleerd.
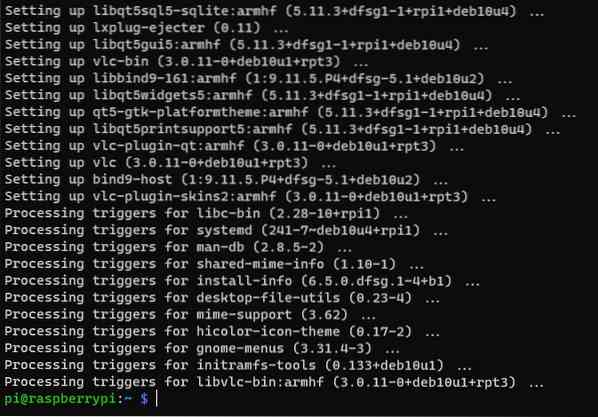
Om de wijzigingen door te voeren, start u uw Raspberry Pi 4 opnieuw op met het commando $ sudo reboot.

OpenMediaVault 5 installeren op Raspberry Pi OS
Zodra uw Raspberry Pi 4 opstart, voert u de volgende opdracht uit om het installatiescript van OpenMediaVault 5 te downloaden:
$ wget https://github.com/OpenMediaVault-Plugin-Developers/installScript/raw/master/install
Nu moet het installatiescript van OpenMediaVault 5 worden gedownload.
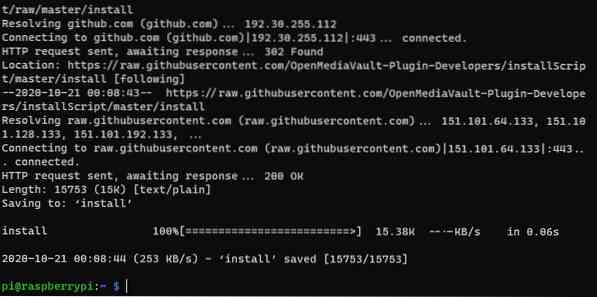
Bovendien is het installatiescript van OpenMediaVault 5 installeren zou in uw huidige werkmap moeten staan.
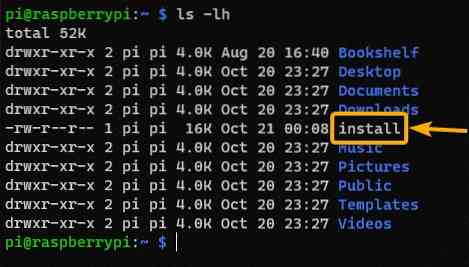
Voeg uitvoertoestemming toe aan de installeren script met het commando $ chmod +x install.

Nu de installeren script moet uitvoerrechten hebben.
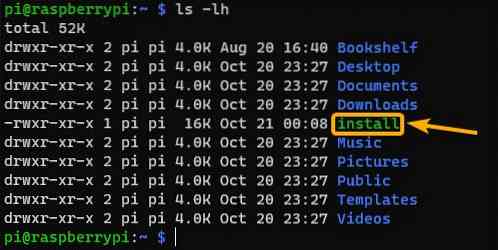
Om OpenMediaVault 5 te installeren, voert u de installeren script als volgt:

Het installatiescript zou moeten beginnen met het installeren van OpenMediaVault 5. Het duurt even voordat deze stap is voltooid.
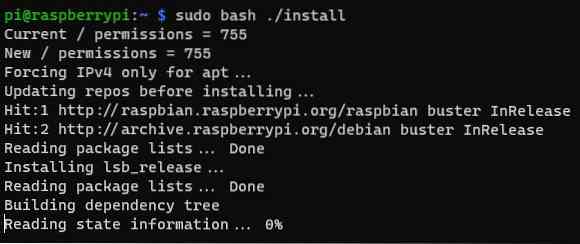
Op dit punt zou OpenMediaVault 5 moeten worden geïnstalleerd.
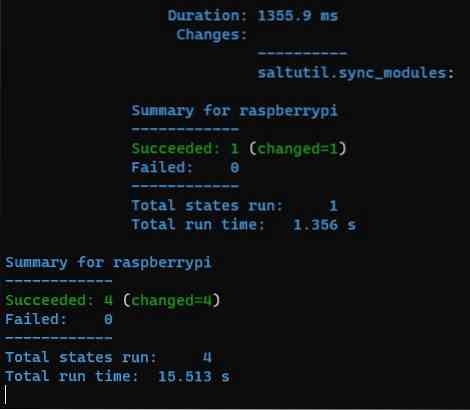
Zodra OpenMediaVault 5 is geïnstalleerd, zou je Raspberry Pi 4 opnieuw moeten opstarten.
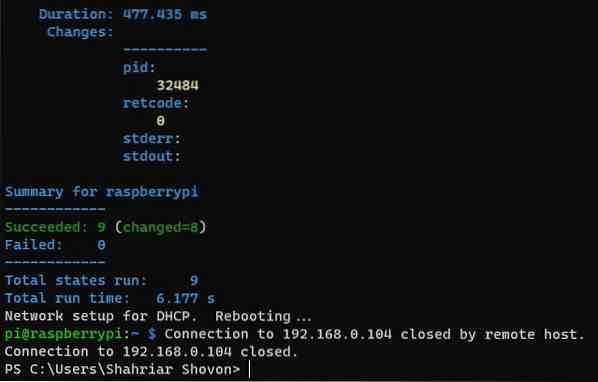
Toegang tot OpenMediaVault 5
Zodra je Raspberry Pi 4 opstart, zou je vanuit een webbrowser toegang moeten hebben tot OpenMediaVault 5. Ga hiervoor naar http://192.168.0.104 met de webbrowser van uw keuze.
U zou de inlogpagina van OpenMediaVault 5 . moeten zien. De standaard gebruikersnaam voor OpenMediaVault 5 is beheerder en het wachtwoord is openmediakluis. Typ in beheerder als de gebruikersnaam en openmediakluis als het wachtwoord en klik op Log in.
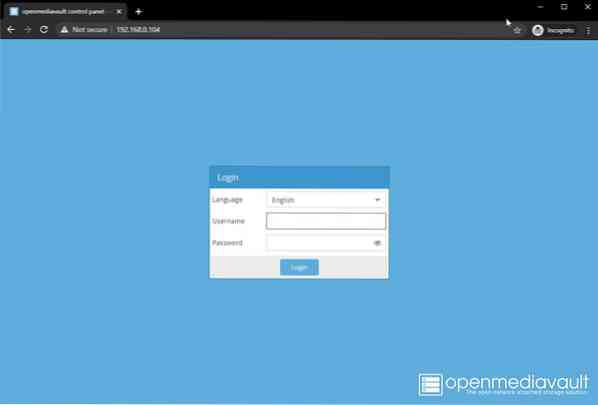
Nu zou u moeten zijn aangemeld bij het configuratiescherm van OpenMediaVault 5.
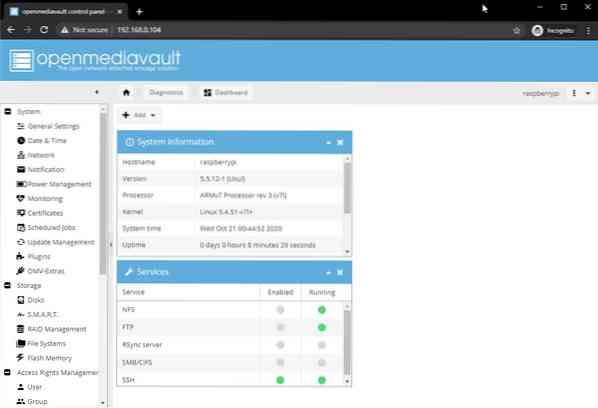
Uw wachtwoord wijzigen in OpenMediaVault 5
Als u het standaardwachtwoord wilt wijzigen, gaat u naar Systeem > Algemene instellingen > Wachtwoord webbeheerder, zoals aangegeven in de onderstaande schermafbeelding. Typ vervolgens het nieuwe wachtwoord en klik op Sparen.
Nu moet het beheerderswachtwoord van OpenMediaVault 5 worden gewijzigd. Om de wijzigingen van kracht te laten worden, logt u uit bij de OpenMediaVault-webinterface en logt u vervolgens weer in.
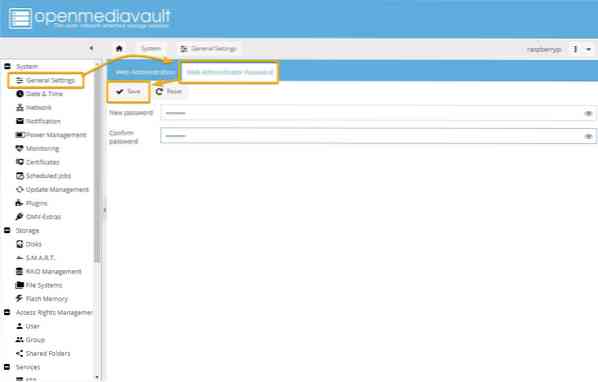
Een SMB/CIFS-share maken met OpenMediaVault 5
In dit gedeelte laten we u zien hoe u een eenvoudige SMB/CIFS-share instelt met OpenMediaVault 5 door een USB-stick te gebruiken als opslagapparaat voor OpenMediaVault 5. U kunt desgewenst een USB HDD/SSD gebruiken; het proces zal hetzelfde zijn.
Als u een USB HDD/SSD of een USB-stick wilt gebruiken om gegevens voor OpenMediaVault op te slaan, moet u deze eerst formatteren. Ga hiervoor naar Opslag > Schijven en selecteer de USB HDD/SSD of USB-stick die u wilt gebruiken als opslagapparaat voor het delen en klik op Veeg.
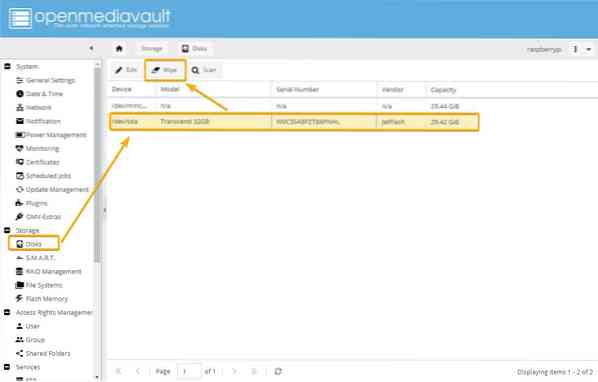
Klik Ja om de wisbewerking te bevestigen.
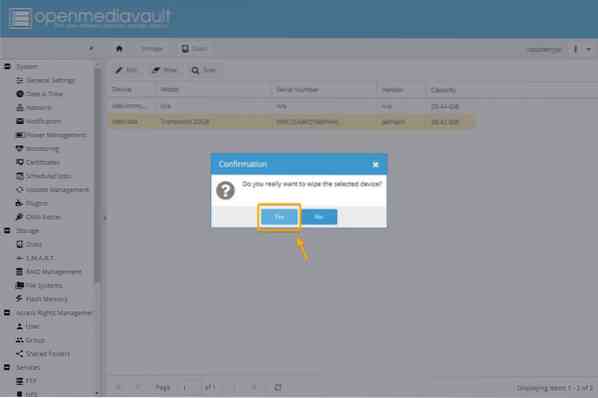
Klik Snel als de veegmethode:.
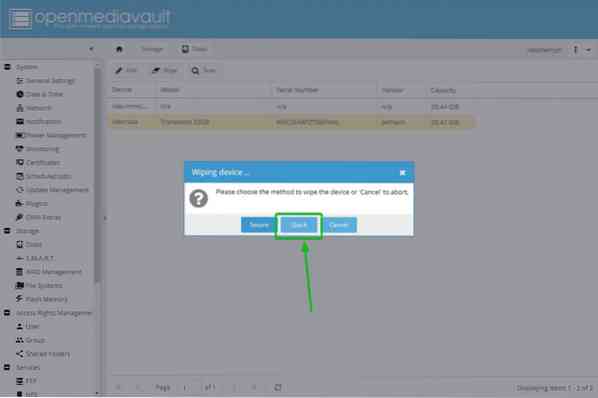
Zodra het wissen is voltooid, klikt u op Dichtbij.
Nu moet de USB HDD/SSD of USB-stick worden schoongeveegd.
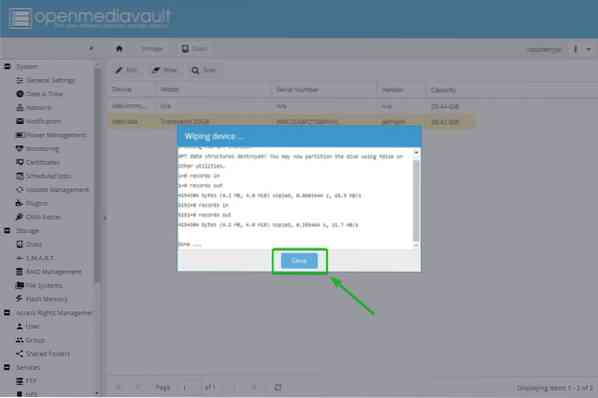
Vervolgens moet u een bestandssysteem maken. Ga hiervoor naar Opslag > Bestandssystemen en klik Aanmaken.
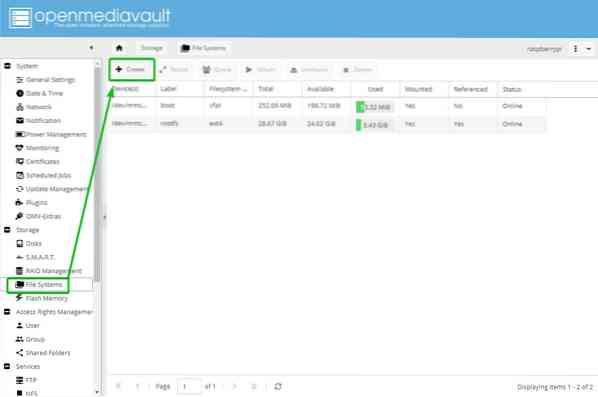
Selecteer uw USB HDD/SSD of USB-stick uit de Apparaat vervolgkeuzemenu, typ a Etiket, Selecteer een Bestandssysteem formaat, en klik op OK.
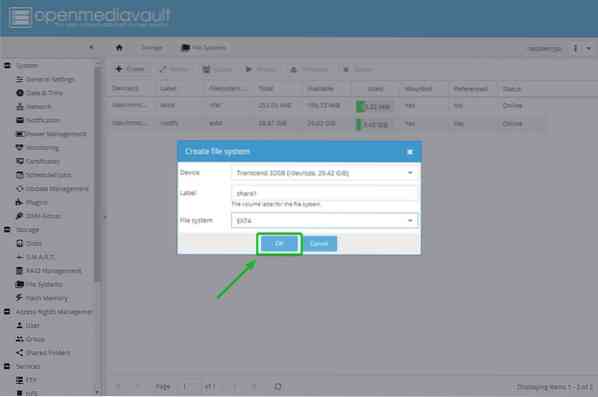
Om de formatteerbewerking te bevestigen, klikt u op Ja.
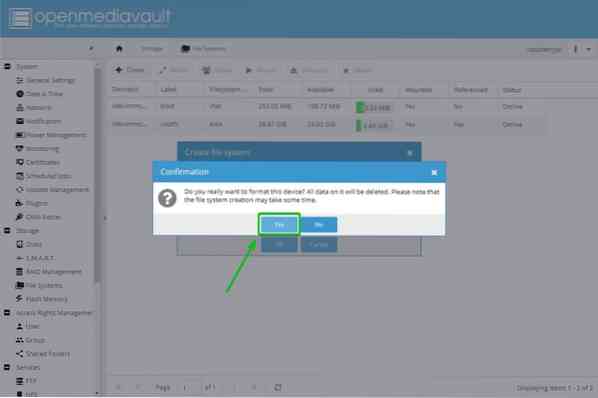
Dan klikken Dichtbij.
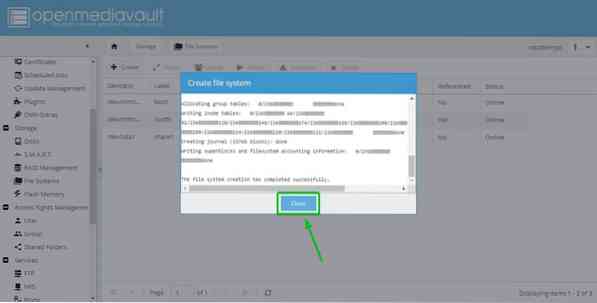
Nu moet er een bestandssysteem worden gemaakt op de USB HDD/SSD of de USB-stick.
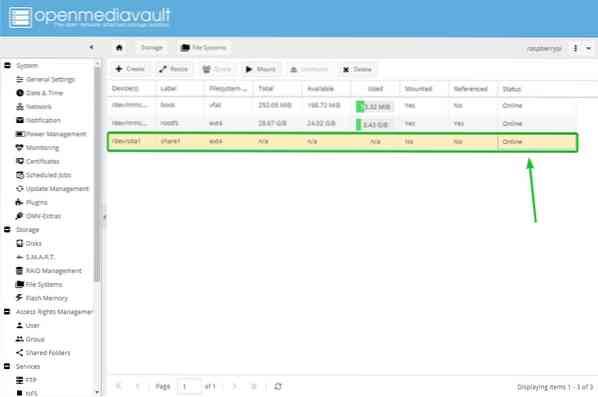
Selecteer vervolgens het nieuw aangemaakte bestandssysteem en klik op Mount.
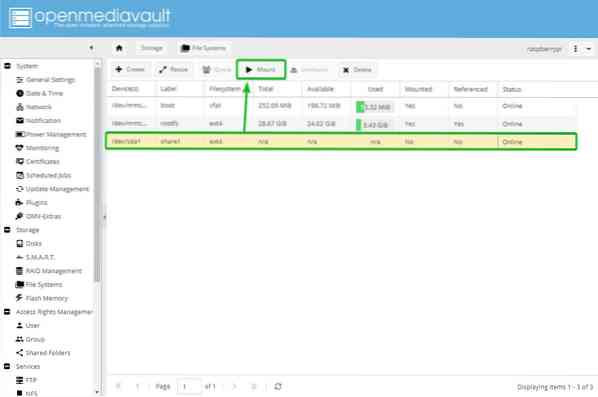
Om de wijzigingen van kracht te laten worden, klikt u op Van toepassing zijn.
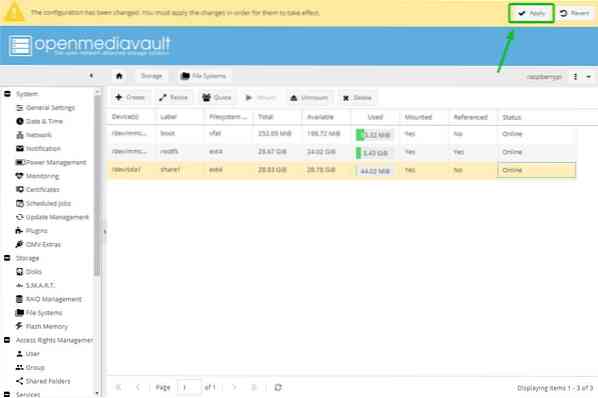
Om de wijzigingen te bevestigen, klikt u op Ja.
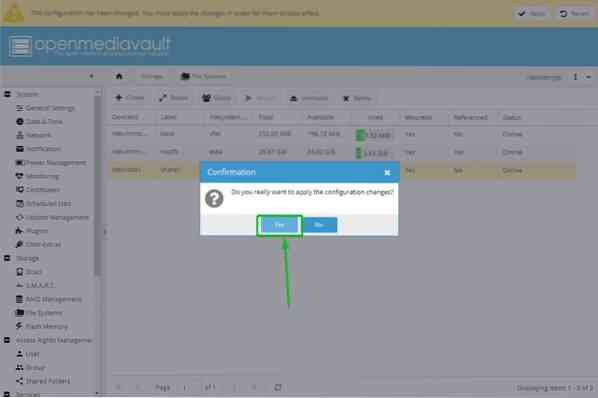
Zodra de wijzigingen zijn toegepast, moet het nieuw gemaakte bestandssysteem worden gemount.
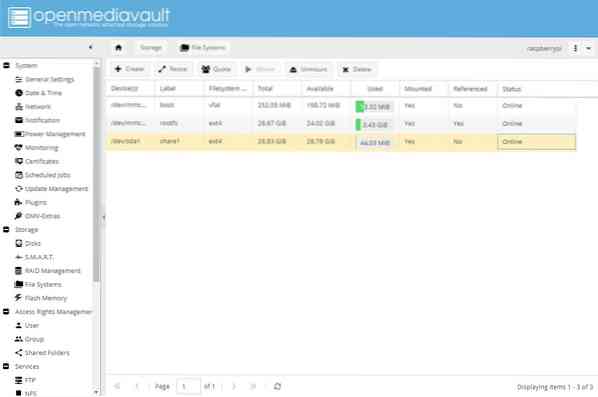
Nu kunt u een map delen met OpenMediaVault 5. Om een map te delen, ga naar Beheer van toegangsrechten > Gedeelde mappen en klik Toevoegen.
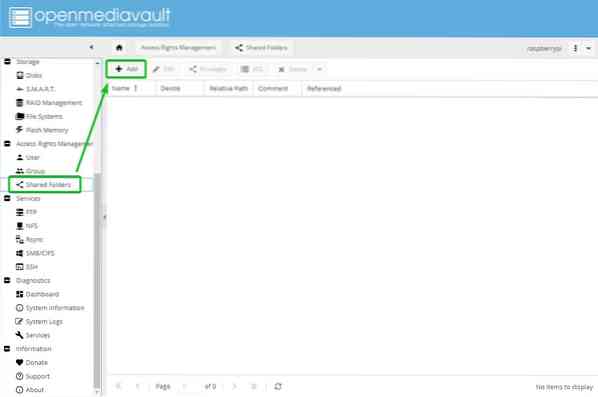
Typ de Naam van uw gedeelde map, selecteert u het bestandssysteem dat u zojuist hebt gemaakt met de Apparaat vervolgkeuzemenu en selecteer de machtigingen voor uw gedeelde map met behulp van de Rechten drop-down menu.
Zodra u deze stap hebt voltooid, klikt u op Sparen.
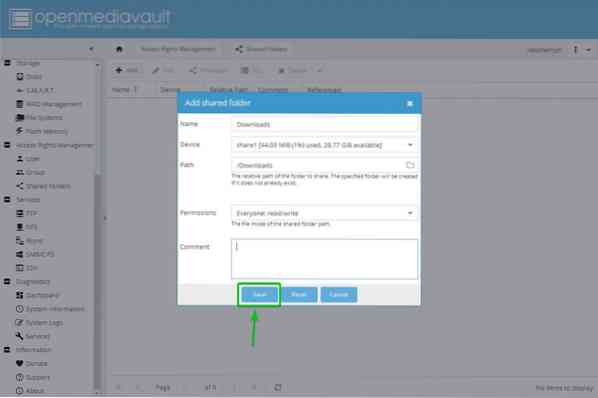
Er moet een gedeelde map worden gemaakt. Om de wijzigingen van kracht te laten worden, klikt u op Van toepassing zijn.
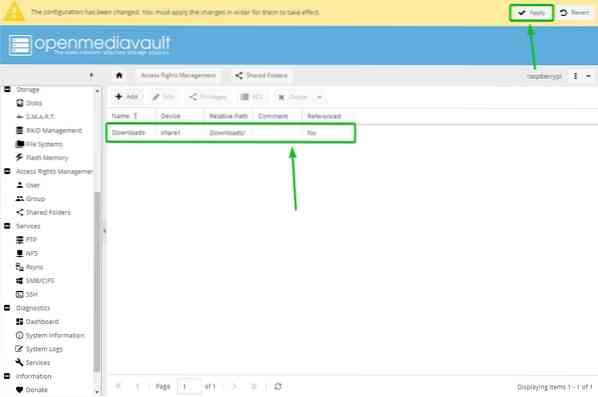
Om de wijzigingen te bevestigen, klikt u op Ja.
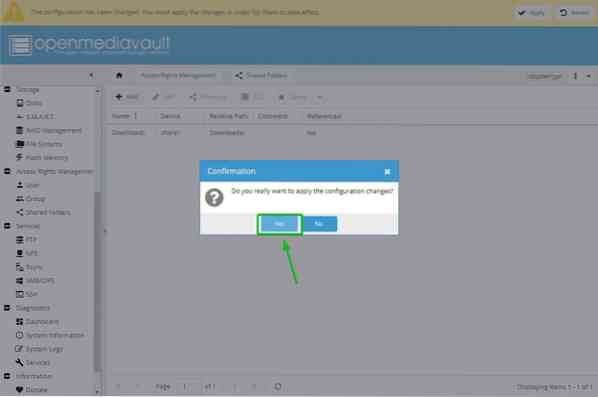
Vervolgens moet u de SMB/CIFS-service inschakelen om mappen te delen vanuit OpenMediaVault 5 voor het Windows-besturingssysteem. Om Windows delen in te schakelen, gaat u naar Diensten > SMB/CIFS en klik vervolgens op de gemarkeerde schakelknop.
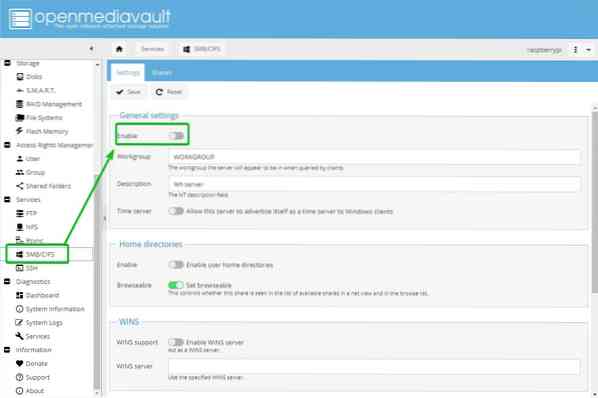
Klik Sparen.
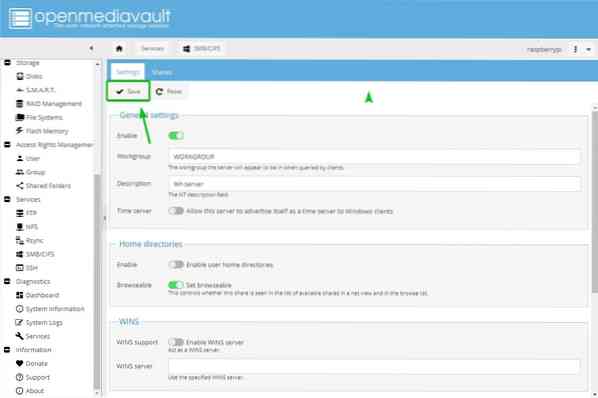
Om de wijzigingen van kracht te laten worden, klikt u op Van toepassing zijn.
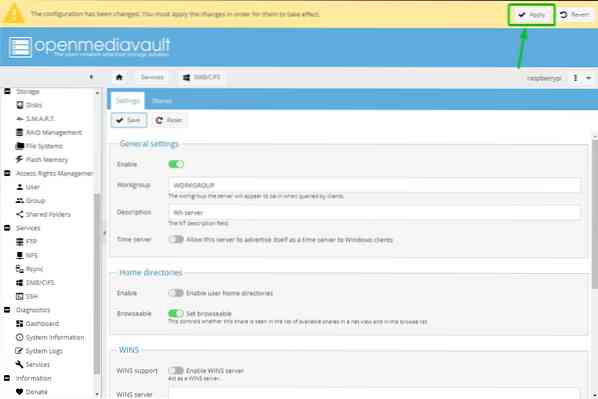
Om de wijzigingen te bevestigen, klikt u op Ja.
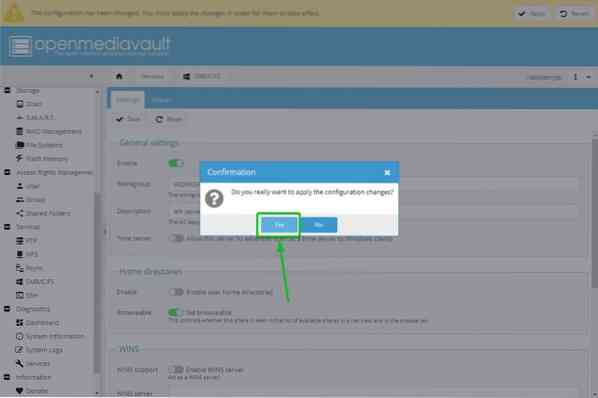
Om een Samba- of SMB/CIFS-share te maken, navigeert u naar: Diensten > SMB/CIFS > Aandelen en klik Toevoegen.
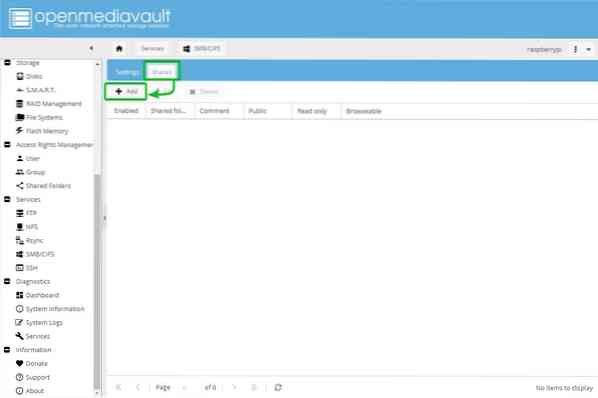
Selecteer de Gedeelde map die u zojuist hebt gemaakt via het vervolgkeuzemenu. Er zijn veel opties. U kunt uw share configureren zoals u dat wilt. Om iedereen volledige toegang tot de share te geven, kiezen we voor Gasten toegestaan van de Openbaar drop-down menu.
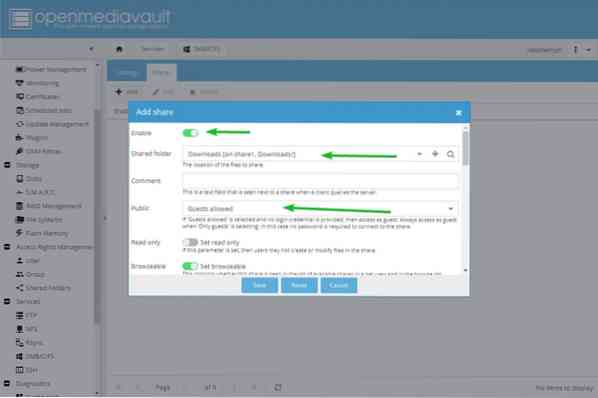
Als u klaar bent, klikt u op Sparen.
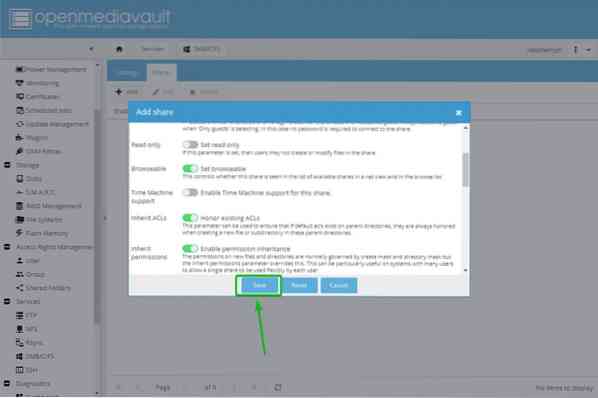
Om de wijzigingen door te voeren, klikt u op Van toepassing zijn.
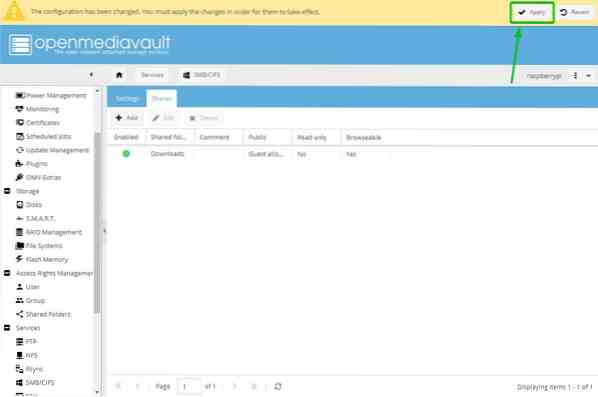
Om de wijzigingen te bevestigen, klikt u op Ja.
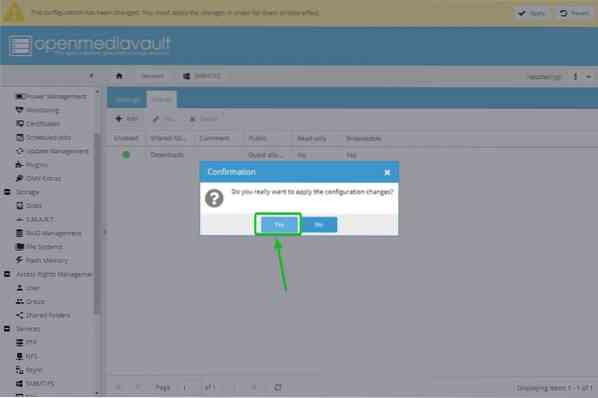
Toegang krijgen tot de SMB/CIFS-share vanuit Windows 10
Nadat u een OpenMediaVault 5 SMB/CIFS-share hebt gemaakt, kunt u deze openen vanuit Windows 10. Open Verkenner op Windows 10 en navigeer naar \\192.168.0.104. De SMB/CIFS-share die op de Raspberry Pi 4 draait, moet worden weergegeven zoals in de onderstaande schermafbeelding:.
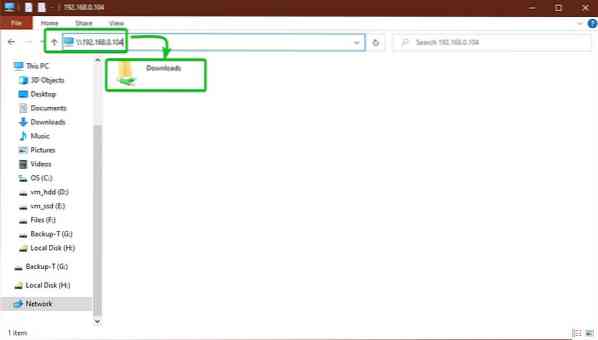
Zoals u kunt zien, kunnen we bestanden kopiëren naar de SMB/CIFS-share.
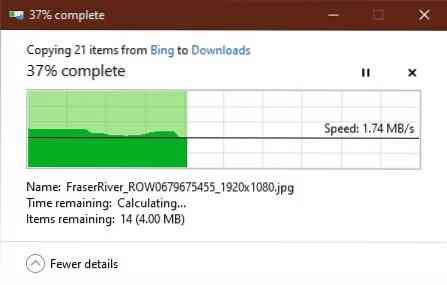
In deze afbeelding hieronder zijn de bestanden met succes toegevoegd aan de share. Daarom werkt de OpenMediaVault 5 SMB/CIFS-share.
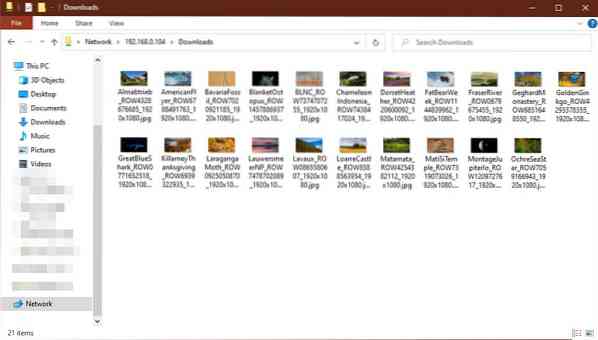
Conclusie
In dit artikel hebben we u laten zien hoe u een Raspberry Pi 4 NAS bouwt met OpenMediaVault 5 en hoe u een SMB/CIFS-share maakt en opent met OpenMediaVault 5 vanuit Windows 10.
 Phenquestions
Phenquestions


