De officiële cameramodule van de Raspberry Pi kan worden gebruikt als beveiligingscamera. U kunt de videostream van de camera delen op het netwerk en deze op afstand openen vanaf elk apparaat op uw Local Area Network (LAN).
U kunt de VLC-mediaspeler gebruiken om de videostream op een TCP-poort te delen en deze vanaf elk apparaat op uw Local Area Network (LAN) te openen met behulp van de VLC-mediaspeler.
In dit artikel laat ik je zien hoe je een Raspberry Pi-beveiligingscamera bouwt en de camera-videofeed van de Raspberry Pi streamt met behulp van de VLC-mediaspeler.
Dus laten we beginnen!
Dingen die je nodig hebt
Om dit artikel te volgen, heb je de volgende dingen nodig:
- Raspberry Pi 3 of Raspberry Pi 4
- Raspberry Pi-cameramodule
- Micro-USB (Raspberry Pi 3) of USB Type-C (Raspberry Pi 4) voedingsadapter
- 16 GB of 32 GB MicroSD-kaart met Raspberry Pi OS geflitst
- Netwerkconnectiviteit op de Raspberry Pi
- Laptop of een desktopcomputer voor VNC remote desktop of SSH-toegang tot de Raspberry Pi.
OPMERKING: Als u geen toegang wilt tot uw Raspberry Pi op afstand via SSH of VNC, moet u ook een monitor, een toetsenbord en een muis op uw Raspberry Pi aansluiten. Ik heb deze niet nodig omdat ik mijn Raspberry Pi op afstand via VNC of SSH zal verbinden. Mijn setup heet de headless setup van Raspberry Pi.
Als je hulp nodig hebt bij het flashen van de Raspberry Pi OS-afbeelding op de microSD-kaart, bekijk dan mijn artikel: Raspberry Pi Imager installeren en gebruiken.
Als je een Raspberry Pi-beginner bent en je hebt hulp nodig bij het installeren van Raspberry Pi OS op je Raspberry Pi, bekijk dan mijn artikel: Raspberry Pi OS installeren op Raspberry Pi 4.
Als je hulp nodig hebt bij de headless setup van Raspberry Pi, bekijk dan mijn artikel: Raspberry Pi OS installeren en configureren op Raspberry Pi 4 zonder externe monitor.
Als je hulp nodig hebt bij het aansluiten van de Raspberry Pi-cameramodule op de Raspberry Pi, bekijk dan mijn artikel: Raspberry Pi-cameramodule gebruiken.
De Raspberry Pi-cameramodule inschakelen
De camera-interface is standaard uitgeschakeld op het Raspberry Pi-besturingssysteem. Je kunt het inschakelen via de Raspberry Pi-configuratietool, raspi-config.
Start de Raspberry Pi-configuratietool met de volgende opdracht:
$ sudo raspi-config
Selecteer Interface-opties en druk op
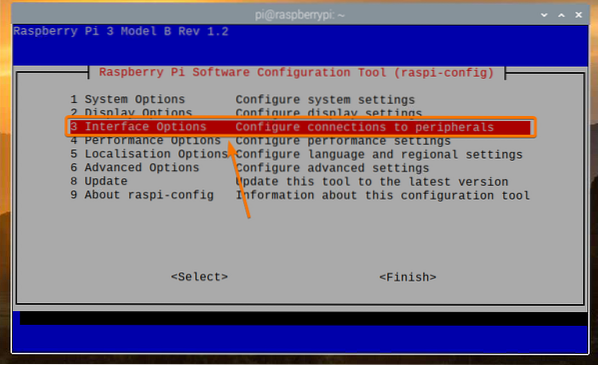
Selecteer Camera en druk op
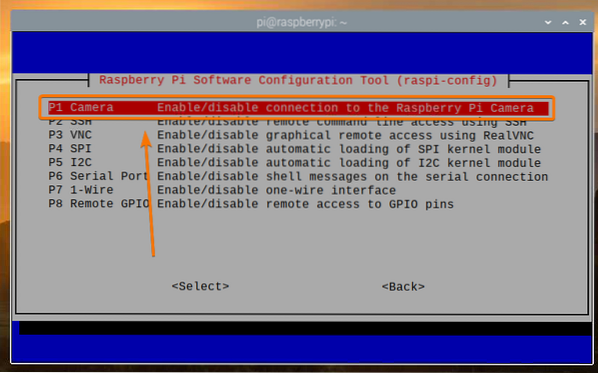
Selecteer
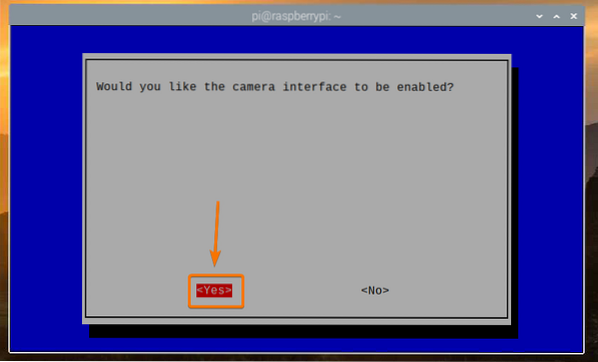
druk op
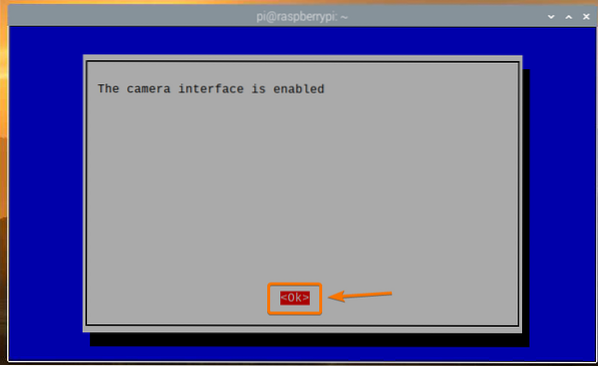
Selecteer
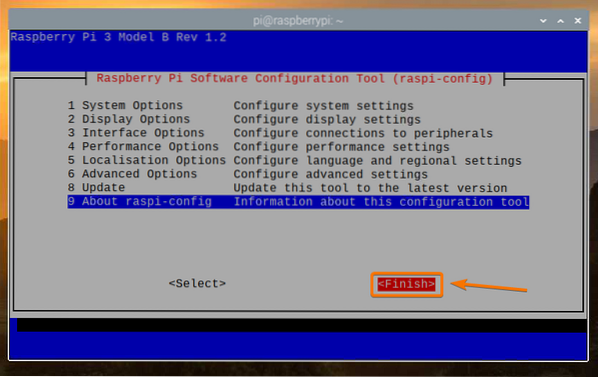
Selecteer
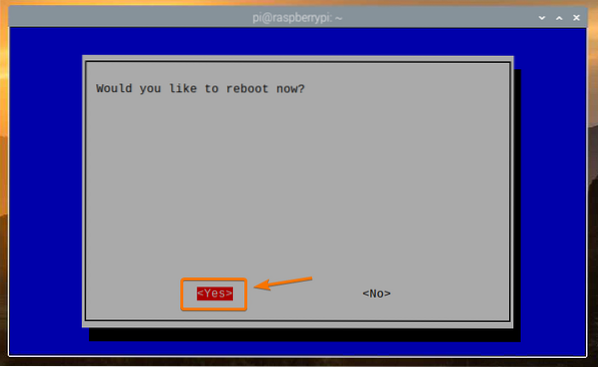
VLC Media Player installeren
VLC Media Player is beschikbaar in de officiële pakketrepository van Raspberry Pi OS. Het is dus eenvoudig te installeren op het Raspberry Pi-besturingssysteem.
Werk eerst de cache van de APT-pakketrepository bij met de volgende opdracht:
$ sudo apt-update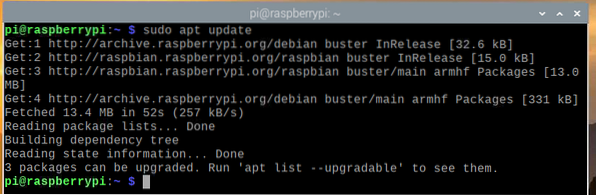
Voer de volgende opdracht uit om VLC Media Player te installeren:
$ sudo apt install vlc -y
VLC Media Player moet zijn geïnstalleerd. In mijn geval is het al geïnstalleerd.
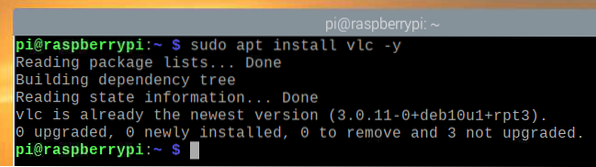
Een cameraserver maken met VLC Media Player
De raspivid commando wordt gebruikt om video op te nemen van de Raspberry Pi-cameramodule. Ik heb uitgelegd hoe je de raspivid commando om een video op te nemen met Raspberry Pi in mijn artikel Raspberry Pi-cameramodule gebruiken.
De VLC Media Player heeft een opdrachtregelspeler cvlc. U kunt de cvlc opdracht om een videostream op een TCP-poort te delen. In dit geval de videostream van de Raspberry Pi-cameramodule.
Voer de volgende opdracht uit om de videofeed van de Raspberry Pi-camera op een TCP-poort te delen met behulp van de VLC Media Player:
$ raspivid -o - -t 0 -hf -w 1920 -h 1080 -fps 30 | cvlc -vvv stream:///dev/stdin--sout '#standardaccess=http,mux=ts,dst=:9000' :demux=h264

De raspivid commando wordt gebruikt om de video van de Raspberry Pi-cameramodule op te nemen.
Hier is de volgende betekenis van het onderstaande commando:
- De videobreedte is 1920 pixels
- De videohoogte is 1080 pixels (-h 1080).
- De video wordt horizontaal gespiegeld (-hf).
- De video wordt opgenomen met 30 frames per seconde (-fps 30).
- De video wordt opgenomen voor een onbeperkt aantal seconden (-t 0).
- De videostream wordt afgedrukt op de terminal in plaats van deze in een bestand op te slaan (-O -).
U kunt elk van deze opties naar eigen inzicht wijzigen.

De cvlc commando wordt gebruikt om een TCP-poort te openen en de videofeed van de Raspberry Pi-camera op de TCP-poort te verzenden.
De videofeed is afkomstig van de standaardinvoer (stream:///dev/stdin) van de terminal (met behulp van een pijp |).
VLC gebruikt de TS-codec voor multiplexen (-sout '#standard… ,mux=ts,… ') de invoervideofeed en H264-codec voor demultiplexing (:demux=h264) de video-uitvoer:.
De videostream is beschikbaar op de HTTP-poort 9000 (-sout '#standardaccess=http,… ,dst=:9000').

Nadat u de opdracht hebt uitgevoerd en het bufferen is voltooid, kunt u de video streamen vanaf elk apparaat op het netwerk met behulp van de VLC Media Player.
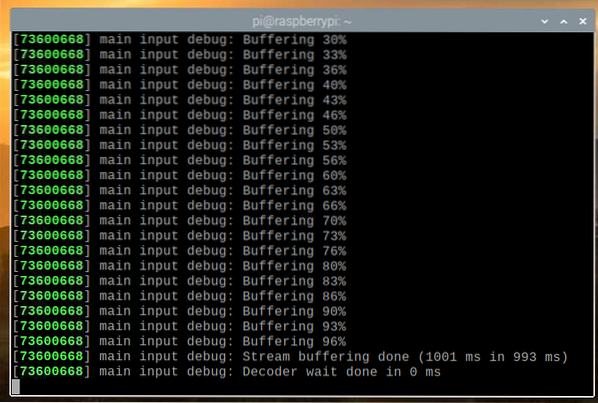
De camerafeed streamen vanaf de Raspberry Pi Camera Server
Om toegang te krijgen tot de camerafeed vanaf andere apparaten in uw thuisnetwerk (LAN), moet u het IP-adres van uw Raspberry Pi weten.
U kunt het IP-adres van uw Raspberry Pi vinden via de webbeheerinterface van uw thuisrouter. In mijn geval is het IP-adres 192.168.0.103. Het zal voor jou anders zijn. Dus zorg ervoor dat je het vanaf nu vervangt door de jouwe.
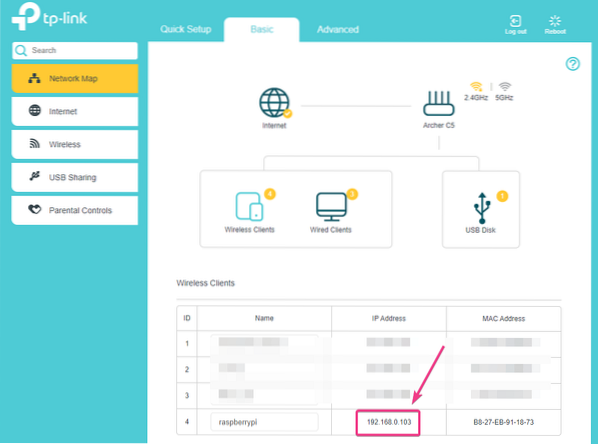
Als je toegang hebt tot de Raspberry Pi-console, kun je de volgende opdracht uitvoeren om ook het IP-adres te vinden:.
$ hostnaam -I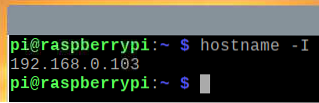
Zodra je het IP-adres van je Raspberry Pi weet, open je de VLC Media Player-app en ga je naar Media > Netwerkstream openen… zoals weergegeven in de onderstaande schermafbeelding.
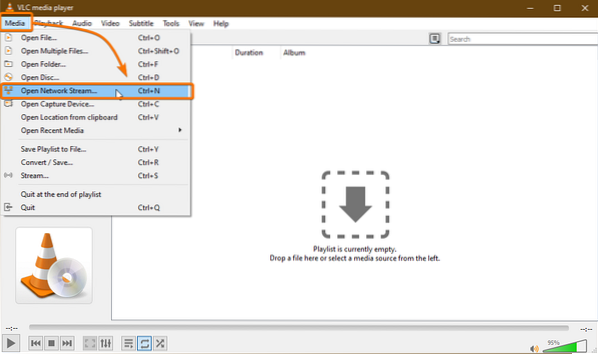
Typ de URL van de cameraserver in de Voer een netwerk-URL in sectie. In mijn geval is de URL http://192.168.0.103:9000.
Nadat u de URL hebt ingevoerd, klikt u op Speel.
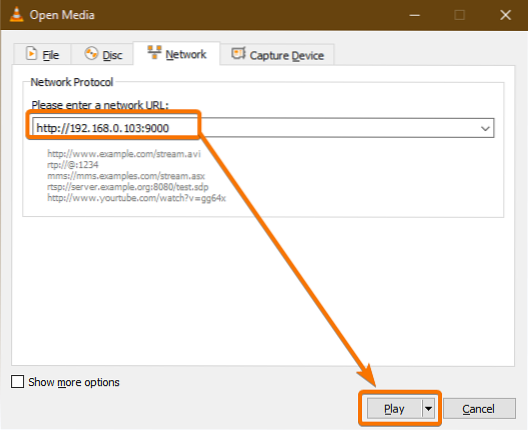
De VLC Media Player zou de videofeed van de Raspberry Pi moeten gaan streamen, zoals je kunt zien in de onderstaande schermafbeelding screenshot.
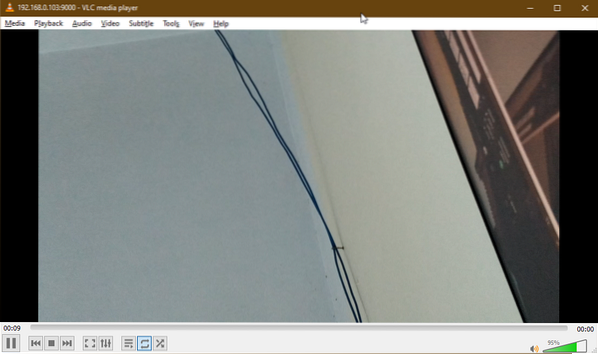
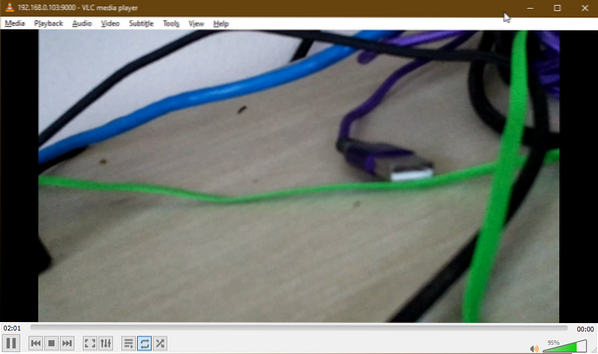
Stop nu de cameraserver door op . te drukken
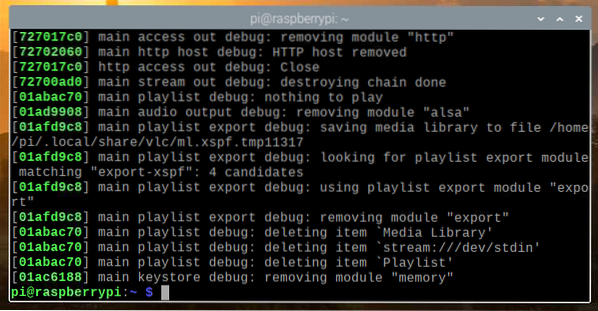
De cameraserver starten bij het opstarten van het systeem
Elke keer handmatig de cameraserver opstarten, je Raspberry Pi opstart is niet erg praktisch. We kunnen dus een systemd-service maken voor de cameraserver die de cameraserver automatisch start bij het opstarten.
Maak eerst een camera-stream-HTTP. Onderhoud bestand in de /etc/systemd/system/ map als volgt:
$ sudo nano /etc/systemd/system/camera-stream-http.onderhoud
Typ de volgende regels in de camera-stream-http.onderhoud het dossier.
[Eenheid]Description=Raspberry Pi Camera Streaming Server
Na=netwerk.doelwit
[Onderhoud]
WorkingDirectory=/home/pi
Omgeving=APP_RES_WIDTH=800
Omgeving=APP_RES_HEIGHT=450
Omgeving=APP_RES_FPS=24
Omgeving=APP_PORT=9000
ExecStart=/bin/bash -c 'raspivid -o - -t 0 -hf -w $APP_RES_WIDTH -h
$APP_RES_HEIGHT -fps $APP_RES_FPS | cvlc -vvv stream:///dev/stdin
--sout "#standardaccess=http,mux=ts,dst=:$APP_PORT" :demux=h264'
StandardOutput=overnemen
StandardError=overnemen
Opnieuw opstarten=altijd
Gebruiker=pi
[Installeren]
WantedBy=meerdere gebruikers.doelwit
U kunt de volgende omgevingsvariabelen aanpassen om de cameraserver naar eigen inzicht te configureren.
Omgeving=APP_RES_WIDTH=800Omgeving=APP_RES_HEIGHT=450
Omgeving=APP_RES_FPS=24
Omgeving=APP_PORT=9000
Als u klaar bent, drukt u op
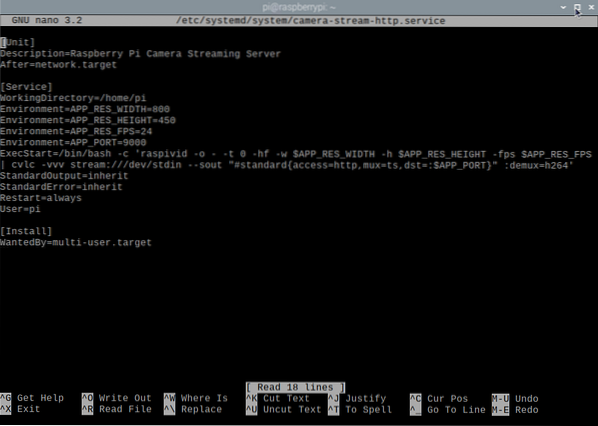
Laad de systemd-daemons opnieuw om de wijzigingen als volgt door te voeren:

Zoals je kunt zien, is de camera-stream-http systemd-service is momenteel niet actief.
$ sudo systemctl status camera-stream-http.onderhoud
U kunt beginnen met de camera-stream-http systeemservice met het volgende commando:
$ sudo systemctl start camera-stream-http.onderhoud
De camera-stream-http service zou actief/actief moeten zijn, zoals je kunt zien in de onderstaande schermafbeelding. Zo, camera-stream-http systemd-service werkt.
$ sudo systemctl status camera-stream-http.onderhoud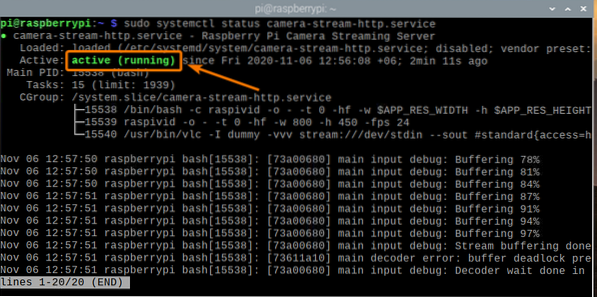
U kunt de . toevoegen camera-stream-http systemd-service naar het opstarten van het systeem van Raspberry Pi OS met de volgende opdracht:
$ sudo systemctl enable camera-stream-http.onderhoud
Om de wijzigingen door te voeren, start u uw Raspberry Pi opnieuw op met de volgende opdracht:
$ sudo opnieuw opstarten
Zodra je Raspberry Pi opstart, zal de camera-stream-http systemd-service zou actief / actief moeten zijn, zoals je kunt zien in de onderstaande schermafbeelding.
$ sudo systemctl status raspi-home-automation.onderhoud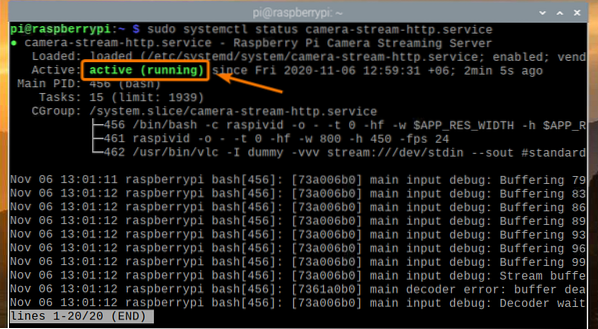
Conclusie
In dit artikel heb ik je laten zien hoe je een Raspberry Pi-beveiligingscamera bouwt en toegang krijgt tot de videofeed vanuit je thuisnetwerk (LAN) met behulp van de VLC Media Player. Als je gewoon een eenvoudige Raspberry Pi-beveiligingscamera wilt instellen, zou dit artikel je op weg moeten helpen.
 Phenquestions
Phenquestions


