Deze tutorial laat zien hoe je BurpSuite op Debian installeert, hoe je je browser instelt (in deze tutorial laat ik alleen zien hoe je het instelt in Firefox) en SSL-certificaat en hoe je pakketten vastlegt zonder eerdere proxyconfiguratie op het doel door het te combineren met ArpSpoof en de Invisible Proxy configureren om te luisteren.
Om te beginnen met het installeren van BurpSuite, bezoek en selecteer de Get Community-optie (de derde) om BurpSuite gratis te krijgen.
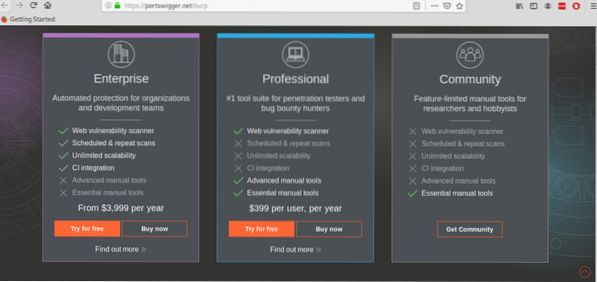
Klik in het volgende scherm op de oranje knop "Download de nieuwste versie" om verder te gaan.
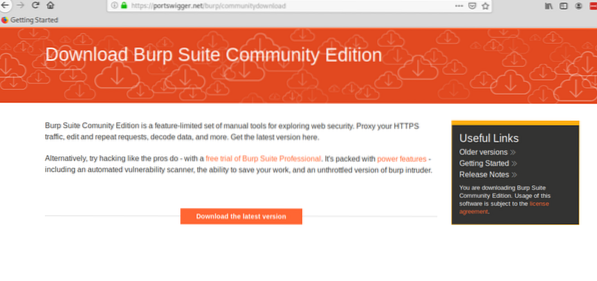
Klik op de groene downloadknop.
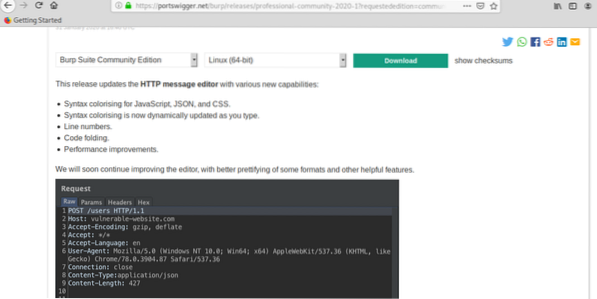
Red de .sh script en geef het uitvoeringsrechten door het volgende uit te voeren:
# chmod +xIn dit geval voer ik voor de huidige versie op deze datum uit:
# chmod +x burpsuite_community_linux_v2020_1.sh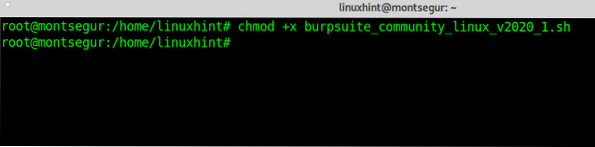
Nadat de uitvoeringsrechten zijn gegeven, voert u het script uit door het volgende uit te voeren:
# ./burpsuite_community_linux_v2020_1.shEen GUI-installatieprogramma zal u vragen, druk op "De volgende" doorgaan.
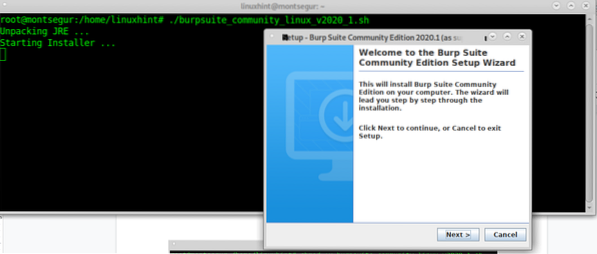
Verlaat de standaard installatiemap (/opt/BurpSuiteCommunity) tenzij je een andere locatie nodig hebt en druk op De volgende doorgaan.
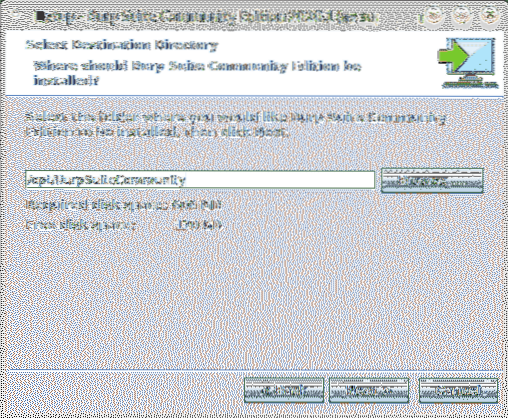
Zoek “Create Symlink” geselecteerd en verlaat de standaard directory en druk op De volgende.
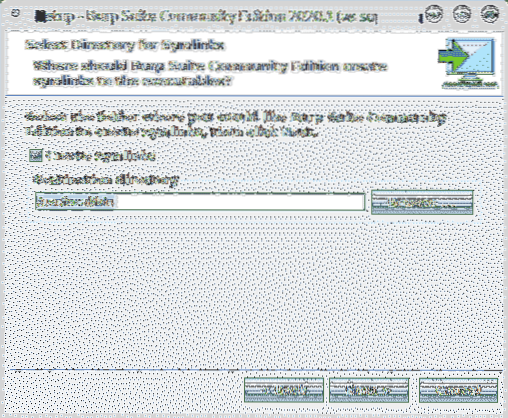
Het installatieproces begint:
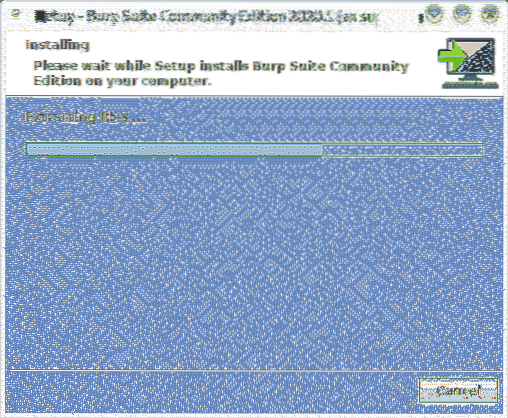
Zodra het proces is voltooid, klikt u op Af hebben.
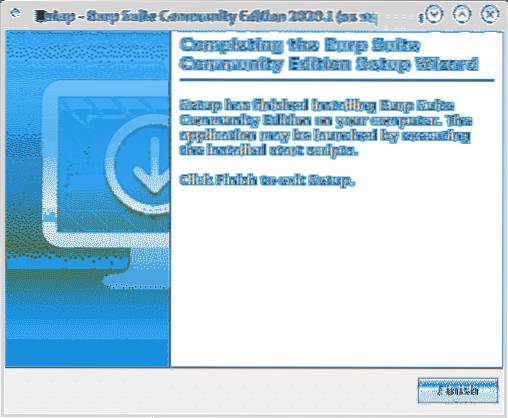
Selecteer in je X-Window manager-apps-menu BurpSuite, in mijn geval bevond het zich in de categorie "andere”.
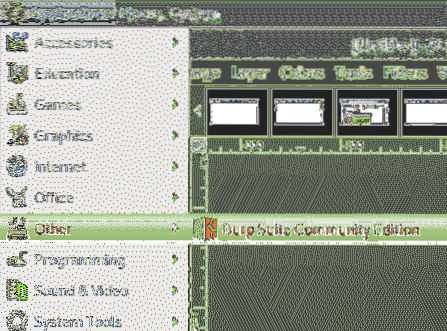
Beslis of je je BurpSuite-ervaring wilt delen of niet, klik op Ik weiger, of Ik accepteer doorgaan.
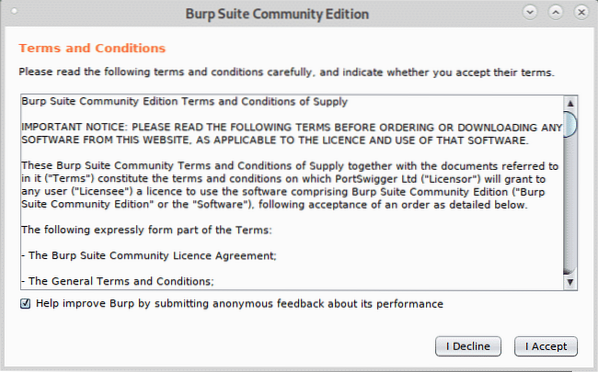
Laten staan Tijdelijk project en druk op De volgende.
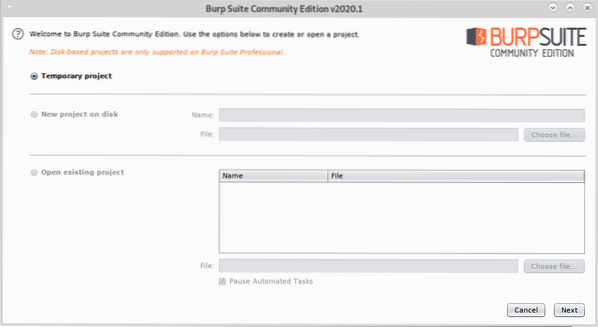
Laten staan Burp-standaardinstellingen gebruiken en druk op Burp starten om het programma te starten.
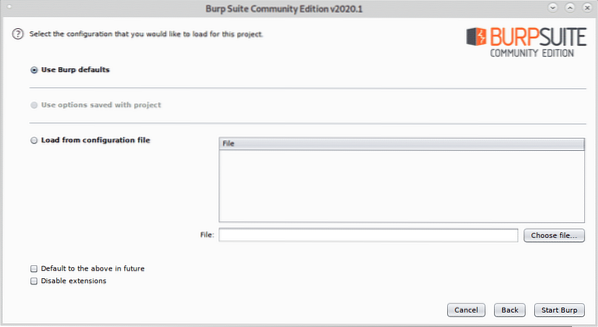
Je ziet het hoofdscherm van BurpSuite:
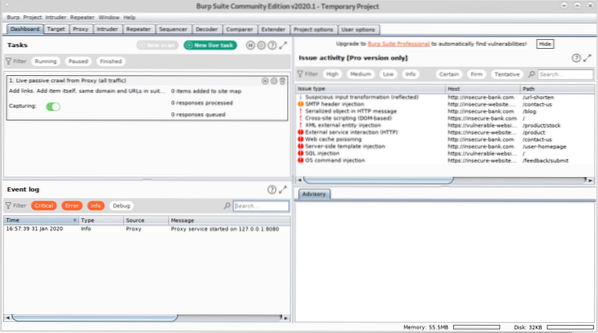
Voordat je verder gaat, open Firefox en open http://boer.
Er verschijnt een scherm zoals hieronder weergegeven, klik in de rechterbovenhoek op CA-certificaat.
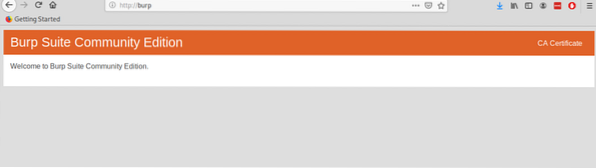
Download en bewaar het certificaat.
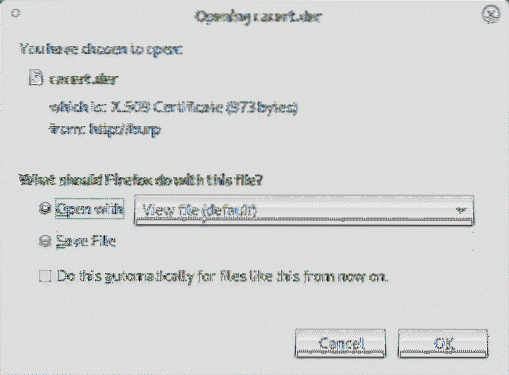
Klik in het Firefox-menu op Voorkeuren, klik dan op Privacy en beveiliging en scroll naar beneden totdat je het gedeelte Certificaten vindt en klik vervolgens op Bekijk certificaten zoals hieronder weergegeven:
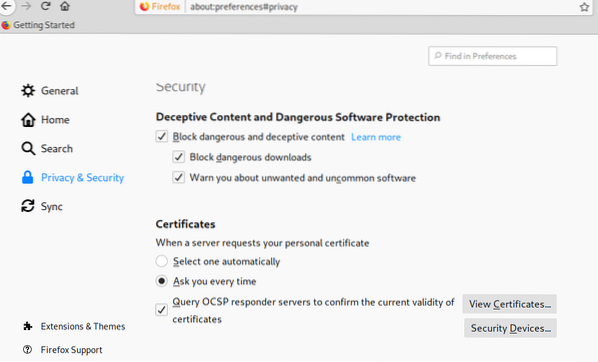
Klik op Importeren:
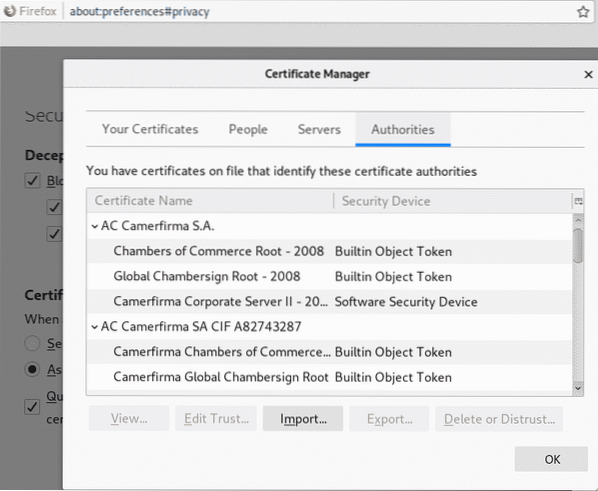
Selecteer het certificaat dat je eerder hebt gekregen en druk op Open:
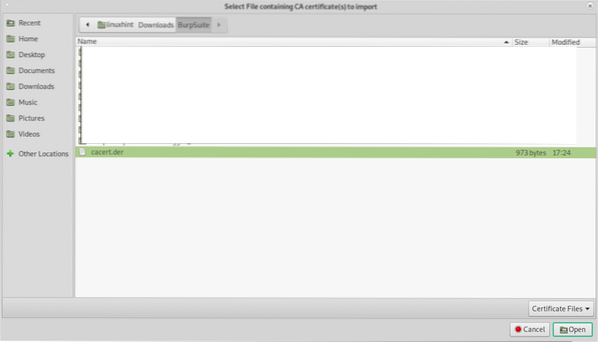
Klik op "Vertrouw deze CA om websites te identificeren.” en druk op OK.
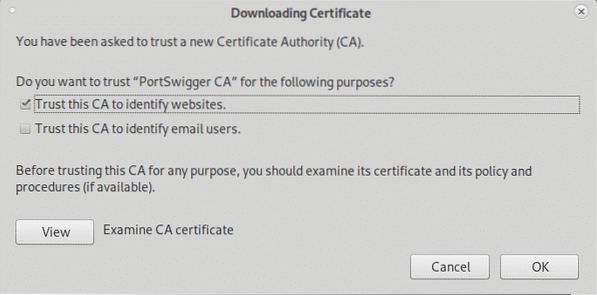
Klik nu nog steeds in het Firefox-voorkeurenmenu op Algemeen in het menu aan de linkerkant en scroll naar beneden tot je bij Netwerkinstellingen, klik dan op Instellingen.
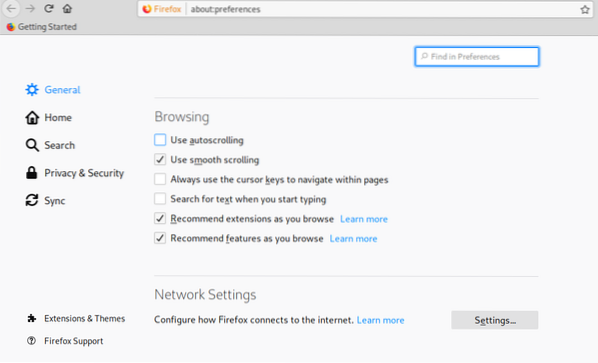
Selecteer Handmatige proxyconfiguratie en in de Http-proxy veld stel het IP in 127.0.0.1, vink de "Gebruik deze proxyserver voor alle protocollen", dan klikken OK.
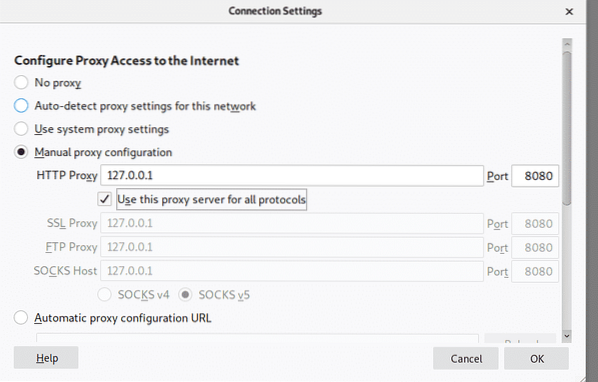
Nu is BurpSuite klaar om te laten zien hoe het verkeer erdoor kan onderscheppen wanneer het is gedefinieerd als proxy. Klik op BurpSuite op de volmacht tabblad en vervolgens op de Onderscheppen subtabblad om zeker te zijn onderscheppen is ingeschakeld en bezoek een website vanuit uw Firefox-browser.
Het verzoek tussen de browser en de bezochte website gaat via Burpsuite, waardoor je de pakketten kunt aanpassen zoals bij een Man in the Middle-aanval.
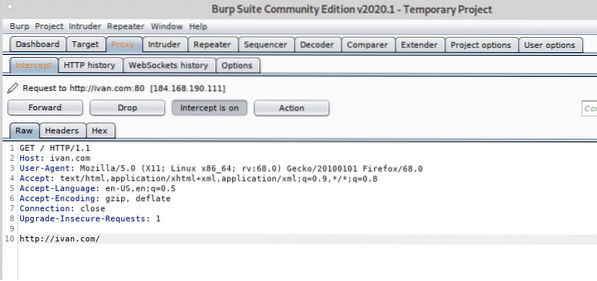
Het bovenstaande voorbeeld is de klassieke Proxy-functieshow voor beginners. Toch kun je niet altijd de proxy van het doelwit configureren, als je dat zou doen, zou een keylogger nuttiger zijn dan een Man In the Middle-aanval.
Nu zullen we DNS gebruiken en de Onzichtbare proxy functie om verkeer vast te leggen van een systeem waarop we de proxy niet kunnen configureren.
Om te beginnen, voer Arpspoof uit (op Debian en gebaseerde Linux-systemen die u kunt installeren met via apt install dsniff)Eenmaal dsniff met arpspoof geïnstalleerd, om pakketten van het doel naar de router op de console te vangen:
# sudo arpspoof -i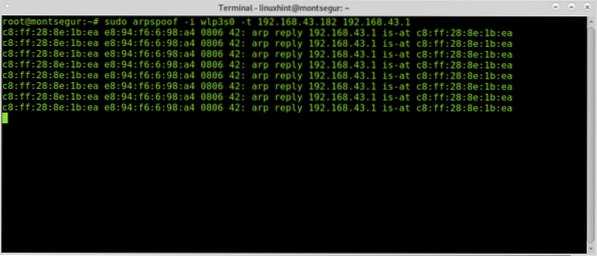
Om vervolgens pakketten van de router naar het doel te vangen, wordt uitgevoerd in een tweede terminal:
# sudo arpspoof -i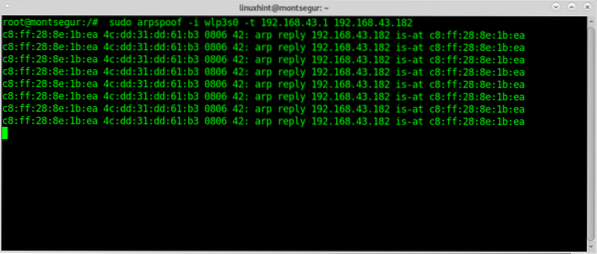
Schakel IP-forwarding in om te voorkomen dat het slachtoffer wordt geblokkeerd:
# echo 1 > /proc/sys/net/ipv4/ip_forward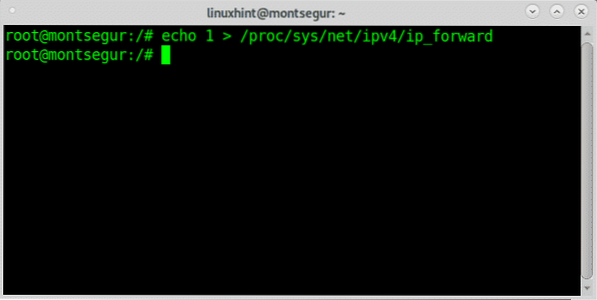
Leid al het verkeer om naar poort 80 en 443 naar uw apparaat met behulp van iptables door de onderstaande opdrachten uit te voeren:
# sudo iptables -t nat -A PREROUTING -p tcp --dport 80 -j DNAT --to-destination192.168.43.38
# sudo iptables -t nat -A PREROUTING -p tcp --dport 443 -j DNAT --to-destination
192.168.43.38
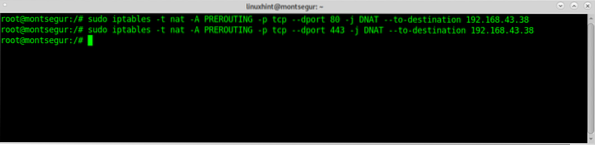
Voer BurpSuite uit als root, anders werken sommige stappen, zoals het inschakelen van nieuwe proxy's op specifieke poorten, niet:
# java -jar -Xmx4g /opt/BurpSuiteCommunity/burpsuite_community.pot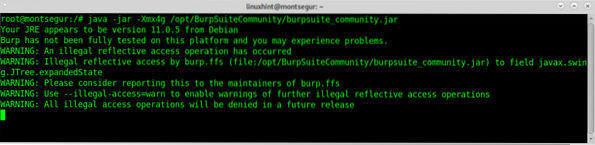
Als de volgende waarschuwing verschijnt, drukt u op OK om door te gaan.
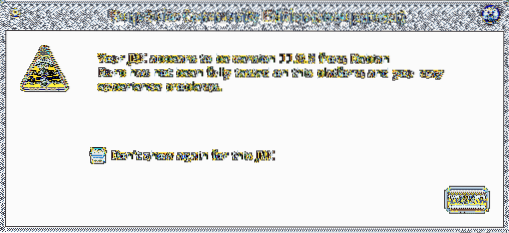
Zodra BurpSuite is geopend, klikt u op volmacht>Opties en klik op de Toevoegen knop.
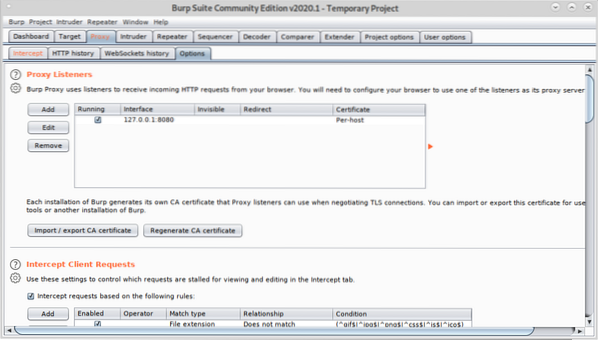
Selecteer 80 en verder Specifiek adres selecteer uw lokale netwerk IP-adres:
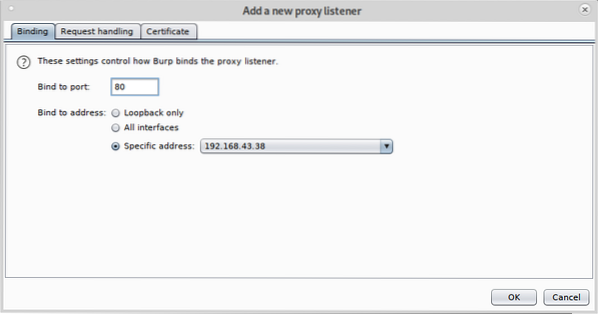
Klik dan op Verzoekafhandeling tabblad, vinkje Ondersteun onzichtbare proxying (alleen inschakelen indien nodig) en druk op OK.
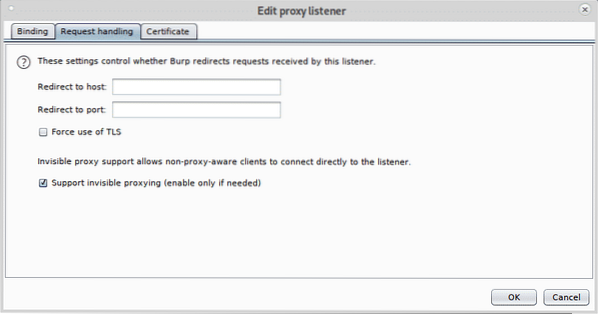
Herhaal bovenstaande stappen nu met poort 443, klik op Toevoegen.
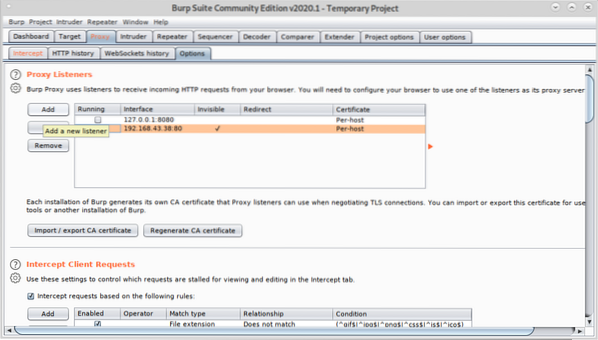
Stel poort 443 in en selecteer opnieuw het IP-adres van uw lokale netwerk.
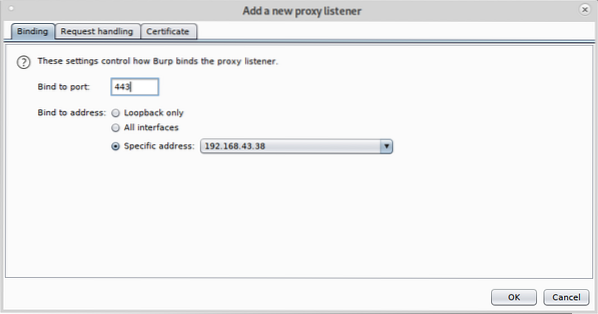
Klik op Verzoekafhandeling, vinkje ondersteuning voor onzichtbare proxy en druk op OK.
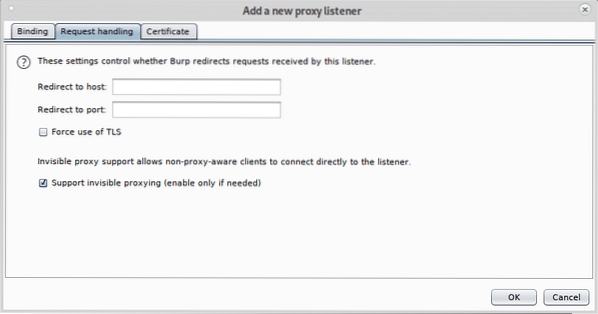
Markeer alle proxy's als actief en als onzichtbaar.
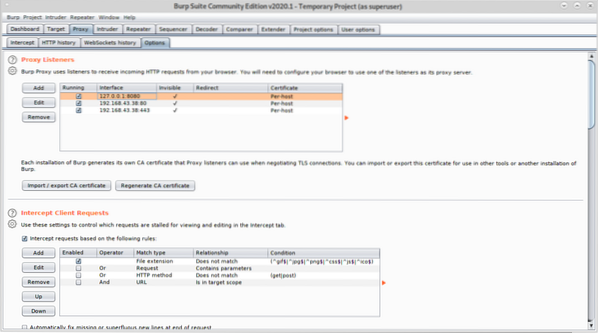
Ga nu vanaf het doelapparaat naar een website, het tabblad Intercept toont de opname:
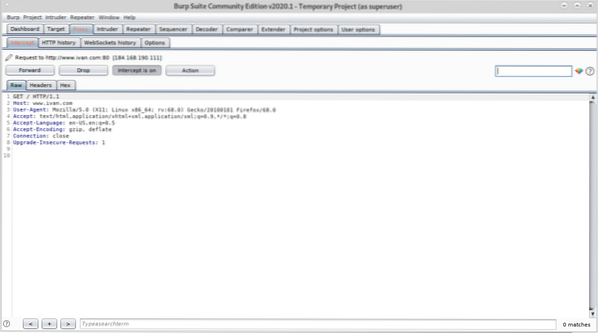
Zoals je kunt zien, ben je erin geslaagd om pakketten vast te leggen zonder eerdere proxyconfiguratie in de browser van het doel.
Ik hoop dat je deze tutorial op BurpSuite nuttig vond. Blijf Linux volgen Hint voor meer tips en updates over Linux en netwerken.
 Phenquestions
Phenquestions


