Op een computer is een netwerkhostnaam een label dat is toegewezen aan een apparaat en wordt gebruikt als identificatie van een specifiek apparaat via een netwerk. De hostnaam is een naam van een apparaat die is ingesteld tijdens de installatie van het besturingssysteem.
De hostnaam van een apparaat kan op elk moment worden gewijzigd, ongeacht de desktopomgeving die u gebruikt.
Dit bericht richt zich op verschillende methoden om de hostnaam van uw apparaat specifiek voor Ubuntu-gebruikers te wijzigen.
Hostnaam wijzigen op Ubuntu 20.04 (LTS) en 20.10?
De hostnaam kan op twee verschillende manieren worden hernoemd, hetzij via de GUI of via de terminal:
1. Hostnaam wijzigen via GUI:
Klik op het Ubuntu-bureaublad met de rechtermuisknop om de Instellingen menu:
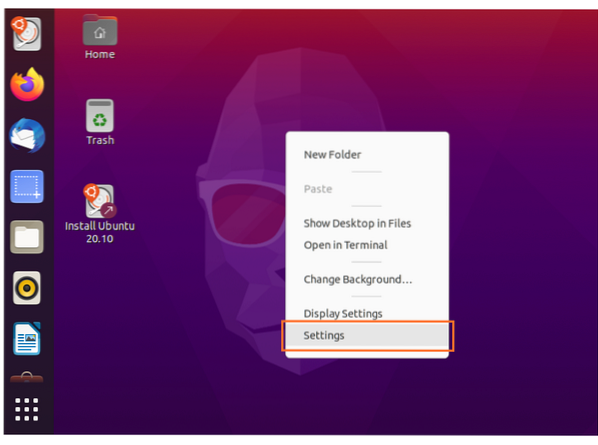
Hierna verschijnt het venster "Instellingen" met tal van opties. Vind de "Over" optie, klik daarop om de relevante instellingen te zien:
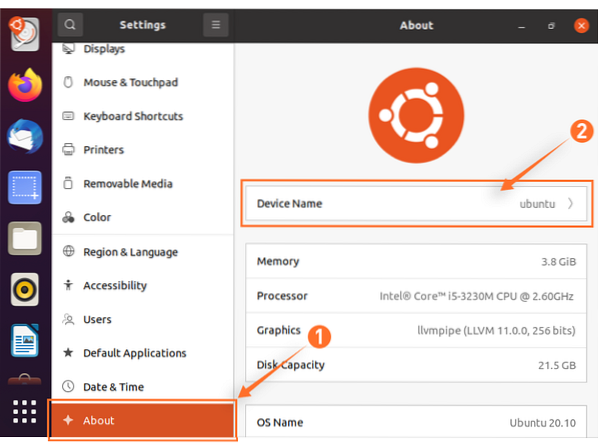
Klikken op de "Toestelnaam", zoals weergegeven in de bovenstaande afbeelding, verschijnt er een dialoogvenster waarin u wordt gevraagd de hostnaam te hernoemen.
Wijzig de huidige hostnaam volgens uw keuze en klik op Hernoemen knop om de nieuwe hostnaam op te slaan.
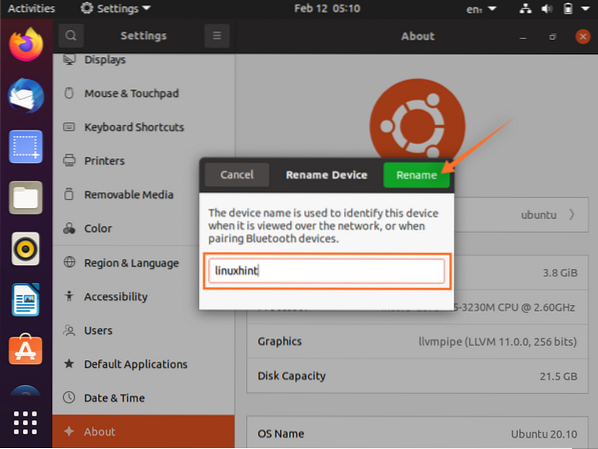
2. Hostnaam wijzigen via terminal:
Controleer huidige hostnaam
Om de hostnaam te wijzigen met behulp van de opdrachtregel, moeten we eerst de huidige naam controleren, die kan worden gevonden met een van de twee opdrachten:
$ hostnaam
Een andere keuze is het gebruik van de volgende opdracht die u de gedetailleerde status van uw systeem laat zien:
$ hostnamectl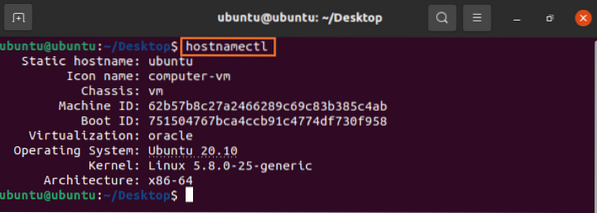
Hostnaam wijzigen
De syntaxis van de opdracht om de hostnaam te wijzigen is:
$ hostnamectl set-hostnaam [nieuwe-hostnaam]Vervang de nieuwe-hostnaam door uw gewenste naam. U krijgt geen uitvoer of melding op de terminal, maar deze wordt in de backend gewijzigd.
Bijvoorbeeld:
$ hostnamectl set-hostname linuxhint
Typ it om het te verifiëren "hostnaam" om de uitvoer te krijgen:
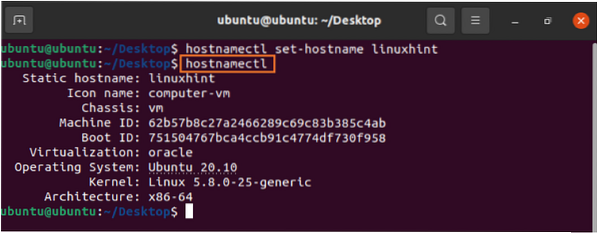
Mooie hostnaam
Veel mensen willen de mooie hostnaam voor hun apparaten instellen, volg hiervoor het onderstaande proces.
Laten we eerst de syntaxis van de mooie hostnaam-opdracht controleren:
$ hostnamectl set-hostname “nieuwe-hostnaam” --prettyVervang nu "nieuwe-hostnaam" door uw eigen keuze. Ik zal "Linuxhint Desktop" gebruiken. Het commando zal dus als volgt zijn:
$ hostnamectl set-hostname “Linuxhint Desktop” --pretty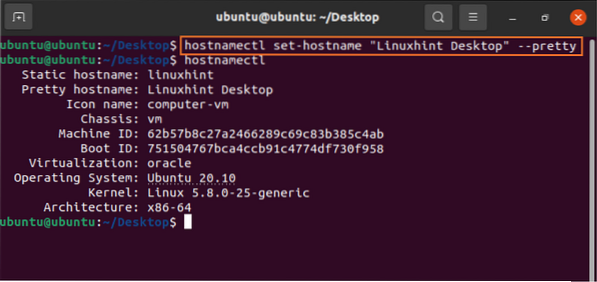
Conclusie:
De hostnaam is een identiteit van een apparaat via een netwerk en kan op elk moment worden gewijzigd. We hebben een gedetailleerde handleiding doorgenomen over het wijzigen van de hostnaam op Ubuntu en hebben twee eenvoudige benaderingen geleerd:. De hostnaam kan worden gewijzigd via de GUI of de opdrachtregel. Kies dus de gewenste techniek en volg de stappen the.
 Phenquestions
Phenquestions


