Spectre en Meltdown-kwetsbaarheid controleren en patchen op Ubuntu 17.10 Kunstzinnig Aardvarken
Voordat ik je laat zien hoe je Spectre en Meltdown Vulnerability op Ubuntu 17 kunt controleren en patchen.10. Laten we eens kijken wat dit zijn.
Spectre-kwetsbaarheid:
Spectre-kwetsbaarheid doorbreekt de isolatie tussen de applicaties op uw computer. Een aanvaller kan dus een minder veilige applicatie misleiden om informatie over andere veilige applicaties te onthullen uit de kernelmodule van het besturingssysteem.
Kernsmeltingskwetsbaarheid:
Meltdown doorbreekt de isolatie tussen de gebruiker, de applicaties en het besturingssysteem. Dus een aanvaller kan een programma schrijven en heeft toegang tot de geheugenlocatie van dat programma en andere programma's en geheime informatie uit het systeem halen.
Controleren op Spectre- en Meltdown-kwetsbaarheden:
U kunt het Spectre- en Meltdown Checker-script gebruiken om te controleren of uw processor wordt beïnvloed door Spectre- en Meltdown-kwetsbaarheden.
Ik ga het Spectre- en Meltdown Checker-script nu downloaden. Ik zal het script downloaden naar de /tmp directory. Omdat het script automatisch wordt verwijderd bij de volgende herstart. Maar als je het wilt houden, overweeg dan om het ergens anders te downloaden.
Navigeer naar de map /tmp met de volgende opdracht:
$ cd /tmp
Voer nu de volgende opdracht uit om het Spectre en Meltdown Checker-script van GitHub te downloaden met behulp van wget:
$ wget https://raw.githubusercontent.com/speed47/spectre-meltdown-checker/master/spectre-meltdown-checker.shHet Spectre en Meltdown Checker-script moet worden opgeslagen als 'spectre-meltdown-checker'.sh'.

Nu kunt u het Spectre en Meltdown Checker-script uitvoeren met de volgende opdracht:
$ sudo sh spook-meltdown-checkercheck.sh
Op mijn laptop kreeg ik de volgende uitvoer zoals weergegeven in de onderstaande schermafbeelding:. U kunt zien dat mijn processor kwetsbaar is voor Spectre Variant 1 (CVE-2017-5753), Spectre Variant 2 (CVE-2017-5715), Meltdown of Variant 3 (CVE-2017-5754).
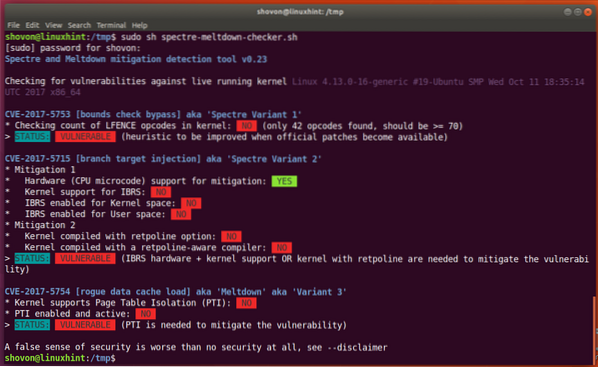
CVE-2017-5753, CVE-2017-5715, CVE-2017-5754 zijn de codes voor deze kwetsbaarheden. Als je meer wilt weten over deze kwetsbaarheden, zoek dan op deze codes op Google en hopelijk vind je iets interessants.
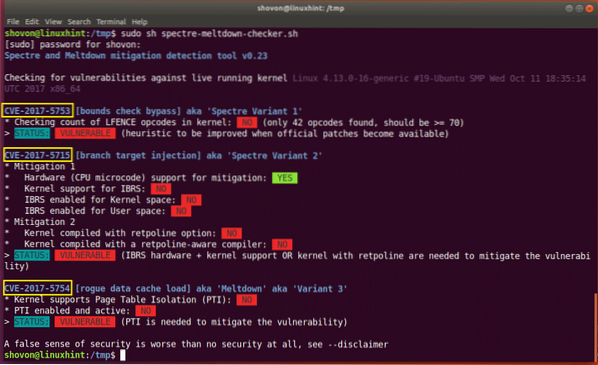
Spectre en Meltdown-kwetsbaarheden patchen:
Spectre- en Meltdown-patches worden geleverd als kernelupdates op Ubuntu 17.10. Ubuntu 17.10 heeft kernelupdates uitgebracht omdat de kwetsbaarheden van Spectre en Meltdown zijn verholpen.
Om deze kernel-updates te krijgen, moet je de repository 'artful-security' en 'artful-updates' hebben ingeschakeld.
Om te controleren of deze opslagplaatsen zijn ingeschakeld, gaat u naar het menu Toepassingen en zoekt u naar "Software & Updates". U zou de app "Software en updates" moeten zien, zoals weergegeven in de onderstaande schermafbeelding. Klik erop.
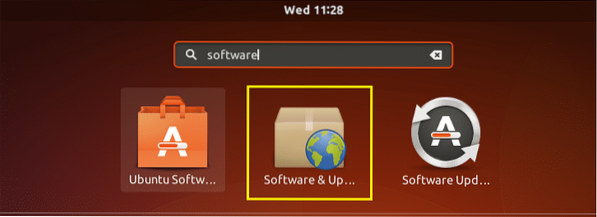
“Software & Updates” zou moeten openen. Klik nu op het gemarkeerde tabblad “Updates”.

U zou het volgende venster moeten zien:. Dat zie je op mijn Ubuntu 17.10 machine, 'artful-security' en 'artful-updates' repositories zijn niet ingeschakeld.
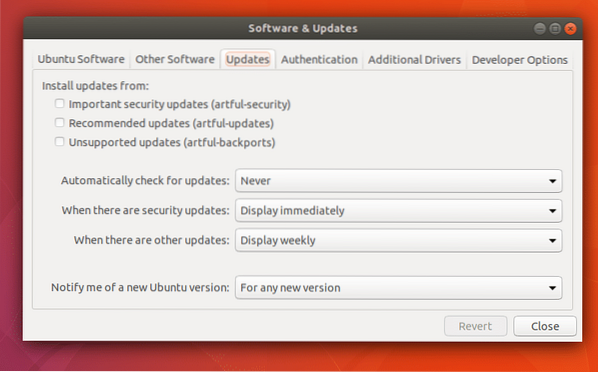
Klik op de selectievakjes om ze in te schakelen, zoals weergegeven in de onderstaande schermafbeelding. Als u klaar bent, klikt u op "Sluiten".
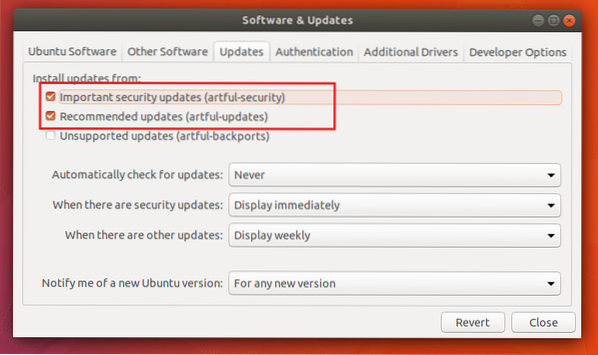
U zou het volgende venster moeten zien:. Klik op "Opnieuw laden". Ubuntu zou de cache van de pakketrepository moeten bijwerken.

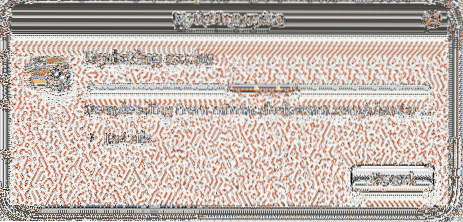
Zodra de cache van de pakketrepository is bijgewerkt, kunnen we kernelupdates installeren. Voordat je voor een kernelupdate gaat, is het een goed idee om te controleren op de kernelversie die je momenteel gebruikt. U kunt dus controleren of de kernel is bijgewerkt of niet.
Controleer de versie van Kernel die u gebruikt op uw Ubuntu 17.10 Artful Aardvark-besturingssysteem met het volgende commando:
$ naam -rJe kunt zien dat de versie van de kernel op mijn Ubuntu 17.10 machine is 4.13.0-16

Voer nu de volgende opdracht uit om alle beschikbare pakketten van uw Ubuntu 17 bij te werken.10 besturingssysteem:
$ sudo apt-get upgrade
Druk op 'y' en druk op

Terwijl de updates worden geïnstalleerd, ziet u mogelijk iets als dit als u automatisch bijwerken handmatig hebt uitgeschakeld. U kunt de standaardwaarde verlaten en op drukken
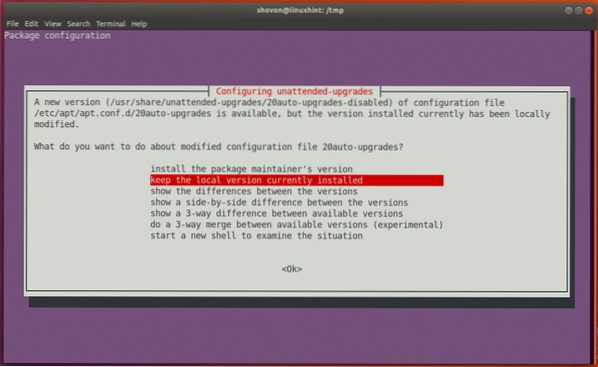
Alles moet worden bijgewerkt.
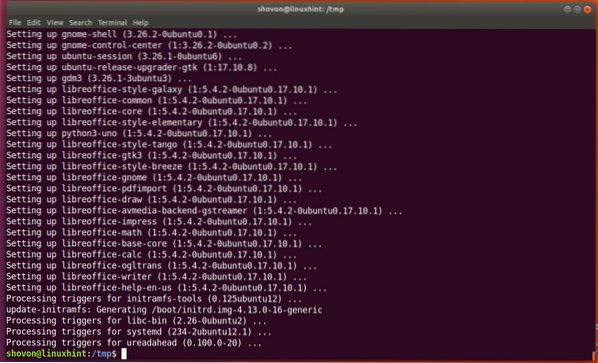
Start nu uw computer opnieuw op.
$ opnieuw opstarten
Zodra uw computer opstart, controleert u opnieuw op de kernelversie met de volgende opdracht:
$ naam -rJe zou een andere kernelversie moeten zien dan voorheen.
Op Ubuntu 17.10, ik had een probleem. De kernel is niet bijgewerkt. Ik heb het gecontroleerd en het probleem was om een onbekende reden dat de kernel-updates werden tegengehouden, zoals je kunt zien aan de screenshot.

Voer de volgende opdracht uit om de kernelupdates handmatig te installeren:
$ sudo apt-get install linux-generic linux-headers-generic linux-image-generic ubuntu-desktop
Druk op 'y' en druk op om verder te gaan.

Nadat de installatie is voltooid, start u uw computer opnieuw op met de opdracht 'reboot'.
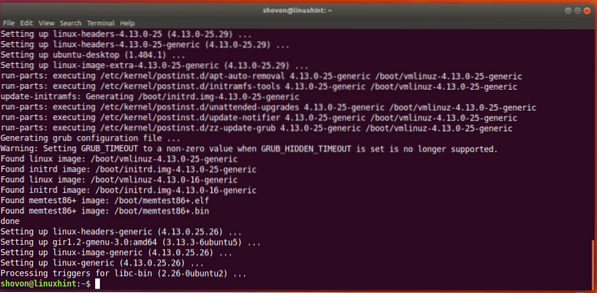
Je kernel zou geüpdatet moeten worden.
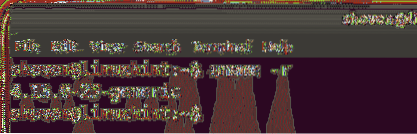
Als je nu het Spectre en Meltdown Checker Script opnieuw uitvoert, zou je enkele veranderingen moeten zien.
$ sudo sh spook-meltdown-checkercheck.shU kunt zien dat vanaf dit moment alleen de Meltdown-kwetsbaarheid is opgelost op Ubuntu 17 Ubuntu.10. Spectre is een beetje moeilijker te repareren. Ubuntu-team werkt eraan terwijl we spreken. Houd de kernel-updates in de gaten, het Ubuntu-team zou updates moeten vrijgeven als ze andere kwetsbaarheden oplossen. U kunt ook automatisch bijwerken inschakelen.
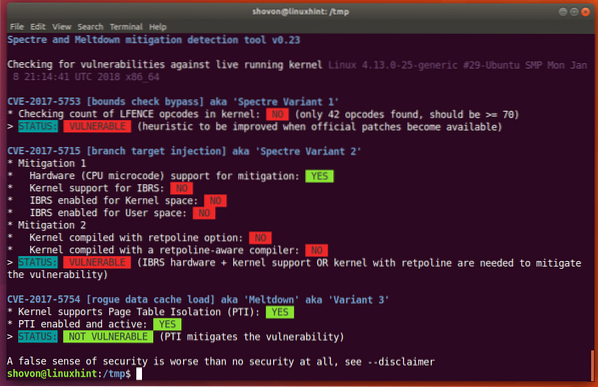
Dus zo controleer en patch je Spectre en Meltdown Vulnerability op Ubuntu 17.10 Kunstzinnig Aardvarken. Bedankt voor het lezen van dit artikel.
 Phenquestions
Phenquestions


