In dit artikel zullen we een paar tools uitleggen waarmee je het netwerkgebruik per proces in je Linux-systeem kunt controleren. Deze tools omvatten IPTraf, Iftop en Nethog. Met behulp van deze tools kunt u identificeren welk proces of poortnummer veel van de netwerkbandbreedte verbruikt.
Merk op dat we de procedure hebben uitgelegd op Ubuntu 18.04 LTS-systeem.
IPTraf
IPTraf is een open-source opdrachtregelnetwerkmonitoringtool waarmee verschillende netwerkstatistieken kunnen worden gecontroleerd, zoals TCP, UDP, Ethernet-belasting, ICMP, enz. We kunnen het gebruiken om het netwerkgebruik te bekijken van processen die in Linux worden uitgevoerd.
Installatie
IPTraf is opgenomen in de officiële repositories van het Ubuntu-systeem. Daarom kunnen we het installeren met de opdracht apt of apt-get.
Open de terminal met Ctrl+Alt+T snelkoppeling en voer vervolgens deze opdracht uit als sudo om IPTraf te installeren:
$ sudo apt-get install iptraf -y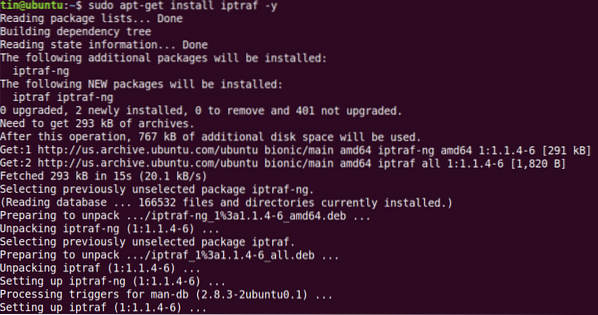
Tijdens de installatie kan het systeem om bevestiging vragen door de optie Y/n te geven. Druk op y om te bevestigen en wacht een tijdje totdat de IPTraf op uw systeem is geïnstalleerd.
Gebruik
Om IPTraf te gebruiken, voert u deze opdracht uit in Terminal:
$ sudo iptrafWanneer u de bovenstaande opdracht uitvoert, ziet u de uitvoer zoals hieronder:. De uitvoer toont de netwerkstatistieken tegen het bron-IP-adres en poortnummer. Het toont echter niet het specifieke proces dat de bandbreedte gebruikt.
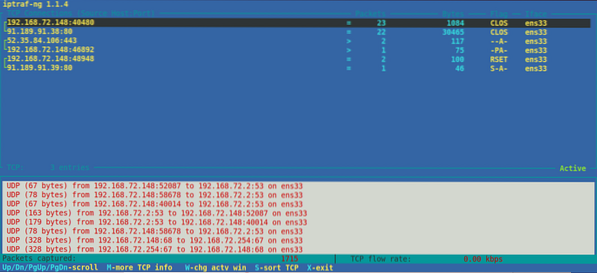
Voor sommige veelvoorkomende poorten kunt u gemakkelijk de procesnaam raden, zoals FTP-poortnummer 21, telnet-poortnummer 23 enzovoort. Voor sommige minder bekende poorten kunt u echter het volgende netstat-commando gebruiken om erachter te komen of er een proces tegen loopt:
$ sudo netstat =tump | grepWe willen bijvoorbeeld de procesnaam vinden tegen het poortnummer 443. In dat geval zou het commando zijn:
$ sudo netstat =tump | grep 433De uitvoer toont de procesnaam "firefox" die draait tegen het poortnummer 443.

Om netwerkstatistieken voor een bepaalde interface te bekijken, gebruikt u -i gevolgd door interfacenaam:
$ iptraf -i eth0Voor meer informatie over IPTraf, zie de man-pagina of gebruik de help als volgt:
$ sudo iptraf -hiftop
Iftop is vergelijkbaar met de opdracht top, behalve dat het wordt gebruikt voor het bewaken van netwerkgebruik in plaats van processorgebruik. Het is een open-source opdrachtregelprogramma dat het huidige bandbreedtegebruik van een specifieke interface weergeeft. Net als bij de IPTraf geeft het ook niet het proces weer dat de bandbreedte gebruikt.
Installatie
Iftop is beschikbaar in de officiële repositories van Ubuntu. Daarom kunnen we het eenvoudig installeren met de opdracht apt of apt-get.
Voer in de Terminal deze opdracht uit als sudo om Iftop te installeren:
$ sudo apt install iftop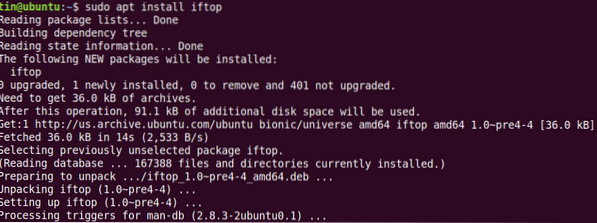
Tijdens de installatie kan het systeem om bevestiging vragen door de optie Y/n te geven. Druk op y om te bevestigen en wacht een tijdje totdat de Iftop op uw systeem is geïnstalleerd.
Gebruik
Om Iftop te gebruiken, voert u deze opdracht uit in Terminal:
$ sudo iftopHet toont de verzonden en ontvangen bytes binnen drie verschillende tijdsintervallen. Aan het einde toont het cumulatieve verzonden en ontvangen bytes.

Gebruik de optie -p als volgt om het poortnummer op het display te zien:
$ sudo iftop -p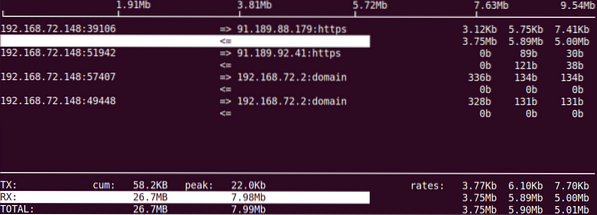
Gebruik de optie -i als volgt om informatie over de specifieke interface te bekijken:
$ sudo iftop -IVoor meer informatie over iftop, zie de man-pagina of gebruik de help als volgt:
$ sudo iftop -hNethogs
Nethogs is een open-source opdrachtregelprogramma waarmee het netwerkgebruik van een proces dat in het Linux-systeem wordt uitgevoerd, kan worden bekeken. In tegenstelling tot de bovenstaande IPTraf- en Iftop-tools, sorteert Nethogs de uitvoer op proces- en bandbreedtegebruik. Daarom is het handig wanneer u moet zoeken welk proces meer bandbreedte gebruikt.
Installatie
Het is ook beschikbaar in de officiële Ubuntu-repository's. Gebruik daarom om het te installeren de opdracht apt of apt-get als volgt:
$ sudo apt-get install nethogs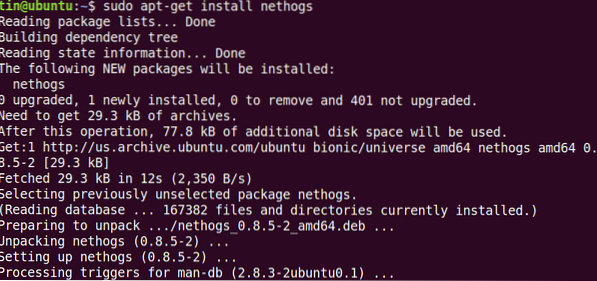
Wacht even tot de installatie van Nethogs is voltooid.
Gebruik
Om Nethog te gebruiken voor het controleren van het netwerkgebruik, typt u gewoon nethogs in de terminal:
$ sudo nethogsDe uitvoer toont het verzonden en ontvangen verkeer dat door verschillende processen wordt gebruikt. Uiteindelijk wordt het totale verkeer weergegeven dat door alle processen is verzonden en ontvangen.
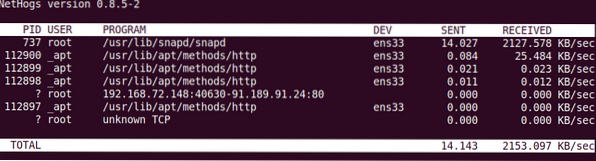
Gebruik de opdracht Nethog als volgt om het netwerkgebruik op een specifieke interface te bekijken:
$ sudo nethogsGebruik -d optie . om het verversingsinterval op te geven. Als u bijvoorbeeld 7 seconden wilt instellen als verversingsinterval, voert u deze opdracht uit:
$ sudo nethogs -d 7Dat is alles wat er is! In dit artikel hebben we geleerd hoe we IPTraf, Iftop en Nethog in Linux kunnen installeren en gebruiken. Via deze tools kunt u eenvoudig het netwerkgebruik per proces in uw Linux-systeem controleren.
 Phenquestions
Phenquestions


