Wat is LVM?
LVM is een logische volumemanager die is ontwikkeld voor de Linux-kernel. Momenteel zijn er 2 versies van LVM. LVM1 wordt praktisch niet ondersteund, terwijl LVM versie 2, gewoonlijk LVM2 genoemd, wordt gebruikt.
LVM bevat veel van de functies die van een volumemanager worden verwacht, waaronder:
- Formaat van logische groepen wijzigen.
- De grootte van logische volumes wijzigen.
- Alleen-lezen snapshots (LVM2 biedt lezen en schrijven).
Om je een idee te geven van de kracht en het nut van LVM, geef ik je het volgende voorbeeld: Stel we hebben een kleine harde schijf, bijvoorbeeld 80Gb. De manier waarop de schijf wordt gedistribueerd, zou ongeveer zo zijn:
- De 400Mb /boot-partitie
- Voor rootpartitie / 6Gb
- In het geval van de thuispartitie /home 32Gb
- En de swap-partitie is 1Gb.
Deze distributie zou correct en nuttig kunnen zijn, maar stel je voor dat we veel programma's installeren en de rootpartitie vol raakt, maar in persoonlijke bestanden zijn er praktisch geen gegevens en de /home-partitie heeft 20 Gb beschikbaar. Dit is een slecht gebruik van de harde schijf. Met LVM is de oplossing voor dit probleem eenvoudig, omdat je eenvoudig de partitie met /home kunt verkleinen en vervolgens de ruimte die aan de hoofdmap is toegewezen vergroten.
LVM-vocabulaire
Om dit bericht voor de lezer zo eenvoudig mogelijk te maken, is het noodzakelijk om rekening te houden met enkele concepten die nauw verband houden met LVM. Als u deze concepten goed kent, krijgt u een beter inzicht in het volledige potentieel van deze tool:
Dus laten we beginnen:
- Fysiek volume (PV): Een PV is een fysiek volume, een harde schijf of een bepaalde partitie.
- Logisch volume (LV): een LV is een logisch volume, het is het equivalent van een traditionele partitie in een ander systeem dan LVM.
- Volumegroep (VG): een VG is een groep volumes, het kan een of meer PV verzamelen.
- Physical Extent (PE): een PE is een onderdeel van elk fysiek volume, van een vaste grootte. Een fysiek volume is verdeeld in meerdere PE's van dezelfde grootte.
- Logische omvang (LE): een LE is een onderdeel van elk logisch volume met een vaste grootte. Een logisch volume is verdeeld in meerdere LE's van dezelfde grootte.
- Device mapper: is een generiek Linux-kernelframework waarmee het ene apparaat van blokken naar het andere kan worden toegewezen.
Configureer LVM op Linux Mint
Allereerst moet u het lvm2-pakket in uw systeem installeren. Open hiervoor een terminalemulator en schrijf. Merk op dat je supergebruikersrechten nodig hebt om deze opdracht uit te voeren.
sudo apt install lvm2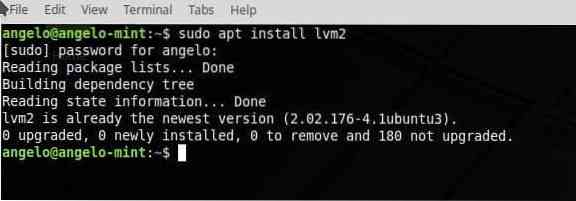
Vervolgens ga ik fdisk gebruiken om te controleren welke partities ik heb. Natuurlijk moet je dit ook doen om er zeker van te zijn wat ook je partities zijn.
sudo -ifdisk -l

Zoals je kunt zien, heb ik een tweede harde schijf. Om LVM zijn werk te laten doen, is het noodzakelijk om de schijf of partities voor te bereiden om van het LVM-type te zijn. Daarom moet ik wat werk doen op de tweede harde schijf genaamd sdb.
Typ dus deze opdracht:
fdisk /dev/sdb
Druk vervolgens op de "n"-toets om een nieuwe partitie te maken. Druk vervolgens op enter. Druk vervolgens op de "p"-toets om de partitie als primair in te stellen. Druk vervolgens op enter. Nu moet je op 1 drukken om het te maken als de eerste partitie van de schijf. Druk vervolgens op enter.
Dus de volgende stap is om op de "t"-toets te drukken om de systeem-ID van een partitie te wijzigen. Druk vervolgens op enter. En selecteer LVM-partitie. Om dit te doen, typt u "8e". Druk vervolgens op enter. Typ dus de "w" -toets om alle wijzigingen te schrijven.
Controleer ten slotte de partitie.
fdisk -l /dev/sdb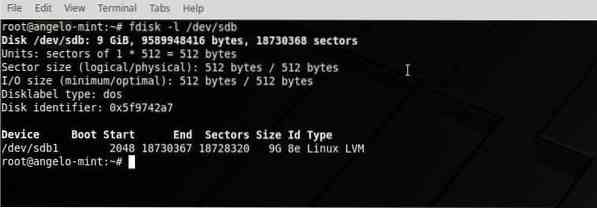
OPMERKING: Als u met meerdere partities gaat werken, moet u dit proces met elk ervan herhalen.
Nu zijn we klaar om verder te gaan.
Creëer het fysieke volume (PV)
Om met LVM te werken, moeten we eerst de fysieke volumes (PV) definiëren, hiervoor gebruiken we de opdracht pvcreate. Dus laten we gaan.
pvcreate /dev/sdb1
Controleer de wijzigingen.
pvdisplay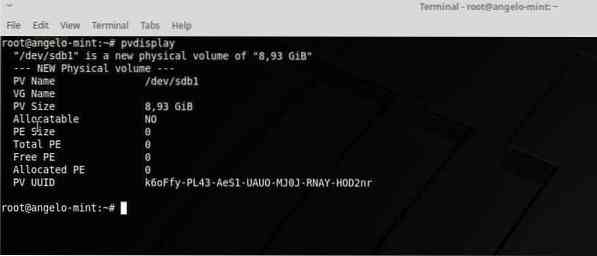
OPMERKING: Als we meer dan één partitie hadden, zouden we ze allemaal moeten toevoegen aan de PV.
Maak de volumegroep (VG)
Zodra je de partities klaar hebt, moet je ze toevoegen aan een volumegroep. Typ dus deze opdracht:
vgvolumegroep maken /dev/sdb1
Vervang "volumegroep" door de naam die u wilt. Als je meer partities had, zou je ze alleen aan de opdracht hoeven toe te voegen. Bijvoorbeeld:
vgvolumegroep maken /dev/sdb1
U kunt de naam schrijven wat u wilt voor de VG. Controleer dus de volumegroep met dit commando:
vgdisplayMaak de logische volumes (LV)
Dit is het centrale moment van de post omdat we in dit deel de logische volumes zullen maken die als een normale partitie zullen zijn.
Voer dus deze opdracht uit:
lvcreate -L 4G -n volume volumegroep
Deze opdracht creëert een logisch volume van 4G aan ruimte boven de eerder gemaakte groep.
Met lvdisplay kunt u de LV . controleren.
lvdisplayDe volgende stap is het formatteren en mounten van de VL.
mkfs.ext4 /dev/volumegroep/volume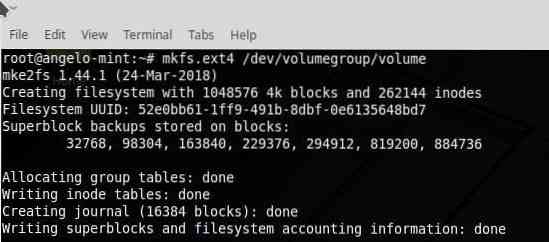
Maak nu een tijdelijke map en koppel de VL erop.
mkdir /tijdelijk/mount /dev/volumegroup/volume /temporal/

Controleer nu de VL.
df -h | grep termporal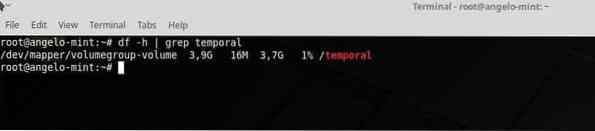
De grootte van het logische volume vergroten of verkleinen
Een van de meest fenomenale mogelijkheden van LVM is de mogelijkheid om op een zeer eenvoudige manier de grootte van een logisch volume te vergroten. Typ hiervoor de volgende opdracht:.
lvextend -L +2G /dev/volumegroep/volume
Ten slotte is het nodig om dezelfde wijziging in het bestandssysteem weer te geven, voer hiervoor deze opdracht uit:.
resize2fs /dev/volumegroup/volumeControleer de nieuwe maat:
df -h | grep tijdelijkLaatste gedachten
LVM leren configureren in Linux Mint is een eenvoudig proces dat veel problemen kan voorkomen bij het werken met partities. Om dit te doen, nodig ik u uit om meer over het onderwerp te lezen, aangezien ik u hier praktische en eenvoudige voorbeelden heb laten zien over hoe u het kunt configureren.
 Phenquestions
Phenquestions

