OpenStack heeft volledige mogelijkheden om virtuele machines (VM's) te implementeren en verschillende taken uit te voeren die nodig zijn voor het beheren van een cloudomgeving. Met zijn horizontale schaalfunctie kan het meer draaien volgens de vereisten.
Een van de belangrijke kenmerken van OpenStack is dat het een open-sourcesoftware is. Microstack is een tool om de OpenStack-omgeving op een zeer eenvoudige manier te installeren. Als u eerder de aangepaste stappen voor het installeren van OpenStack hebt doorlopen, ziet u misschien de echte pijn van het aanpassen en configureren van verschillende installatiestappen. Maar met Microstack zijn het gewoon 2-3 stappen van het proces. In deze handleiding hebben we de op Microstack gebaseerde variant van OpenStack gebruikt. Je kunt elke andere manier gebruiken om OpenStack te installeren, maar met Microstack is het heel eenvoudig geworden.
Laten we hier enkele van de belangrijkste componenten van OpenStack bekijken:
- Nova: beheert verschillende aspecten van rekeninstanties op aanvraag. Het is de rekenmachine van OpenStack voor het beheren en implementeren van VM's.
- Neutron: biedt OpenStack-netwerkdiensten. Het helpt bij het opzetten van een communicatiepad tussen verschillende OpenStack-instanties.
- Swift: opslagservices bieden voor bestanden en objecten in een OpenStack-omgeving.
- Horizon: het is een webgebaseerde grafische dashboardinterface van OpenStack voor het beheren van de verschillende bewerkingen van OpenStack.
- sluitsteen: Het is een identiteitsservice voor authenticatie, toegangscontrole, autorisatie en verschillende andere services.
- Oogopslag: Het is een afbeeldingsservice van OpenStack voor het beheren van afbeeldingen van virtuele machines. Deze afbeeldingen kunnen worden gebruikt als sjabloon voor het starten van nieuwe VM's.
- Warmte: het is eigenlijk een orkestratie tool van OpenStack voor het starten van meerdere samengestelde cloud-applicaties met behulp van een orkestratie sjabloon zoals HOT (Sjabloon voor warmte-orkestratie).
Het installatieproces van OpenStack is zeer arbeidsintensief en tijdrovend. Voordat we onze handen vuil maken aan het configureren van de OpenStack-service, gaan we ervan uit dat u OpenStack al op uw systeem of in een VM hebt geïnstalleerd. Als dat niet het geval is, kunt u onze vorige installatiehandleiding volgen. In deze handleiding hebben we de OpenStack geïnstalleerd met behulp van de Microstack uit de snap-repository.
Configuratie van Onze Machine:
Besturingssysteem: Ubuntu 20.04
RAM: 16 GB
Harde schijf: 160 GB
OpenStack-variant: Microstack.
In deze tutorial zullen we zien hoe we netwerkdiensten kunnen configureren in OpenStack. Om de zaken te vereenvoudigen, hebben we snapshots van verschillende configuratiestadia gegeven. Dus laten we er meteen in springen.
Stap 1. Log in op het OpenStack-dashboard met het beheerdersaccount. Nadat u bent ingelogd, moet u een nieuw project maken. Volg het onderstaande pad:
Identiteit -> Projecten -> Project maken
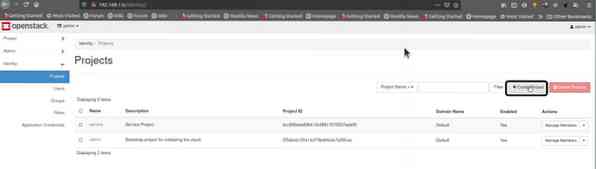
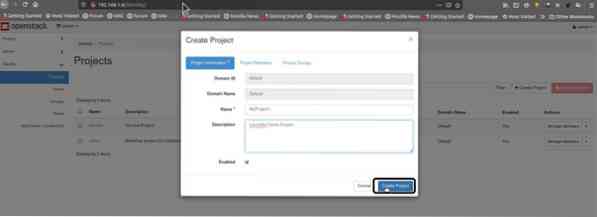
Stap 2. Nu ons project is gemaakt met de naam "MyProject1", moeten we nu naar het pad gaan:
Identiteit -> Gebruikers -> Gebruiker maken
En maak een nieuwe gebruiker aan.
Hier moeten we onze gebruiker een naam geven ("LHuser" in ons geval) en een optionele beschrijving voor deze gebruiker. Maak een wachtwoord aan voor deze gebruiker.
Selecteer in het primaire projectmenu ons project (MijnProject1). Voltooi deze stap nu door op de knop "Gebruiker maken" te klikken.
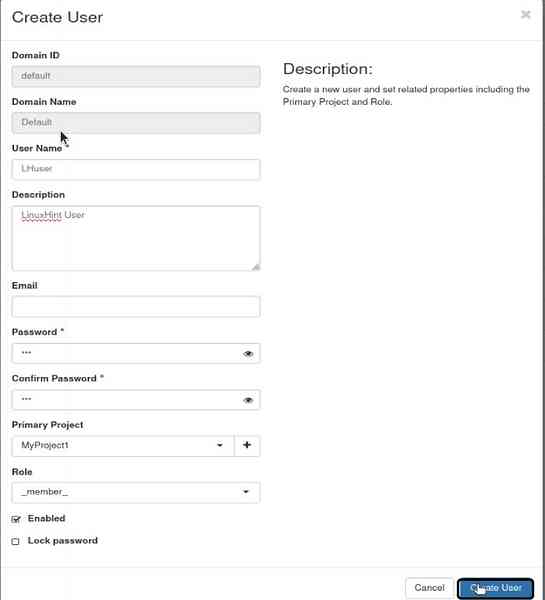
Stap 3. Nu gaan we het OpenStack-netwerk configureren. Log eerst uit bij het beheerdersaccount en log in met de nieuw aangemaakte gebruiker LHuser. Navigeer nu naar het pad:
Project -> Netwerken → Netwerk maken
I) Intern netwerk
a) Eerst zullen we een intern netwerk creëren. Onze specificatie voor het interne netwerk is als volgt:
Netwerknaam: my_internal_nw
Subnetnaam: mijn_subnet
Netwerkadres: 192.168.2.0/24
Gateway-IP: 192.168.2.10
IP-versie: IPv4
Vergeet ook niet de "Beheerdersstatus inschakelen" aan te vinken.”
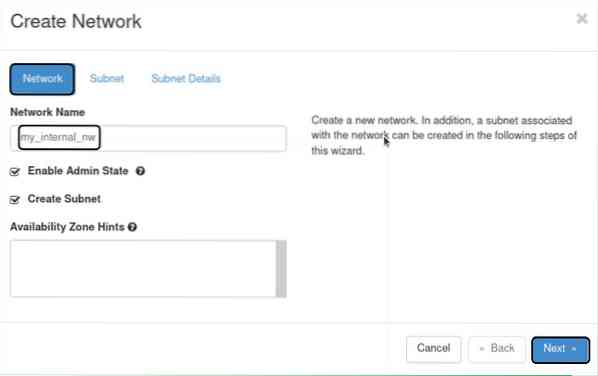
b) subnet
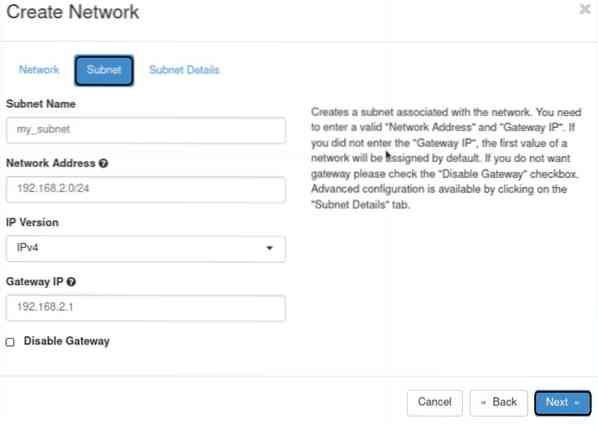
c) subnetdetails
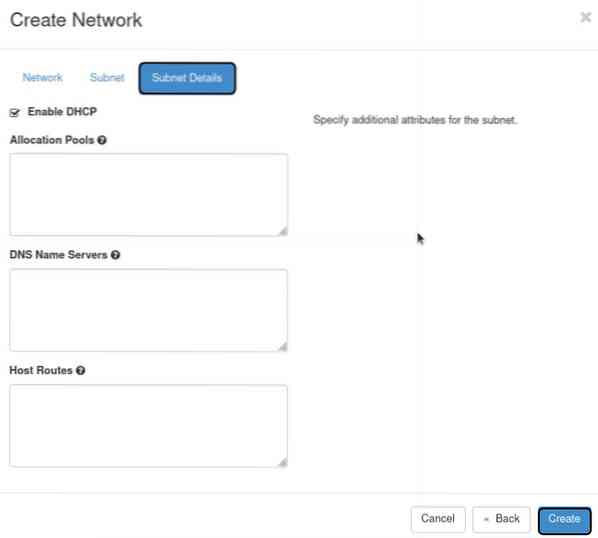
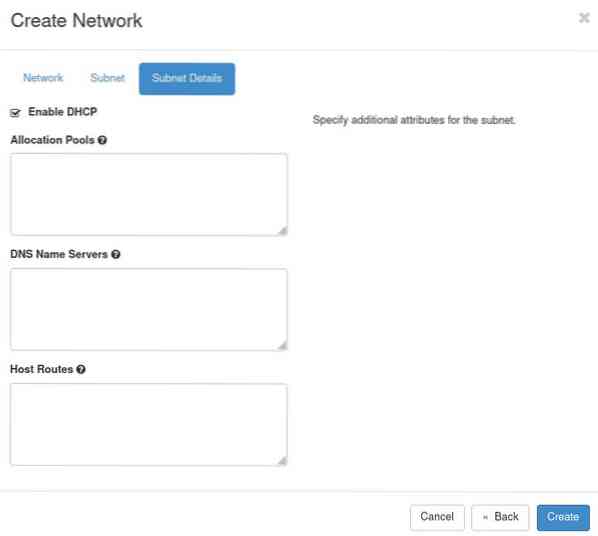
II) Extern netwerk
De stappen voor het maken van het externe netwerk zijn dezelfde als die van het interne netwerk. Het enige verschil is dat de netwerkconfiguratie hier afhankelijk is van de br-ex-interface die is gemaakt met OpenStack-installatie. Gebruik dus hetzelfde netwerkadres en gateway-IP als dat van de br-ex-interface. In ons geval zijn de specificaties als volgt:
Netwerknaam: my_external_nw
Subnetnaam: my_subnet_2
Netwerkadres: 10.20.20.0/24
Gateway-IP: 10.20.20.1
IP-versie: IPv4
Controleer ook de "Beheerdersstatus inschakelen".”
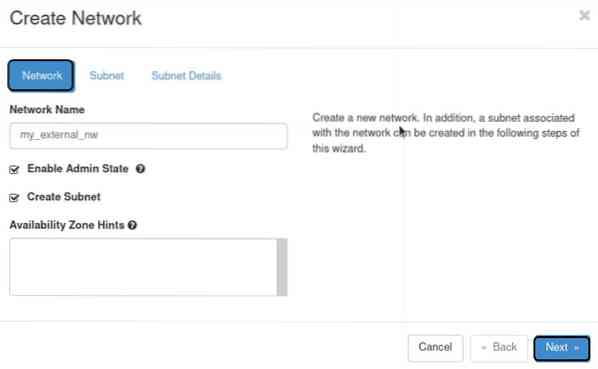
2) Subnet
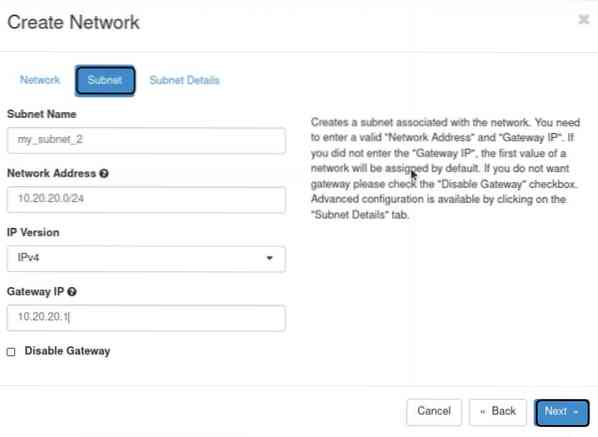
3. Subnetdetails
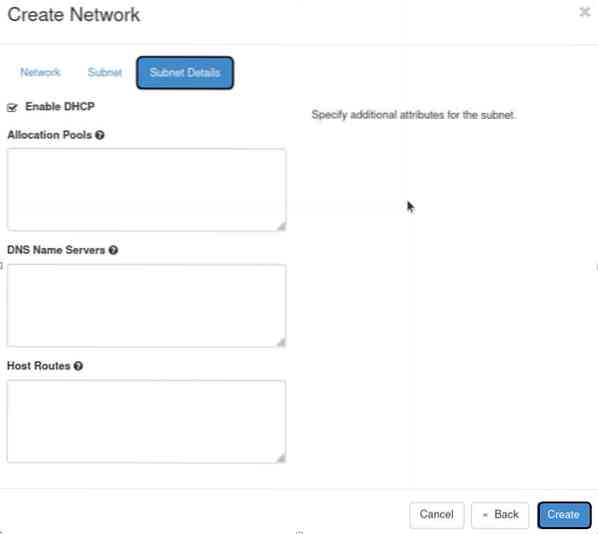
Stap 4. Na het voltooien van het proces van het maken van netwerken, logt u uit bij het nieuwe gebruikersaccount en logt u opnieuw in met een beheerdersaccount. Op de OpenStack gaat het dashboard naar:
1. Beheer -> Systeem-> Netwerken
En selecteer het netwerk met de naam "my_external_nw" en klik op "netwerk bewerken" aan de rechterkant die overeenkomt met dit netwerk.
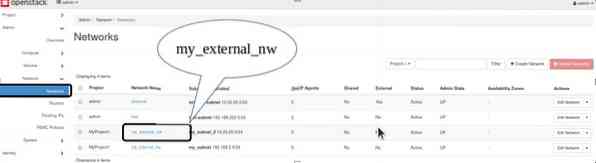
2. Er verschijnt een nieuw venster. Markeer hier eenvoudig dit netwerk als een extern netwerk. Klik op de knop "Wijzigingen opslaan".” knop om instellingen toe te passen.
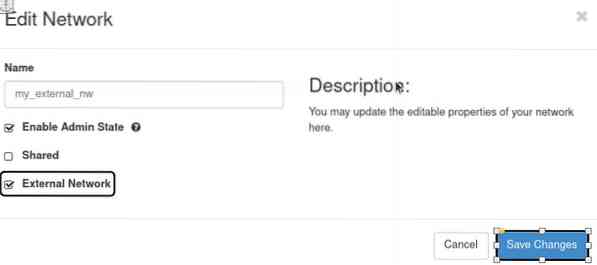
Stap 5. Log nu uit bij de admin-gebruiker en log in met de nieuwe gebruiker.
Stap 6. We zullen een router voor de twee netwerken moeten maken om een communicatiepad tussen deze twee te creëren. Ga naar
Project -> Netwerk -> Routers
En klik op de knop "router maken".

Stap 7. Het zal vragen naar routerdetails. Vul ze in en selecteer "my_external_nw" als het externe netwerk en klik op de knop "router maken".
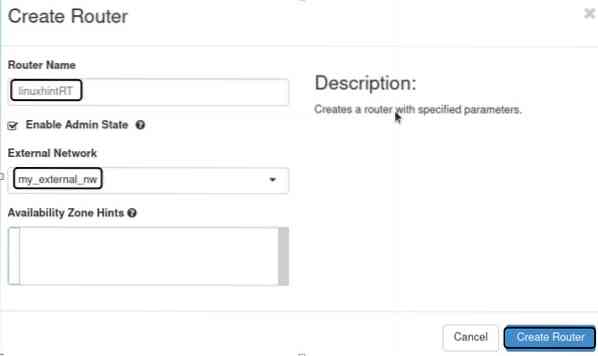
Stap 8. Selecteer na de bovenstaande stap de router in de kolom met de naam van de router, ga naar het tabblad Interfaces en klik op de knop "Interface toevoegen".
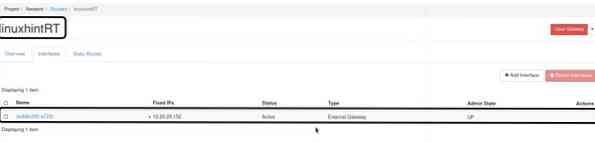
Stap 9. Er verschijnt een nieuw promptvenster. Selecteer in de dropbox van het subnet het interne subnet 'mijn_subnet'.Vul niets in in het veld IP-adres. Klik nu op de knop Verzenden om deze stap te voltooien.
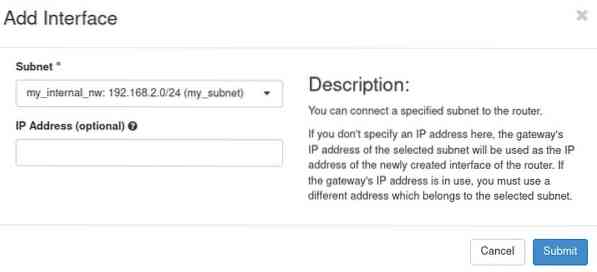
Stap 10. Nu alle stappen voor het configureren van het netwerk zijn voltooid, controleren we de OpenStack-netwerkinstellingen. Volg het pad:
Project -> Netwerk -> Netwerktopologie
Er zou een netwerkkaart moeten verschijnen zoals hieronder weergegeven:
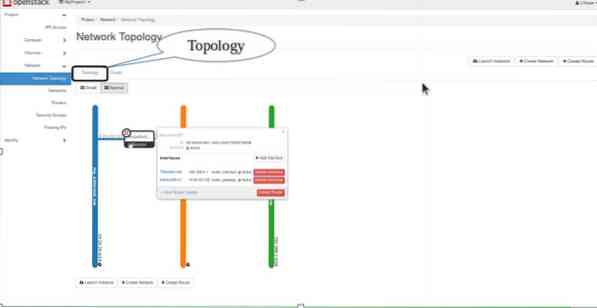
Dat is alles Mensen. We hebben met succes een basisnetwerkconfiguratie geconfigureerd op OpenStack. Probeer wat smaak aan deze configuratie toe te voegen door meer netwerken toe te voegen en een communicatiepad te creëren tussen meerdere VM's in OpenStack.
 Phenquestions
Phenquestions


