De server configureren:
Als uw server niet heeft openssh-server pakket is geïnstalleerd, moet u het installeren vanuit de officiële pakketrepository van Debian 10.
Werk eerst de cache van de APT-pakketrepository bij met de volgende opdracht:
$ sudo apt-update
De cache van de APT-pakketrepository moet worden bijgewerkt.
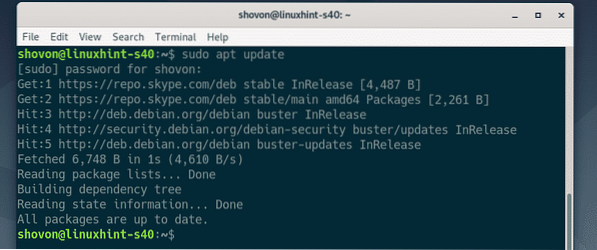
Nu installeren openssh-server pakket met het volgende commando:
$ sudo apt install -y openssh-server
openssh-server pakket moet worden geïnstalleerd.
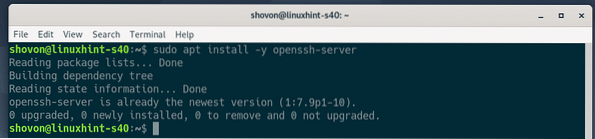
Open nu het OpenSSH-serverconfiguratiebestand /etc/ssh/sshd_config met het volgende commando:
$ sudo nano /etc/ssh/sshd_config
Zoek nu de lijnen X11Doorsturen, X11DisplayOffset en X11Gebruik Localhost, uncommentaar ze (door te verwijderen #) En instellen X11Doorsturen naar Ja, X11DisplayOffset naar 10 en X11Gebruik Localhost naar Nee.
Het uiteindelijke configuratiebestand wordt weergegeven in de onderstaande schermafbeelding. Als u klaar bent, slaat u het configuratiebestand op door op te drukken
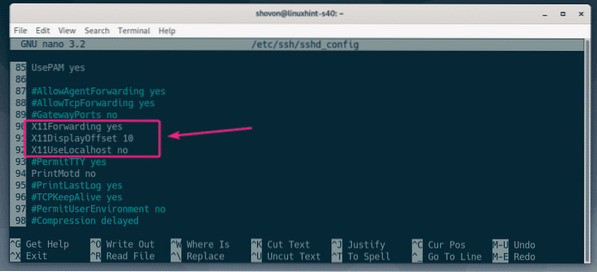
Start nu de opnieuw sshd service met het volgende commando:
$ sudo systemctl herstart sshd
Controleer nu of de sshd service wordt uitgevoerd met het volgende commando:
$ sudo systemctl status sshd
Zoals je kunt zien, sshd service is rennen. Het is ook ingeschakeld. Het zal dus automatisch starten bij het opstarten.
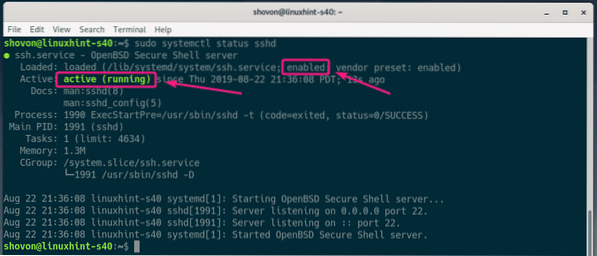
Als de sshd service in ieder geval niet actief is, start deze dan met de volgende opdracht:
$ sudo systemctl start sshdAls de sshd service niet is ingeschakeld, schakel deze dan in met de volgende opdracht:.
$ sudo systemctl sshd inschakelenClient configureren:
Om verbinding te maken met de externe server voor X11-forwarding via SSH, moet u de login-gebruikersnaam en het IP-adres van de externe server weten.
U kunt de login-gebruikersnaam van de externe server vinden met het volgende commando:
$ whoami
U kunt het IP-adres van de externe server vinden met het volgende commando:
$ ip a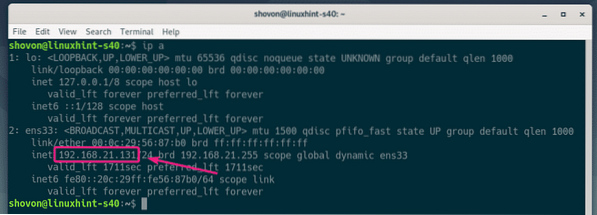
In mijn geval is het IP-adres: 192.168.21.131 en de gebruikersnaam is sjovon. In jouw geval zal het anders zijn. Zorg ervoor dat je deze vanaf nu vervangt door die van jou.
Op uw clientcomputer moet u openssh-clienthulpprogramma's hebben geïnstalleerd.
Op Ubuntu/Debian-machines kunt u openssh-clienthulpprogramma's installeren met de volgende opdracht:
$ sudo apt install -y openssh-clientLog nu in op de externe server voor X11-forwarding met de volgende opdracht:
$ ssh -X [email protected]
Als u voor de eerste keer SSHing naar de externe server, ziet u de volgende prompt:. Typ gewoon in Ja en druk op

Typ nu het wachtwoord van de ingelogde gebruiker van de externe server en druk op
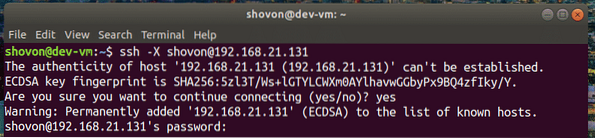
U moet verbonden zijn met de externe server.
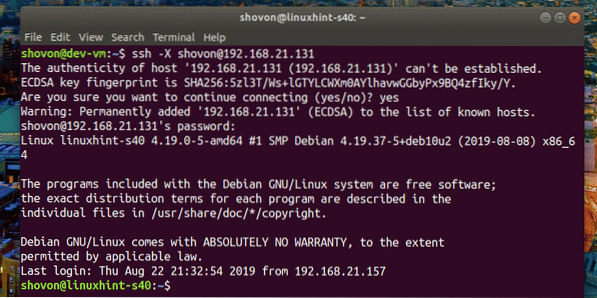
Om nu een grafische toepassing via SSH uit te voeren, voert u de opdracht uit waarmee het programma wordt gestart.
Om bijvoorbeeld te beginnen draadhaai, voer de volgende opdracht uit:
$ wireshark
Wireshark zou op uw clientcomputer moeten starten, zoals u kunt zien in de onderstaande schermafbeelding:. Wireshark draait daadwerkelijk op de externe server. Maar u kunt het vanaf de clientcomputer gebruiken zonder dat het op de clientcomputer is geïnstalleerd. Leuk hè!
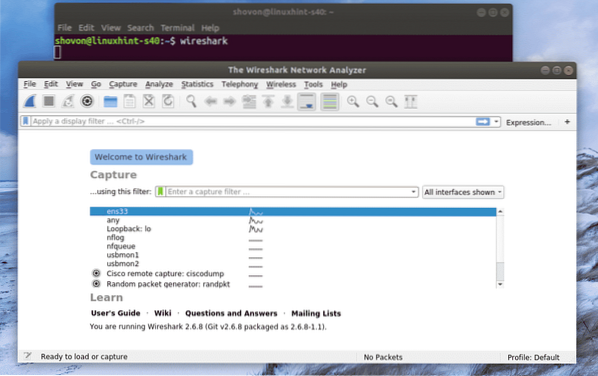
Als u een grafische toepassing uitvoert zoals ik hierboven heb laten zien, kunt u SSH niet meer gebruiken om opdrachten op de externe server uit te voeren.
Om een grafische toepassing op afstand uit te voeren en nog steeds andere opdrachten uit te voeren, start u het programma als volgt:
$ wireshark &Op deze manier wordt het grafische applicatieproces uitgevoerd als een achtergrondproces en is de shell bruikbaar.
Problemen met het op afstand uitvoeren van GNOME-apps:
Als u al bent aangemeld bij de externe server en probeert officiële GNOME-software zoals Gedit uit te voeren, GNOME-schijven op afstand via SSH. Het programma draait op de externe server, niet op de client, zoals je kunt zien in de onderstaande schermafbeelding.
Opdracht uitgevoerd op de client
$ gedit
Gedit is gestart op de externe server, niet op de client.
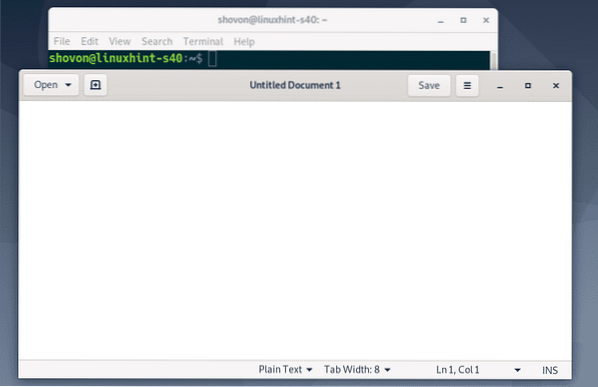
Om dit probleem op te lossen, moet u uitloggen op de externe server.
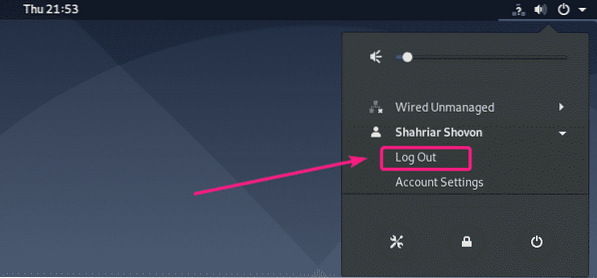
Dan zou je officiële GNOME-apps op afstand moeten kunnen uitvoeren via SSH. Zoals je kunt zien, voer ik Gedit op afstand uit. Het werkt prima.
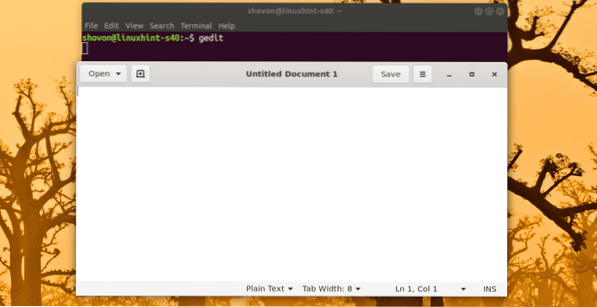
Ik kan ook GNOME System Monitor gebruiken.
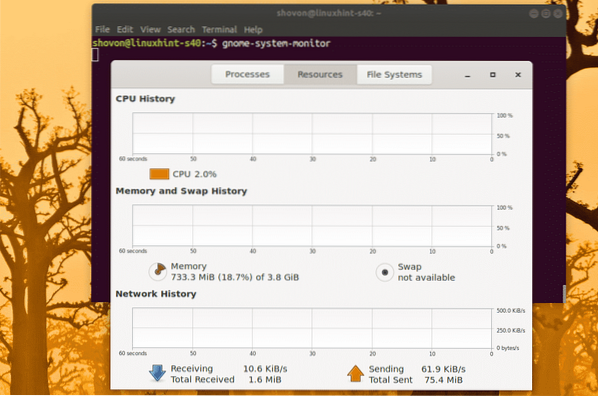
GNOME-schijven werken ook.
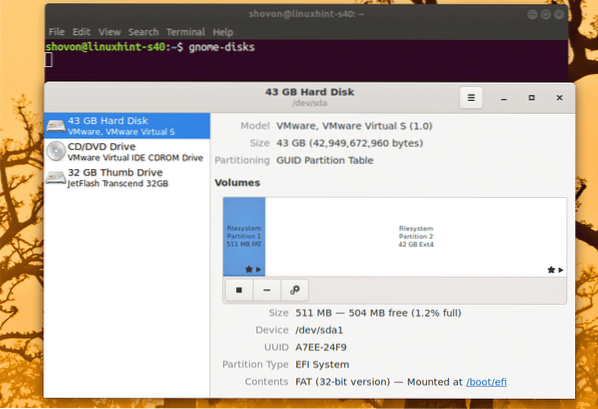
Dus zo configureer je SSH X11 Forwarding op Debian 10 en krijg je op afstand toegang tot grafische applicaties. Bedankt voor het lezen van dit artikel.
 Phenquestions
Phenquestions


