cPanel is gebaseerd op het Linux-besturingssysteem en ondersteunt momenteel Centos 7, Cloud Linux 6 en 7, Red Hat Enterprise Linux versie 7. Amazon Linux 1 werd eerder ondersteund, maar is nu verlaten.
cPanel vereist een nieuwe server voor installatie. Het kan zijn omdat het verschillende services vereist die op een andere poort draaien; het probeert dus elk poortconflict met eerder geïnstalleerde services te vermijden.
Poorten gebruikt door cPanel
cPanel heeft verschillende diensten voor websitehosting en serverbeheer. Sommige hiervan vereisen dat een specifieke poort open is om correct te functioneren. Daarom zou het het beste zijn als u ze door uw firewall toestaat. Hieronder vindt u een korte lijst met services en de poorten waarnaar ze luisteren:
| cPanel-poorten en -services | |
|---|---|
| Onderhoud | Poorten |
| cPanel | 2082 |
| cPanel SSL | 2083 |
| WHM | 2086 |
| WHM SSL | 2087 |
| FTP | 0 |
| SSH | 22 |
| SMTP | 25, 26, 465 |
| DNS | 53 |
| HTTPD | 80, 443 |
| Webmail | 2095 |
Poortenwijziging in cPanel
cPanel biedt veel services die op verschillende poorten draaien, en soms is het nodig om de standaardpoort van een service te wijzigen. De reden hiervoor kunnen poortconflicten of beveiligingsproblemen zijn. Wat de reden ook is, we zullen laten zien hoe u het poortnummer van specifieke services van cPanel zoals Apache (HTTPD), SSH en SMTP kunt wijzigen. Voor sommige poortnummers moet u mogelijk contact opnemen met uw hostingprovider, terwijl specifieke poortnummers niet meer kunnen worden gewijzigd, zoals cPanel-poort.
Opmerking: Voordat u een nieuwe poort toevoegt, moet u de firewall configureren om het nieuwe poortverkeer toe te staan. Controleer ook of een andere service de nieuwe poort niet al gebruikt.
Apache-poortnummer wijzigen op een cPanel-server.
Stap 1: Log in op uw WHM-account en ga als volgt naar de instellingen voor tweaken:
Ga nu naar het menu "Systeem" en wijzig zowel Apache HTTP (80) als SSL HTTPS (443) poortnummer
SSH-poortnummer wijzigen op een cPanel-server.
Stap 1: Log in op uw server via SSH als rootgebruiker.
Stap 2: Zodra u bent ingelogd, zoekt u naar het ssh_config-bestand en opent u het met een teksteditor zoals nano of vi.
# vi /etc/ssh/ssh_configTip: Het is altijd een goed idee om een back-up van een bestand te maken voordat u het wijzigt.
Stap 3: Zoek nu naar een regel in het sshd_config-bestand vergelijkbaar met "#Port 22". Hier is 22 de standaardpoort waarop de sshd-daemon naar verbindingen luistert. Maak commentaar op deze regel ongedaan door het '#'-symbool aan het begin van de regel te verwijderen. Voer nu een nieuw bevoorrecht poortnummer in tussen 1 - 1023. de bevoorrechte poort is die poort die alleen toegankelijk is voor de rootgebruiker.
# Poort 20 gewijzigd in Poort 69Stap 4: Start nu de SSH-service opnieuw met de volgende opdracht:
# service sshd herstartAls je het bestand verkeerd hebt geconfigureerd, kun je het originele SSH-configuratiebestand repareren door in een webbrowser op de volgende link te klikken:
https://voorbeeld.com:2087/scripts2/doautofixer?autofix=safesshrestart
Dit script zal proberen een extra SSH-configuratiebestand toe te wijzen voor poort 23. Nu kunt u het originele SSH-configuratiebestand openen en wijzigen.
SMTP-poortnummer wijzigen op een cPanel-server.
Sommige providers blokkeren de toegang tot poort 25 voor het verzenden van e-mail. Maar deze poort is vereist voor communicatie met gebruikers die andere e-mailservices gebruiken. Om de SMTP-poort te wijzigen, navigeert u door:
Log in op WHM > Serviceconfiguratie > Servicemanager. Wijzig in "Exim Mail Server (op een andere poort)" het poortnummer naar de gewenste waarde.
Ook al biedt cPanel de mogelijkheid om de poort van Exim SMTP te wijzigen, maar het is nutteloos. Dit komt omdat het de communicatie verbreekt omdat andere mailservers niet zijn geconfigureerd om met niet-standaard poorten te werken. De oplossing hiervoor is om een "smart host" of serviceoptie van derden te gebruiken in cPanel.
Let's Encrypt gebruiken met cPanel
Let's Encrypt is een gratis en meest gebruikte TLS-coderingsservice. cPanel heeft het zeer eenvoudig gemaakt om het SSL-certificaat van Let's Encrypt te installeren en te beheren. Om de Let's Encrypt SSL-service te gebruiken, moet u de cPanel Let's Encrypt-plug-in installeren. De Auto SSL-functie van cPanel en de Let's Encrypt Plugin voor cPanel haalt de certificaten op die worden geleverd door Let's Encrypt™. Volg de onderstaande stappen om de Let's Encrypt-plug-in te installeren:
- Log in op uw server met de root-gebruikersreferentie.
- Voer nu de volgende opdracht uit om de plug-in te installeren: /usr/local/cPanel/scripts/install_lets_encrypt_autossl_provider
Als u de plug-in wilt verwijderen, voert u eenvoudig de onderstaande opdracht uit:
/scripts/uninstall_lets_encrypt_autossl_provider - Activeer nu de Let's Encrypt provider in WHM. Hiermee logt u in op WHM en gaat u naar de pagina “Auto SSL beheren” onder “SSL/TLS.” Het pad wordt hieronder weergegeven: WHM > Home > SSL/TLS > Manage Auto SSL.
- Selecteer nu op het tabblad Providers de optie Let's Encrypt; sla het bestand op na het accepteren van de servicevoorwaarden. Vanaf nu gebruikt Auto SSL Let's Encrypt bij het vervangen van een certificaat.Nadat Auto SSL is ingeschakeld in WHM, is het tijd om de certificaten aan uw account toe te voegen. Volg de onderstaande stappen om dit te bereiken:
-
- Log in op uw WHM-account.
- Selecteer onder het Auto SSL-pad beheren het tabblad Gebruikers beheren.
- Op het tabblad Gebruikers beheren kunt u configureren welke individuele cPanel-gebruikers Auto SSL kunnen gebruiken.
- Selecteer het vereiste domein en klik op "install" om het certificaat toe te voegen.
- Nadat de installatie is voltooid, klikt u op de link "Terug naar SSL Manager" onderaan de pagina.
Laten we versleutelen voor gedeelde hosting
Als je een gedeeld hostingplan hebt, volg dan de onderstaande stappen om het Let's Encrypt Free SSL-certificaat te installeren:
- Ga naar een website die gratis SSL-services aanbiedt, zoals SSLFORFREE of ZEROSSL.
- Voltooi de gratis SSL-certificaatwizard door uw domeinnaam in te voeren en de servicevoorwaarden te accepteren.
- Vervolgens wordt u gevraagd uw domeineigendom te verifiëren. Sommige SSL-serviceproviders vragen bijvoorbeeld om TXT-records te maken op de DNS-server die uw domein host. Ze geven de details van de TXT-records. Later zullen ze de DNS-server opvragen voor de TXT-records.
De andere methode is om twee bestanden te downloaden en ze te uploaden naar je cPanel-account. De uploadlocatie van het bestand op de server is binnen: public_html>. bekende>acme-uitdaging. - Zodra we het eigendom van het domein hebben geverifieerd, krijgt u een certificaatsleutel en een account- of domeinsleutel (privésleutel). Download of kopieer deze bestanden ergens. Het volgende is om de SSL voor onze website in te stellen.
- log in op uw cPanel-account. Selecteer in het gedeelte "Beveiliging" de optie SSL/TLS.
- Selecteer de optie "SSL-sites beheren" onder SSL voor uw site installeren en beheren (HTTPS).
- Selecteer het domein in het vervolgkeuzemenu dat u hebt gebruikt om u te registreren op de ZeroSSl- of SSLforFree-website.
- Voer nu de inhoud van de domeincertificaatbestanden in het certificaattekstvak in. Om te controleren of het bestand ook de CA-bundelsleutel bevat, kijkt u of het een regel "-End Certificate-" en "-Begin Certificate-" in het midden van de willekeurige tekst heeft. Als dit het geval is, knip dan gewoon het deel vanaf de regel "-Begin Certificaat-" in het midden tot het einde van de tekst.
- Plak nu het resterende deel van stap 8 in het tekstvak Certificate Authority Bundle.
- Kopieer nu de privésleutel, i.e., domeinsleutel en plak deze in het veld "Privésleutel".
- Klik ten slotte op "Certificaat installeren" om alle certificaten te installeren.
Om te controleren of uw site op het HTTPS-protocol draait, probeert u uw site te openen met https://uwdomein.com
HTTP omleiden naar HTTPS
Om het http-verzoek om te leiden naar https, opent u de bestandsbeheerder in cPanel. Zoek naar een bestand met de naam ".htaccess," Als het er niet is, kijk dan in verborgen inhoud, maak anders een nieuwe new.
Open het bestand en voeg de volgende regels toe:
Motor herschrijven aanRewriteCond %HTTPS uit
Herschrijfregel ^(.*)$ https://%HTTP_HOST%REQUEST_URI [L,R=301]
Test nu of .htaccess werkt door door uw site te bladeren met http://uwdomein.com. Als het automatisch wordt omgeleid naar https dan werkt het correct.
Het nadeel van het gebruik van Let's Encrypt is dat het certificaat na 90 dagen opnieuw moet worden gevalideerd. Het heeft ook verschillende domeinlimieten en snelheidslimieten.
cPanel-back-up
cPanel biedt een functie voor het maken van back-ups van onze databases, e-mails, bestanden, enz. De back-up kan worden gebruikt om een lokale kopie van de gegevens te bewaren, de gegevens te herstellen, naar een nieuwe hostingprovider te verhuizen of voor ander gebruik. Back-ups zijn een noodzakelijke taak voor systeembeheerders om hun organisatie veilig te houden bij een gegevensramp. In deze handleiding zullen we zien hoe u verschillende back-ups kunt maken met cPanel.
Volledige back-up
Stap 1: Log in op uw cPanel-account en klik op het hulpprogramma "Back-up" onder het gedeelte "Bestanden".
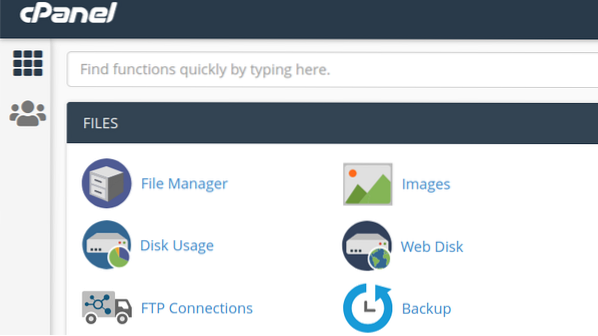
Stap 2: Het toont u drie soorten back-upopties: Volledige back-up, Accountback-up, Gedeeltelijke back-up. Klik op de knop onder Volledige back-up, die is gelabeld als "Download een volledige accountback-up"."Het zal een archief maken van alle bestanden en configuratie-instellingen van uw website.
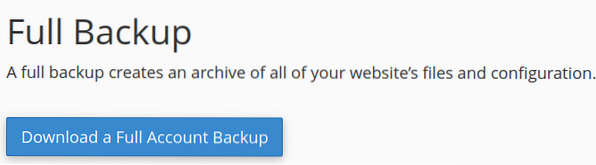
Stap 3: Op de volgende pagina wordt u gevraagd naar de bestemming om uw back-uparchiefbestand te bewaren. U kunt ervoor kiezen om de back-up op te slaan in de thuismap, deze over te dragen naar een andere server via FTP- of SCP-protocollen.
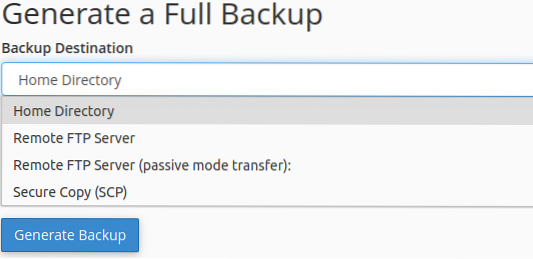
U kunt er optioneel ook voor kiezen om een e-mail te ontvangen voor het voltooien van de back-up.
Stap 4: Klik op de knop "Back-up genereren" om het proces van de back-up te starten. De methode kan enige tijd duren, afhankelijk van de grootte van uw gegevens. Het genereert een downloadbaar back-upbestand met de extensie.teer.gz. De naam van het bestand bevat de tijd en datum van de back-up en de domeinnaam.
Gedeeltelijke back-up
Met deze methode kunnen we alleen een back-up maken van bepaalde dingen zoals 1) Thuismap 2) MySQL 3) databases 4) E-mailforwarders 5) E-mailfilters. Om een gedeeltelijke back-up te maken, klikt u op de link bij elke optie onder de kop "Gedeeltelijke back-ups".
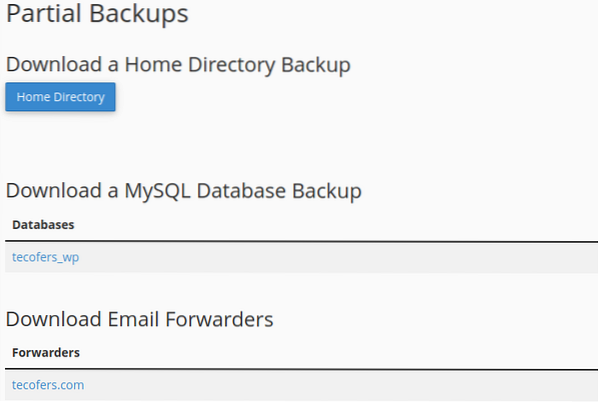
Accountback-ups
De accountback-upoptie wordt alleen gebruikt wanneer we het volledige back-upbestand naar onze lokale computer moeten downloaden.
De andere optie, "Back-up Wizard", kan ook een back-up maken en herstellen. Het geeft u een stapsgewijze handleiding voor het beheren van de back-up.
PHP-versies beheren met cPanel
De sectie Software van cPanel biedt hulpprogramma's om verschillende instellingen met betrekking tot PHP te configureren. Hieronder zullen we zien hoe u enkele van deze instellingen kunt wijzigen.
De versie wijzigen
Stap 1: Log in op uw cPanel-account en ga naar het gedeelte Software. Zoek naar een applicatie met de naam "MultiPHP Manager".Als het nog niet is geïnstalleerd, kunt u het installeren vanuit het softwarecentrum van het cPanel, zoals "Installatron Applications Installer" of een ander software-installatieprogramma van uw hostingbedrijf.
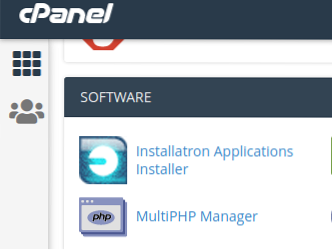
Stap 2: Selecteer nu het domein waarvoor u de versie van PHP wilt wijzigen. Kies in het rechter vervolgkeuzemenu met het label 'PHP-versie' de PHP-versie die u wilt installeren.
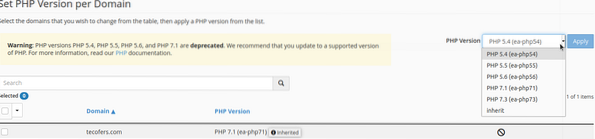
Stap 3: Klik op de knop Toepassen om uw selectie te bevestigen. Houd er rekening mee dat dingen soms kapot kunnen gaan als je de versie van PHP verandert. U kunt bijvoorbeeld uw WordPress-beheerpagina niet openen nadat u de PHP-versie hebt gewijzigd. Als zoiets gebeurt, keer dan terug naar je oudere versie van PHP.
MultiPHP INI-editor is een cPanel-hulpprogramma waarmee gebruikers belangrijkere wijzigingen kunnen aanbrengen in PHP-instellingen. Het heeft twee bewerkingsmodi:
- Basismodus om verschillende PHP-richtlijnen te wijzigen met een tuimelschakelaar. Deze richtlijnen omvatten allow_url_fopen, allow_url_include, file_uploads etc.
- In de Editor-modus kunt u nieuwe PHP-code aan uw php . toevoegen.ini configuratiebestand.
Configureren .htaccess-bestand in cPanel
.htaccess- of Hypertext Access-bestand is een essentieel bestand voor het manipuleren van verschillende aspecten van een website die op een Apache-server draait. We kunnen extra functionaliteit en controlefuncties aan onze site toevoegen met de .htaccess-bestandsconfiguratie. De .htaccess-bestand bevindt zich meestal in de hoofdmap en is verborgen. Je kunt het zichtbaar maken vanuit Bestandsbeheer. Elke map kan echter zijn.htaccess-bestand. Als u de niet kunt vinden .htaccess-bestand, kunt u een nieuwe maken met Bestandsbeheer in cPanel.
In deze gids zullen we proberen enkele opvallende kenmerken van de .htaccess-bestand.
- Aangepaste foutpagina's: Meestal heb je gemerkt dat wanneer we een webpagina op internet opvragen, we een "404: Error Not Found" -fout krijgen wanneer de gevraagde webpagina niet beschikbaar is. Met de .htaccess-bestand, kunnen we deze foutpagina's aanpassen van plantekst tot mooi ogende en gebruikersaantrekkende webpagina's.Eerst moet u een aangepaste foutpagina ontwerpen en deze in de hoofddocumentmap van uw webserver plaatsen. Als je het in een andere submap hebt geplaatst, specificeer dan het pad van die submap. Open de .htaccess-bestand en plaats de volgende code: ErrorDocument 404 /PathToDirectory/Error404.html
Waar eerste 404 het foutnummer is, en Error404.html is uw aangepaste foutpagina.
We kunnen hetzelfde proces doen voor andere fouten, zoals een slecht verzoek, een interne serverfout, enz. - HTTP-verzoek omleiden naar HTTPS: soms openen gebruikers een website via HTTP of vragen ze een bron aan via HTTP; ze hadden HTTPS moeten gebruiken. In een dergelijk geval genereren moderne browsers een waarschuwing voor een onveilige verbinding. Om de verbinding veilig te maken, kunnen we de .htaccess-bestand om het HTTP-verzoek automatisch om te leiden naar HTTPS. Open hiervoor de .htaccess-bestand en voeg de volgende regels toe: RewriteEngine On
HerschrijfCond %HTTPS! =aan
Herschrijfregel ^ (/.*)$ https://%SERVER_NAME$1 [redirect=301]Deze module zet het herschrijven van de URL aan en leidt elk HTTP-verzoek om naar HTTPS. Elke zoekopdracht zoals http://uwdomein.com/index.php wordt omgeleid naar https://uwdomein.com/index.php).
- Gebruikers blokkeren van specifieke IP-adressen: we kunnen gebruikers, netwerken en subnetwerken de toegang tot onze server blokkeren met behulp van de .htaccess-bestand. Dit is hieronder weergegeven:
-
- Om een specifiek IP-adres te blokkeren, voegt u de volgende regel toe aan de: .htaccess-bestand:
Weigeren van w.X.ja.z
waar w.X.ja.z is een willekeurig IP-adres dat u wilt blokkeren. - Om meerdere IP-adressen te blokkeren, specificeert u elk met een spatie ertussen.
Weigeren van w.X.ja.z a.b.c.d
waar w.X.ja.z en a.b.c.d zijn twee verschillende IP-adressen. - Een volledig subnet blokkeren
Weigeren van w.X
Bijvoorbeeld, w.x kan 123 . zijn.162 netwerken. - Meerdere subnetten blokkeren
Weigeren van w.x a.b - Een heel netwerk blokkeren
Weigeren van w.X.0.0/24
- Om een specifiek IP-adres te blokkeren, voegt u de volgende regel toe aan de: .htaccess-bestand:
- Gebruikers beperken van toegang tot mappen en submappen: Met .htaccess, kunnen we gebruikers om authenticatie vragen bij toegang tot een beveiligde map.
-
- Log in op uw cPanel-account.
- Maak een te beveiligen map aan.
- Maak een .htaccess-bestand en een wachtwoordbestand in dezelfde map en noem het wachtwoordbestand als .htpasswd.
- Maak een versleuteld wachtwoord of htpasswd aan voor de te beveiligen directory. U kunt elke online service of software gebruiken om er een voor u te genereren.
- Open de .htpasswd in de map en plak hier het versleutelde wachtwoord en sla het bestand op.
- Open de .htaccess-bestand en selecteer de bewerkingsoptie en voeg de volgende regels code in het bestand in en sla het bestand op: AuthName "Alleen geautoriseerde gebruikers"
AuthType Basis
AuthUserFile /home/cpanelusername/public_html/ProtectedFolderPath/
.htpasswd vereist geldige gebruikerVervang de "Cpanel gebruikersnaam" door de gebruikersnaam van uw account. Geef binnen de AuthUserFile-richtlijn het pad van uw .htpasswd-bestand in de map. Voor toegang tot deze map is nu een autorisatie vereist.
Hoe een Node te installeren.js-app in Cpanel
Knooppunt.js is een van de meest gebruikte open-source en server-side programmeerplatforms. Ontwikkelaars gebruiken het op grote schaal voor het bouwen van platformonafhankelijke applicaties. Eenmaal ontwikkeld, een Node.js-toepassing kan op uw server worden geïmplementeerd. Uw Node hosten.js-app met cPanel, volg de onderstaande stappen:
- Log in op uw cPanel-account.
- Ga naar het gedeelte Software en selecteer de optie voor de "SetUp Node".js App” applicatie.
- Klik op de knop Applicatie maken om uw app te bouwen.
- Selecteer de applicatiemodus als ontwikkelingsmodus om de app te testen voordat deze in de productieomgeving wordt geïmplementeerd.
- In de applicatie kiest de root de locatie van applicatiebestanden. Deze locatie wordt toegevoegd aan /home/gebruikersnaam om een compleet pad te vormen voor uw toepassingsbestanden. Stel de naam in als zoiets als: "myapp"
- In de toepassing voegt de URL een item toe om een openbare URL voor uw toepassing te maken.
- Het opstartbestand van de toepassing is het invoerbestand of indexbestand van ons project of de toepassing. Nam de naam van het opstartbestand als app.js.
Het pakket maken.json-bestand
Na het maken van de Node.js-toepassing in cPanel, we moeten een pakket maken.json-bestand. Pakket.json-bestand bevat de metadata-informatie van de Node.js-project.
- Open Bestandsbeheer in cPanel en ga naar de map van uw Node.js applicatie, ik.e., mijnapp. Als u het zich herinnert, is de map myapp gemaakt in stap 5 hierboven toen we met de eerste wizard van het knooppunt werkten.js-toepassing.
- Maak een bestand en noem het pakket.json. Klik nu met de rechtermuisknop en selecteer de optie bewerken.
- Zet de volgende tekst erin:
"naam": "mijnapp",
"versie 1",
"description": "Mijn Node.js-app",
"main": "app.js",
"scripts":
"test": "echo "Fout: geen test opgegeven" && exit 1"
,
"schrijver": "",
"licentie": "ISC."
- Maak ook een index- of invoerbestand, zoals vermeld in stap 7 boven de eerste wizard. U kunt hier uw aangepaste code plaatsen of de eenvoudige "hello world"-knoop plaatsen.js-code hier.
NPM of Node process manager installeren
NPM gebruikt een packsge.json-bestand om alle afhankelijkheden te installeren. Volg de onderstaande stappen om npm te installeren:
- Selecteer de "Setup Node".js App” optie in de software sectie.
- Hier kunt u zien dat uw applicatie op cPanel draait en enkele pictogrammen in de rechterhoek. Gebruik deze pictogrammen om de toepassing te stoppen of opnieuw te starten.
- Klik nu op het potloodpictogram en de knop voor het installeren van het NPM-pakket verschijnt. Klik gewoon op deze knop om NPM te installeren.
- Ons NPM pakket is geïnstalleerd; we kunnen onze applicatie controleren door door de openbare URL van onze applicatie te bladeren.
Dit voltooit onze korte rondleiding door cPanel en enkele van zijn functies. Ik hoop dat je genoten hebt van deze gids. Deel het alsjeblieft met anderen.
 Phenquestions
Phenquestions


