
Oververhitting van het systeem veroorzaakt een prestatiegerelateerd probleem tijdens het werken op de laptop/computer. Daarom kan CPU-temperatuurbewaking u helpen het oververhittingsprobleem op te lossen door onnodige systeemtoepassingen te sluiten. Dit artikel behandelt de volledige informatie over het controleren van de CPU-temperatuur in Ubuntu Linux.
Hoe de CPU-temperatuur te controleren in Ubuntu Linux?
U kunt sensoren in het systeem installeren om de CPU-temperatuur te controleren in Ubuntu Linux. Open hiervoor de opdrachtterminal en voer daarin de volgende opdracht uit:
$ sudo apt-get install lm-sensorsAls het systeem geen sensoren heeft geïnstalleerd, zullen deze sensoren beginnen met downloaden na de succesvolle uitvoering van het bovenstaande commando.

Gebruik nu de onderstaande opdracht om de hardware-monitoring-chips van het systeem te detecteren. Deze opdracht geeft de informatie van sensoren van CPU- en hardware-bewakingschips:
sudo sensoren-detectVoer ten slotte de onderstaande opdracht uit om de CPU-temperatuur en andere bijbehorende details te controleren:
Sensoren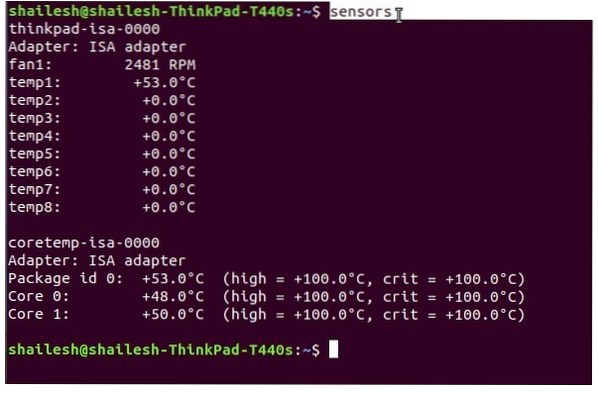
U kunt ook de opdracht watch -n2 sensors uitvoeren om de temperatuurgerelateerde details continu weer te geven.
Gebruik Psensor om de CPU-temperatuur te controleren in Ubuntu Linux
Het is vereist om lm-sensoren te configureren voordat Psensor in het systeem wordt geïnstalleerd. lm-sensors is een opdrachtregelhulpprogramma voor hardwarebewaking en u kunt ook hddtemp installeren voor het meten van de temperatuur van de harde schijf.
Open de Linux-terminal en voer de onderstaande opdracht uit voor het installeren van lm-sensors en hddtemp:
sudo apt install lm-sensors hddtempGebruik na het uitvoeren van de bovenstaande opdracht de opdracht detectie om de hardwaresensoren te detecteren:
sudo sensoren-detectGebruik de opdracht Sensoren om te controleren of deze correct werkt:
SensorenZodra u het sensorcommando uitvoert, krijgt u een resultaat als dit:
acpitz-virtual-0Adapter: virtueel apparaat
temp1: +43.0°C (krit = +98.0°C)
coretemp-isa-0000
Adapter: ISA-adapter
Fysieke id 0: +44.0°C (hoog = +100.0°C, kritiek = +100.0°C)
Kern 0: +41.0°C (hoog = +100.0°C, kritiek = +100.0°C)
Kern 1: +40.0°C (hoog = +100.0°C, kritiek = +100.0°C)
Voer nu de volgende opdracht uit om Psensor in het systeem te installeren:
sudo apt install psensorNadat u Psensor in het systeem hebt geïnstalleerd, voert u deze applicatie uit en configureert u deze volgens uw vereisten.
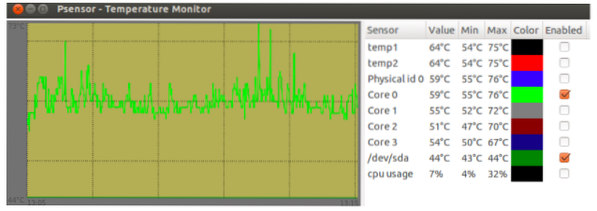
Hoe de temperatuur van de harde schijf te bekijken?
In Linux hebben harde schijven een SMART ingebouwde health-check-tool die verschillende opties biedt, zoals zelfcontrole, analyse, rapportagetechnologie, enz. SMART toont ook de details met betrekking tot het falen van de schijf, zodat u beschermd blijft tegen gegevensverlies. Deze tool helpt je ook de schijf te controleren op mogelijke problemen.
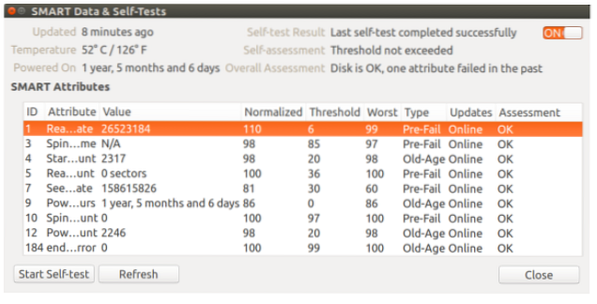
Hoe de temperatuur in Ubuntu Linux te controleren door i7z?
Deze opdrachtregel wordt gebruikt om CPU-informatie af te drukken op Intel core-processors zoals i3, i5 en i7. Het wordt ook gebruikt voor het rapporteren van de CPU-temperatuur.
Voer de volgende opdracht uit voor installatie op Ubuntu:
sudo apt installeer i7z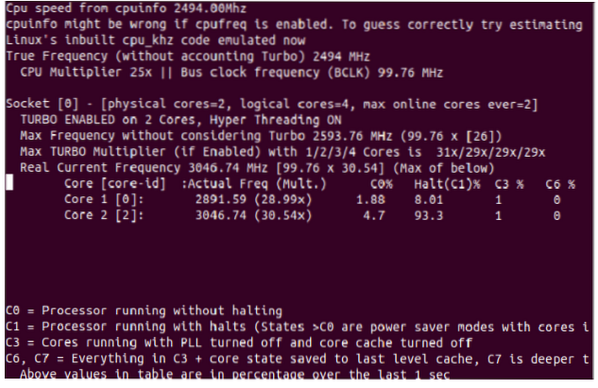
Hoe de temperatuur van NVMe SSD in Ubuntu Linux te controleren?
Voer de volgende opdracht in de terminal uit om de temperatuur van Nvme ssd te controleren:
sudo apt install nvme-cli.Gebruik na de succesvolle installatie de opdracht nvme om de lijst met NVMe-apparaten te verkrijgen:
sudo nvme-lijst.Conclusie
In dit artikel hebben we volledige details verzameld over het controleren van de CPU-temperatuur in Ubuntu Linux door meerdere procedures multiple. Zoals we hebben uitgelegd, kan oververhitting van het systeem verschillende problemen veroorzaken in de prestaties van uw systeem, dus het is essentieel om de temperatuur van het systeem te controleren. U kunt deze procedures gemakkelijk zonder fouten gebruiken, omdat al deze procedures op verschillende systemen zijn uitgeprobeerd en getest en daarom veilig zijn om uit te voeren.
 Phenquestions
Phenquestions


