Soms is alles wat we nodig hebben een eenvoudige VM. Ondanks de opstand van containers zijn VM's nog steeds handig en eenvoudig. U hoeft zich geen zorgen te maken over het geven van machtigingen aan uw toepassing voor een andere databaseservice, een objectopslagservice, enz. Alles, van rekenkracht tot opslag, kan worden ondergebracht in één enkele (schaalbare) VM.
Laten we in dit bericht eens kijken hoe je een Ubuntu-server kunt laten draaien in Google's Cloud Platform.
Google Compute Engine (GCE)
GCE is het product waarmee u virtuele machines kunt configureren en implementeren op de infrastructuur van Google. Alles, van de hoeveelheid bronnen tot de netwerkmogelijkheden, SSH-sleutels en het besturingssysteem worden hierin geselecteerd selected.
Log in op uw Google Cloud Platform-dashboard en zoek naar GCE. Compute Engine verschijnt meteen in de resultaten, klik erop.

Hier is een overzicht van Compute Engine: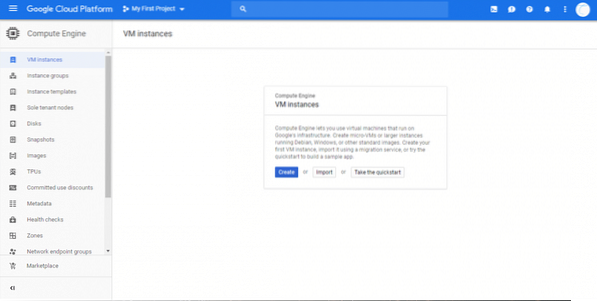
Zoals u kunt zien, heeft het zijmenu veel opties om uw VM's te beheren en te bewaken. We zullen vasthouden aan VM-instanties voor nu. Aangezien dit ons in staat stelt een enkele VM te maken. Als u een groep van hen wilt maken "instantiegroepen” kan je misschien beter van dienst zijn.
Laten we beginnen door te klikken op Aanmaken, zoals weergegeven in de bovenstaande schermafbeelding.
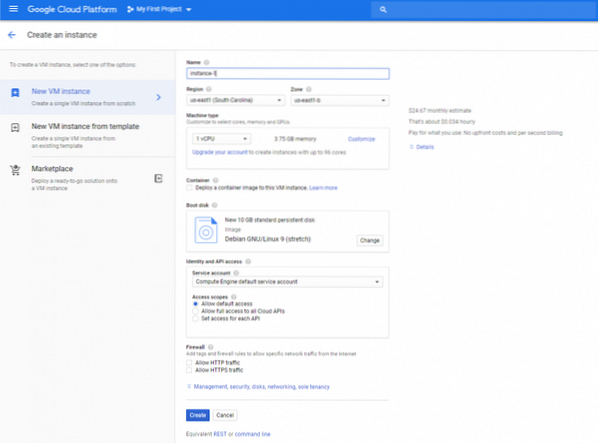
Er verschijnt een VM-sjabloon met alle standaardwaarden van Compute Engine. Laten we een paar van de standaardinstellingen configureren. Ik laat de CPU op 1 vCPU en het geheugen op 3.75 GB omdat die waarden goed genoeg zijn voor een demo. Als je meer/minder middelen wilt voor een optimale prijs en prestatie, voel je vrij om deze parameters aan te passen.
Het eerste wat ik ga aanpassen is de opstartschijf. We willen Ubuntu, dus klik onder opstartschijf op Verandering en selecteer Ubuntu 18.04 LTS. Op deze schijf is het besturingssysteem geïnstalleerd en de resterende ruimte is wat u zult gebruiken voor uw toepassing, pakketten, enz. (tenzij je extra blokopslag toevoegt). Dus als u meer opslagruimte wilt dan de standaard 10 GB, zorg er dan voor dat u de grootte vergroot, zoals hieronder wordt weergegeven.
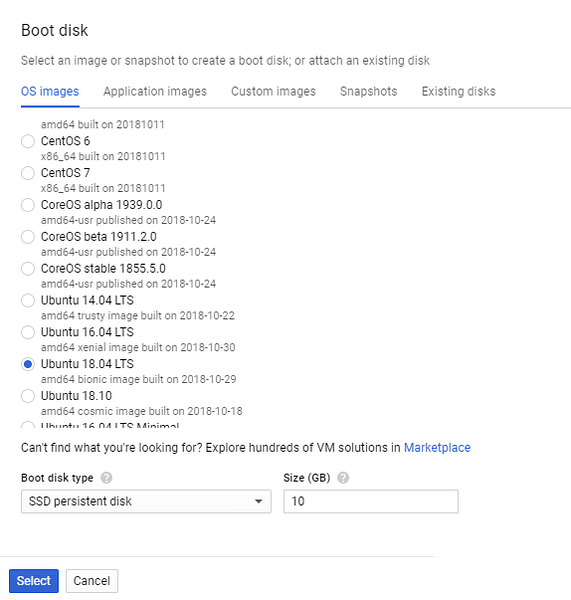
Bovendien kunt u voor betere prestaties selecteren: SSD persistente schijf. Dit is een aanzienlijke verbetering ten opzichte van de standaard persistente schijf. Zodra de opstartschijf is geselecteerd als Ubuntu, kunnen we gewoon de VM maken en een Ubuntu-server voor ons in de cloud installeren.
Laten we echter voor het gemak Firewall- en SSH-sleutels configureren.
Als u een HTTP- of HTTPS-server wilt hosten, zorg er dan voor dat u de selectievakjes "HTTP-verkeer toestaan" en "HTTPS-verkeer toestaan" aanvinkt. De meeste websites hebben dit nodig, net als de meeste API-servers, reverse proxy-servers, enz. Wat betreft de identiteits- en API-toegangsparameters, u kunt dat op standaard laten.
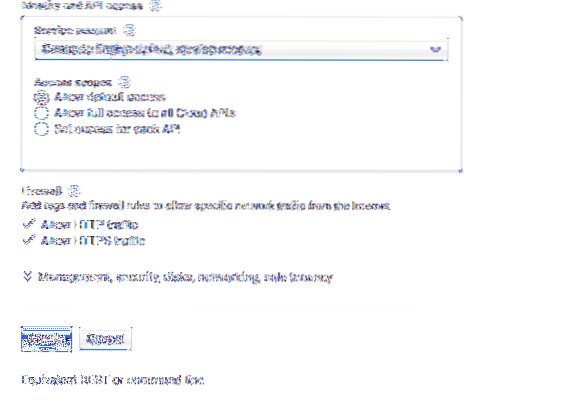
Klik nu op het gedeelte "Beheer, beveiliging, schijven..." om toegang te krijgen tot meer aanpassingsfuncties. Ga in deze vervolgkeuzelijst naar Beveiliging en je kunt je openbare ssh-sleutel hier plakken. De gebruikersnaam in de sleutel wordt ook binnen de VM gemaakt. Bijvoorbeeld de sleutel
ssh-ed25519AAAAC3NzaC1lZDI1NTE5AAAAIH31mVjRYdzeh8oD8jvaFpRuIgL65SwILyKpeGBUNGOT ranvir
Zal een gebruiker met de naam ranvir maken met sudo-toegang en de SSH-sleutel in de homedirectory van deze gebruiker plaatsen (~/.ssh/authorized_keys) zodat u op afstand toegang hebt tot de VM.
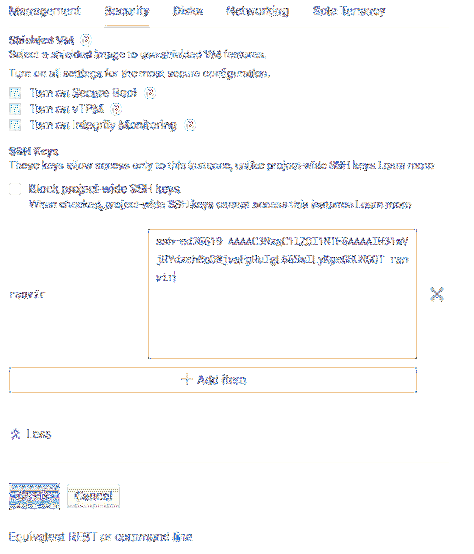
We zijn bijna klaar. Bekijk de maandelijkse geschatte prijs die deze VM u gaat kosten, evenals de regio waar deze zal worden opgevoerd, door weer helemaal naar boven te scrollen. Regio's zijn een subjectieve, maar belangrijke parameter. Voor iemand die een VPN probeert te maken, is een VPN meerdere tijdzones verderop beter geschikt better. Aan de andere kant, als u een lagere latentie nodig heeft, moet u een regio selecteren die het dichtst bij u in de buurt is.
Klik vervolgens op maken en je hebt je Ubuntu VM in gebruik!
Configuratie posten
Om ervoor te zorgen dat u betrouwbaar naar de VM kunt ssh-en en domeinnamen naar deze VM kunt verwijzen, hebt u een statisch openbaar IP-adres nodig. Als u het Compute Engine-dashboard bekijkt, ziet u de status van uw VM samen met het externe (openbare) IP-adres.
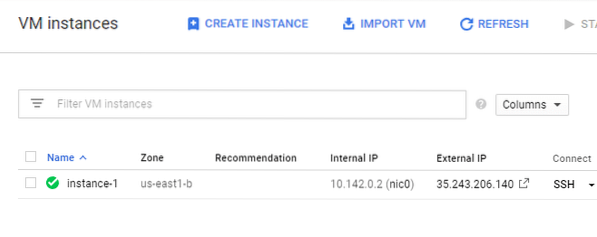
Maar als u op de naam van de VM klikt (instance-1 in mijn geval), zult u merken dat het IP in feite kortstondig is.

Dit betekent problemen, vooral als u externe domeinnaamservers gebruikt om uw FQDN naar dit IP-adres te verwijzen. Om dit in statisch te veranderen, klik op Bewerken in het bovenste menu. Scroll terug naar netwerkinterfaces (nic0, in ons geval) en bewerk het.
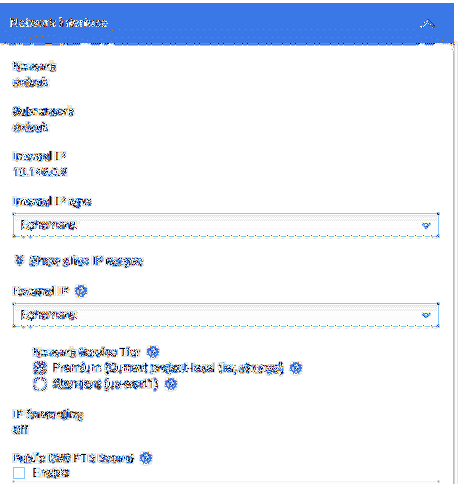
Klik op Ephemeral onder het externe IP-adres en selecteer IP-adres maken.
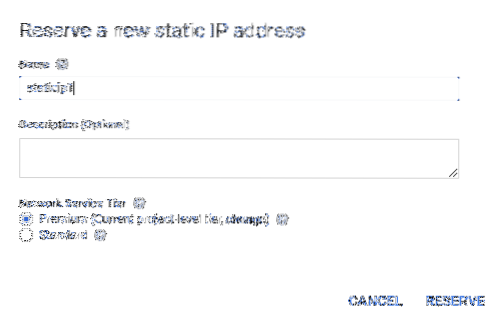
Er wordt een dialoogvenster geopend waarin u wordt gevraagd om een naam te geven aan dit nieuwe statische IP. Geef het een redelijke naam en klik op Reserveren. U zult merken dat het externe IP-adres van de VM inderdaad is gewijzigd en hopelijk voor de laatste keer.
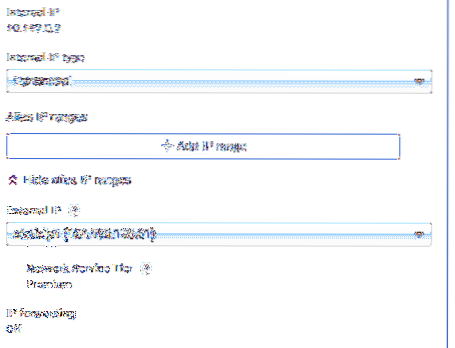
Je kunt nu proberen om naar deze VM te ssh'en via zijn externe IP. Onthoud de gebruikersnaam die was gekoppeld aan uw openbare SSH-sleutel? Gebruik dat gewoon samen met het statische IP-adres dat u verkrijgt, zoals in mijn geval zou het zijn:
$ ssh [email protected]Je gebruikersnaam en IP zouden heel anders zijn dan de mijne, gebruik die in plaats daarvan.
Volgende stappen
Als het op berekeningen aankomt, is automatisering de naam van het spel. VM's worden vaak gemaakt als een eenmalige entiteit in de cloud, vooral als u ze slechts een paar uur wilt testen of batchprocessen wilt uitvoeren, enz.
Nu u weet hoe u een VM kunt maken met behulp van de GUI, kunt u proberen het proces te automatiseren met behulp van de gcloud CLI of de REST API. Welke acties u ook uitvoert op de Compute Engine GUI, een equivalent HTTP-verzoek of gcloud-commando is beschikbaar onderaan de pagina.
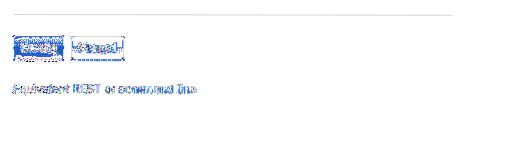
Gebruik ze om het vervelende proces van het opstarten van VM's te automatiseren. Dit zal u helpen enorm veel tijd te besparen.
 Phenquestions
Phenquestions


