Vereiste hulpmiddelen installeren:
U kunt USB-flashstations eenvoudig formatteren als FAT. Om dat te doen, moet je hebben dosfkrukken geïnstalleerd. De pakketnaam is hetzelfde in alle gangbare Linux-distributies. Het zou al op uw computer moeten zijn geïnstalleerd. Als dit niet het geval is, gebruik dan je pakketbeheerder om te installeren dosfkrukken.
Op Ubuntu/Debian kunt u installeren dosfkrukken met het volgende commando:
$ sudo apt install dosfstools -yOp CentOS 7 of RHEL 7 kunt u installeren dosfkrukken met het volgende commando:
$ sudo yum installeer dosfstools -yEen USB Flash Drive formatteren als FAT:
Plaats nu de USB-stick die u wilt formatteren als FAT.
Voer vervolgens de volgende opdracht uit om de apparaatnaam van uw USB-flashstation te vinden:.
$ sudo lsblkZoals u kunt zien, heeft de USB-flashdrive van 4 GB de apparaatnaam sdb in mijn geval. Dus ik kan er toegang toe krijgen als: /dev/sdb. Het kan voor jou anders zijn. Zorg ervoor dat je hem vanaf nu vervangt door de jouwe.
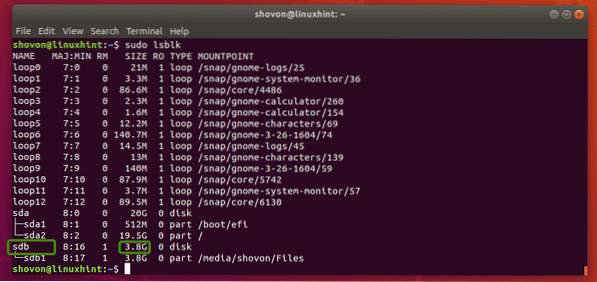
Zoals je kunt zien, heb ik al een partitie /dev/sdb1 op mijn USB-stick. Ik hoef dus geen partitie te maken. Maar als je nog geen partitie hebt, moet je er eerst een maken.

Als je wel een partitie hebt, ontkoppel dan eerst de partitie als deze is aangekoppeld (zoals in mijn geval). Anders kun je het niet formatteren.
Voer de volgende opdracht uit om de partitie te ontkoppelen:
$ sudo umount /dev/sdb1
Stel dat u om de een of andere reden geen partitie op uw USB-flashstation hebt. Je kunt gebruiken fdisk om er gemakkelijk een te maken.
Om dat te doen, open /dev/sdb met fdisk als volgt:
$ sudo fdisk /dev/sdb
Druk nu op O en druk op

Om nu een nieuwe partitie te maken, drukt u op nee en druk vervolgens op

Aangezien dit de eerste partitie is van onze kostbare USB-flashdrive, is de standaardwaarde 1 in orde. Dus, druk op

druk op

druk op

Mogelijk ziet u het volgende bericht:. Druk gewoon op ja en druk vervolgens op

De partitie moet worden aangemaakt.

Nu moet u het partitietype wijzigen in: W95 FAT32. Anders kunnen Windows en andere besturingssystemen het bestandssysteem mogelijk niet herkennen.
Om dat te doen, drukt u op t en druk op

Zoals u kunt zien, is het partitietype gewijzigd in: W95 FAT32.

Druk nu op met wie en druk op

Nu kunt u de partitie van de USB-flashdrive formatteren /dev/sdb1 als FAT32 (32-bit FAT) bestandssysteem met de volgende opdracht:
$ sudo mkfs.vfat -F 32 -n MyFlashDrive /dev/sdb1OPMERKING: Hier -nee vlag stelt een label in (MijnFlashDrive in mijn geval) voor je USB-stick. Label helpt u de USB-flashstations gemakkelijk te identificeren als u meerdere USB-flashstations heeft.

Uw USB-flashstation moet worden geformatteerd als FAT32. Negeer de waarschuwing. Windows ondersteunt geen kleine letters in FAT32-labels. Het toont alleen het label in hoofdletters. Dat is alles. Als de waarschuwing je stoort, overweeg dan om alleen hoofdletters in het label te gebruiken.

Zoals je kunt zien, kan ik de USB-flashdrive koppelen en daar bestanden kopiëren.
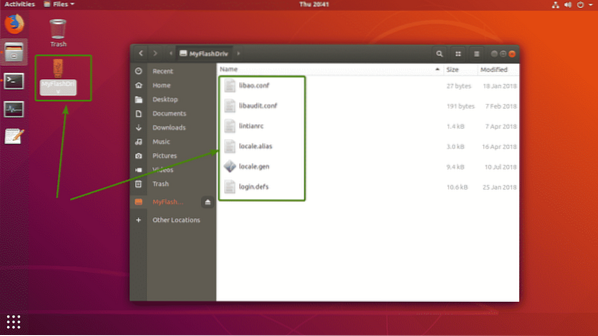
Zoals je kunt zien, werkt de USB-flashdrive prima op Windows. De bestanden die ik heb gekopieerd van Linux zijn toegankelijk.
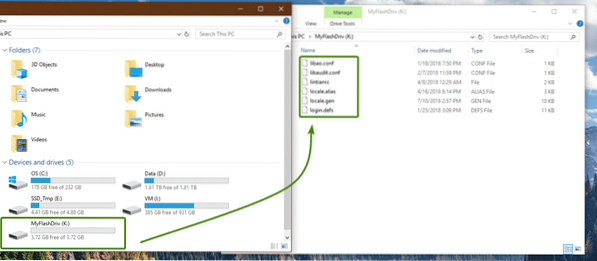
Dus zo maak je FAT (of FAT32) bestandssystemen op Linux. Bedankt voor het lezen van dit artikel.
 Phenquestions
Phenquestions


