Het bovenste paneel op Ubuntu (ook bekend als taakbalk) kan sterk worden aangepast om een aantal coole functies toe te voegen, zoals het toevoegen van een "show desktop"-pictogram dat alle geopende vensters minimaliseert en het bureaublad toont, pictogrammen van actieve applicaties weergeeft en de kleurdekking verandert , en meer.
Je krijgt dus een coole taakbalk die compacter en handiger is. U kunt ook een app-pictogram toevoegen, alle vensters met één klik minimaliseren en van werkruimte wisselen. Hier leest u hoe u al deze functies kunt inschakelen.
"Bureaublad weergeven" toevoegen en pictogrammen weergeven op het Ubuntu-bovenpaneel
Deze handleiding werkt alleen op Ubuntu vanaf GNOME 3.10.
Stap 1) Het eerste dat u moet doen, is GNOME-extensies inschakelen op uw Ubuntu-pc. Raadpleeg onze tutorial met behulp van de onderstaande link en ga dan verder met de volgende stap.
- Doe dit eerst: Hoe GNOME Shell-extensies in Ubuntu in te schakelen
Stap 2) Ga naar deze link: Taakbalk GNOME shell-extensie
Stap 3) Zet de schuifregelaar in de "AAN" -positie.
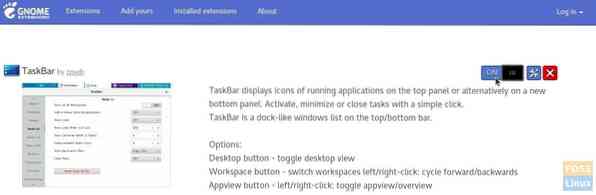
Stap 4) U zou onmiddellijk de nieuwe taakbalkfuncties moeten zien die zijn toegepast op het bovenste paneel. Vernieuw de webpagina met Taakbalk-extensies om de instellingen te configureren. U zou het instellingenpictogram naast de knop "AAN" moeten zien. Klik erop.
Stap 5) U kunt nu de taakbalkinstellingen aanpassen. Op het tabblad "Overzicht" kunt u de verschillende functies van de extensie beheren. U kunt bijvoorbeeld de "Appview-knop" uitschakelen.Of u kunt een "Bodempaneel" toevoegen.”
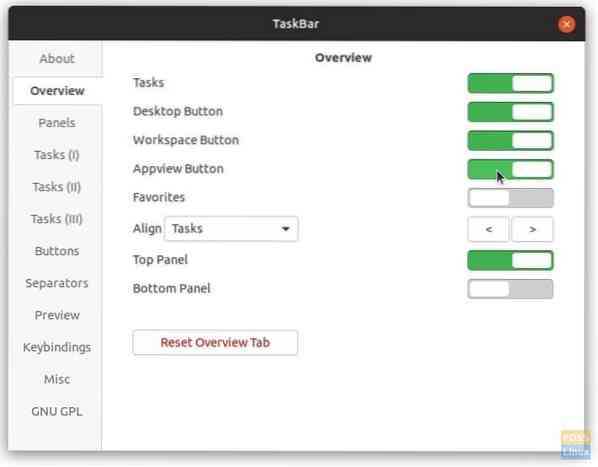
Stap 6) Op het tabblad "Panelen" kunt u de paneelgrootte, taakbalkpositie, pictogramgroottes en achtergrondkleur van het paneel beheren met controle over de dekking.
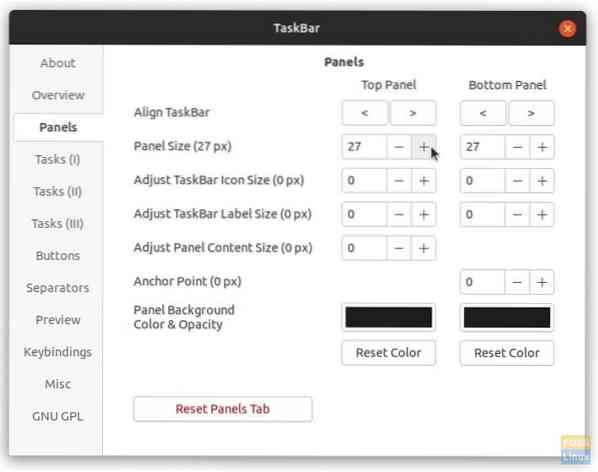
Je kunt ook een aantal dingen aanpassen, zoals het sluiten van taken met een rechter/middelste klik, activeren van taken bij zweven, scrollen van taken/werkruimten, sneltoetsen, enz. Ik zal je door de instellingen laten lopen en uitzoeken hoe je de taakbalk wilt configureren.
Ik zou echter graag willen leven met het benadrukken van een handige "Import / Export-instellingen.” Wanneer u klaar bent met het aanpassen van de instellingen, kunt u de exportknop gebruiken om de instellingen op te slaan zodat u ze in de toekomst niet meer hoeft te importeren. Het zal een hoop tijd besparen. U vindt de functie misplaatst op het tabblad "Over". Ik denk dat het een eigen tabblad moet hebben!
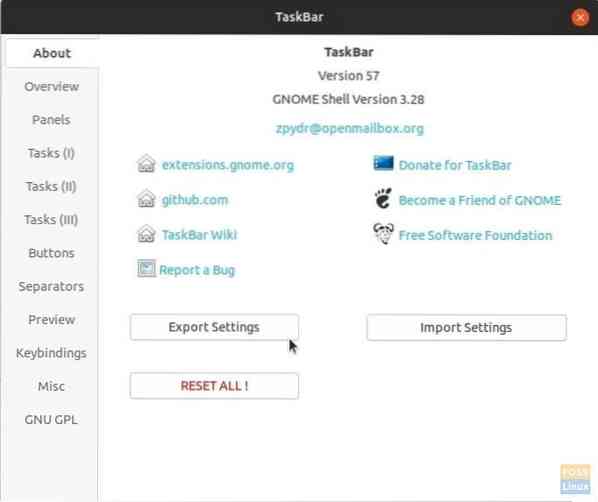
 Phenquestions
Phenquestions


