DiskPart is een handig hulpprogramma als het gaat om het beheren van de schijven op een computer. Zelfs als de op GUI gebaseerde schijfbeheertools op het Windows 10-besturingssysteem falen, heeft DiskPart altijd de neiging om te werken. Dit betekent niet dat het geen enkele vorm van fouten kan tegenkomen. Als je een bericht ziet DiskPart heeft een fout aangetroffen, toegang is geweigerd, dan zullen we u laten zien wat u moet doen om het probleem op te lossen.
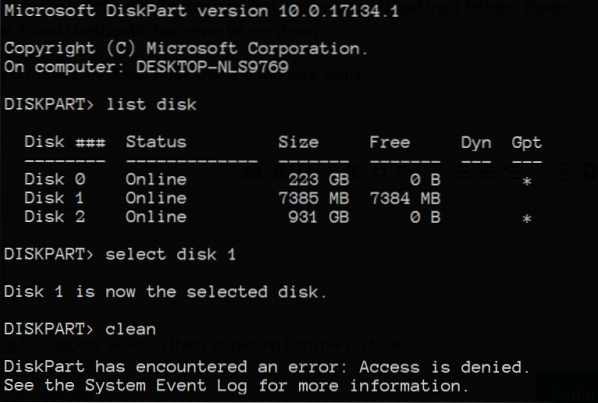
DiskPart is een fout tegengekomen: Toegang is geweigerd
Deze fout wordt veroorzaakt door een aantal factoren. Het kan zijn dat de schrijfbeveiliging is ingeschakeld voor de schijf waarop de bewerking wordt uitgevoerd, of dat de opdrachtpromptterminal geen machtigingen op beheerdersniveau heeft.
We zullen de volgende oplossingen bekijken om dit probleem op te lossen:
- Voer de opdrachtprompt uit met machtigingen op beheerdersniveau.
- Schrijfbeveiliging van de schijf verwijderen
- Gebruik software van derden om de bewerking uit te voeren.
1] Voer de opdrachtprompt uit met machtigingen op beheerdersniveau
U kunt ook proberen om CMD als beheerder uit te voeren en te controleren of u de DiskPart-bewerking zonder fouten kunt uitvoeren.
2] Schrijfbeveiliging van de schijf verwijderen
Er zijn twee methoden om de schrijfbeveiliging te verwijderen:.
De eerste gebruikt de Schijfdeel nut. Voer daarvoor de volgende opdrachten uit in een verhoogde opdrachtprompt:
schijfpart
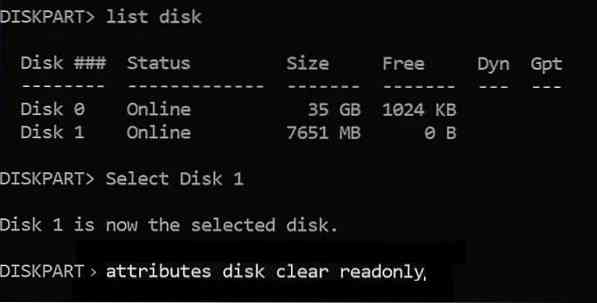
Hiermee wordt het hulpprogramma Diskpart gestart. Typ vervolgens-
lijst schijf
Deze opdrachten helpen u bij het weergeven van alle schijven die zijn aangesloten of alle partities op die gevormde schijven.
Vanaf hier moet u één commando kiezen, afhankelijk van de lijst commando dat je hebt ingevoerd.
Typ in-
selecteer schijf #
Druk op Enter. Hiermee selecteert u de schijf of partitie die u wilt selecteren.
Typ vervolgens in-
attribuut schijf wissen alleen-lezen
Druk op Enter. Hierdoor wordt de schrijfbeveiliging voor de geselecteerde schijf uitgeschakeld.
De tweede methode hiervoor met behulp van de Register-editor. Typ daarvoor regedit in het Windows-zoekvak en druk op Enter om de Register-editor te openen.
Zoek de registersleutel:
Computer\HKEY_LOCAL_MACHINE\SYSTEM\CurrentControlSet\Control\StorageDevicePolicies
Selecteer en dubbelklik op het DWORD met de naam als SchrijvenBeveiligen en zet zijn Waarde data net zo 0.
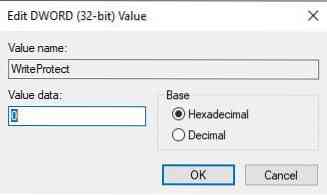
Start uw computer opnieuw op en controleer of uw problemen hiermee zijn opgelost.
Wees tijdens het updaten in de buurt van de pc om te reageren op de aanwijzingen om de update te voltooien.
3] Gebruik software van derden
U kunt elke gratis partitiebeheersoftware van derden, zoals EaseUS, gebruiken om uw partities te beheren en hun eigenschappen te manipuleren.
Al het beste!

 Phenquestions
Phenquestions

