Dit artikel laat zien hoe u Linux Mint 20 samen met Microsoft Windows 10 installeert. In deze tutorial gingen we ervan uit dat Windows 10 al op je systeem is geïnstalleerd. We zullen het bestaande systeem gebruiken om de Linux Mint 20 distro en het Windows 10 OS dubbel op te starten. Bepaalde moderne systemen hebben UEFI in plaats van BIOS, en in dit geval zou u de EFI-configuratie-instellingen wijzigen en het beveiligde opstartgedeelte uitschakelen.
Vereisten
De volgende vereisten zijn nodig om Linux Mint 20 met Windows 10 op uw systeem te installeren:
- Uw systeem moet zijn aangesloten op een voeding.
- Uw systeem moet een goede internetverbinding hebben om de ondersteunende software en updates te downloaden.
- De vrije ruimte op uw schijf moet minimaal 15 GB zijn om Linux Mint 20 te installeren, wat groter is dan de ruimte die door dit besturingssysteem wordt ingenomen, omdat er meer ruimte nodig is voor aankomende systeemupdates.
- Linux Mint 20 ISO-versie gebrand op een USB-station.
- Een Windows 10 opstartbare live USB (voor preventieve maatregelen).
Opmerking: Windows 10 moet zijn geïnstalleerd voordat de installatie van Linux Mint 20 kan beginnen.
Zodra aan deze vereisten is voldaan, kunt u nu beginnen met het installeren van Linux Mint 20 met Windows 10. Volg de onderstaande stappen om Linux Mint 20 naast Windows 10 te installeren.
Maak een back-up van uw systeem
Eerst moet u een back-up maken van uw USB-gegevens en Windows 10, zodat er geen gegevens verloren gaan tijdens het proces. Het toevoegen van een nieuw systeem kan knoeien met de nieuwe omgeving. Voor uw gemak is het raadzaam uw gegevens op een externe harde schijf op te slaan. Het wordt aanbevolen om een Windows 10-back-up te maken, zodat u in geval van problemen de standaardback-up van uw Windows 10 kunt uitvoeren en uw gegevens veilig zijn.
Download het ISO-bestand van Linux Mint 20
Download vervolgens het Linux Mint 20 ISO-bestand. Open hiervoor de browser en typ de URL https://www.linuxmint.com/download.php. Download het ISO-bestand van de opgegeven URL.
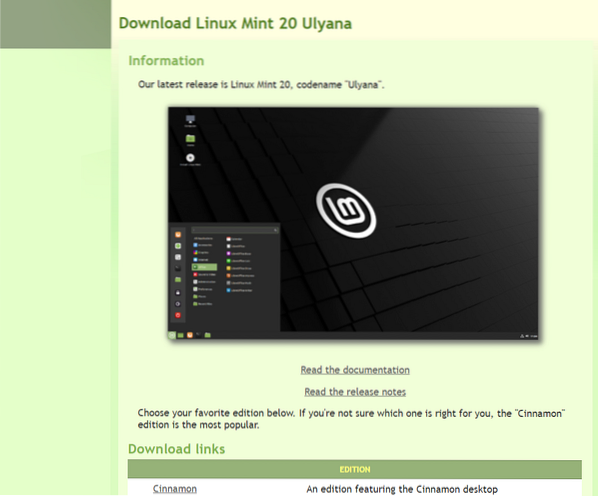
Nadat u het downloadproces met succes hebt voltooid, maakt u nu een opstartbare USB om Linux Mint 20 . te installeren.
Een opstartbare USB-drive maken
Om een opstartbare USB-drive te maken, gebruiken we een tool die bekend staat als "RUFUS".” In deze sectie wordt uitgelegd hoe u Rufus kunt downloaden en hoe u een opstartbare USB-drive kunt maken met deze tool. Eerst moet u de USB-drive formatteren. Zorg ervoor dat uw USB in FAT32-formaat is. Als dit niet het geval is, converteert u eerst de USB naar FAT32 en past u de formaatoptie erop toe.
Voer de volgende stappen uit om uw USB in FAT32-indeling te formatteren:.
- Sluit de USB-drive aan op uw systeem.
- Klik nu met de rechtermuisknop op de USB en selecteer de formaatoptie.
- Er verschijnt een dialoogvenster in het venster. Controleer of de USB in FAT32 staat en selecteer het selectievakje true voor snel formatteren en klik vervolgens op de knop 'START'.
Nu is uw USB-station in FAT32-indeling.
We zullen Rufus gebruiken om een opstartbare USB-drive te maken. Voer de volgende stappen uit om Rufus te downloaden en te installeren:
1. Download de Rufus-setup van de officiële website, hieronder weergegeven: https://rufus.d.w.z/
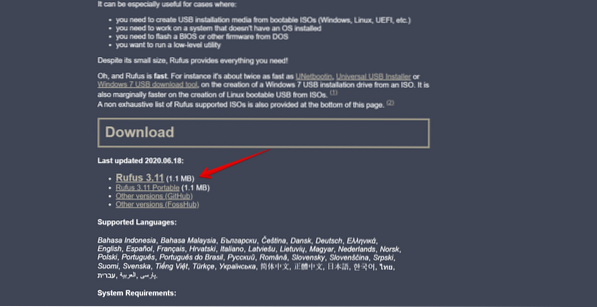
2. Bewaar het gedownloade installatiebestand van Rufus. Start en installeer Rufus door erop te klikken.
3. Nadat u het installatiebestand met succes hebt uitgevoerd, klikt u op de knop 'SELECTEER' en verschijnt er een dialoogvenster om bestanden te bladeren op het scherm.
4. Kies het Linux Mint 20 ISO-imagebestand erin en klik op de knop 'START'.
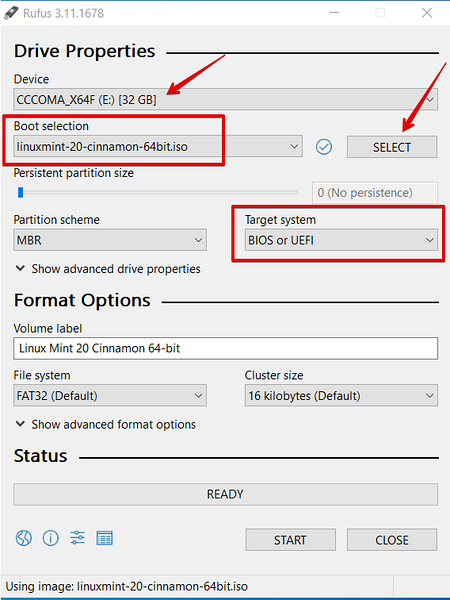
5. Het proces om de opstartbare USB-drive te maken begint nu. De status wordt groen na voltooiing van dit proces.
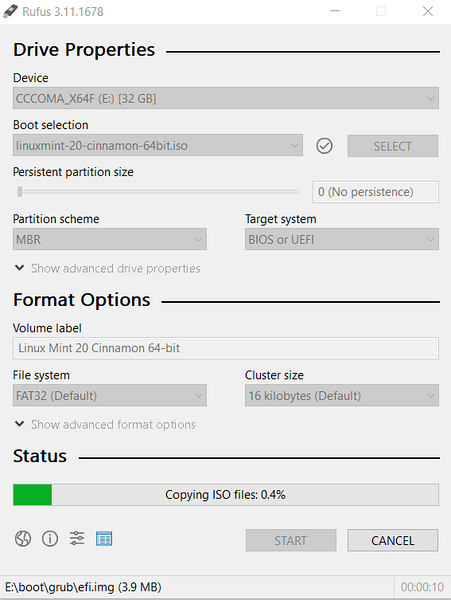
De opstartbare USB is met succes gemaakt. U zult waarschijnlijk wat vrije ruimte in het systeem moeten vrijmaken om Linux Mint 20 . te installeren. Een Windows-hulpprogramma voor schijfbeheer kan worden gebruikt om de schijfruimte te verkleinen om ruimte te maken voor het installeren van de Linux Mint 20-distro.
Partities maken voor Linux Mint 20-installatie
We zullen de schijfbeheertool van Windows gebruiken om ruimte te creëren voor het Linux Mint 20-systeem. Voer de volgende stappen uit om schijfruimte te creëren met het hulpprogramma voor schijfbeheer:
1. Klik met de rechtermuisknop op de Windows Start-knop. Typ hier de diskmgmt.msc-opdracht om het schijfpartitioneringsvenster te openen.
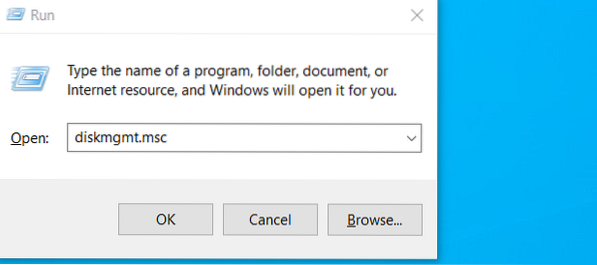
2. Het schijfpartitioneringsvenster verschijnt op uw systeemscherm.
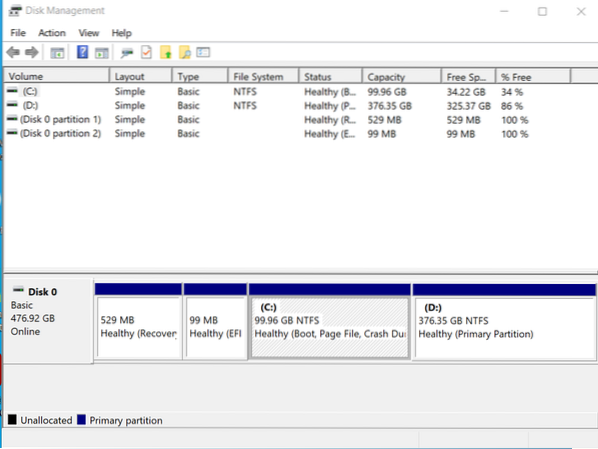
3. Selecteer de 'C'-schijf van uw systeem en klik er met de rechtermuisknop op. Er wordt een vervolgkeuzelijst weergegeven, waaruit u de optie 'Shrink Volume' selecteert.
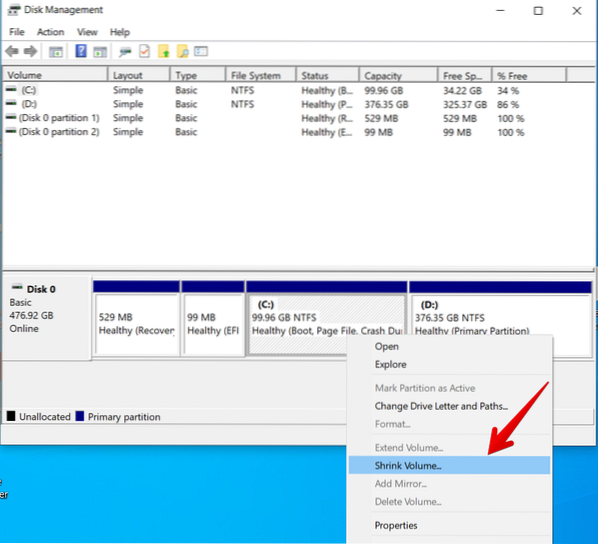
4. Nadat u deze optie hebt geselecteerd, wordt een dialoogvenster op het scherm weergegeven waarin u de grootte in MB's kunt invoeren, afhankelijk van uw behoeften. Klik vervolgens op de knop 'Krimpen' om de krimpbewerking uit te voeren.
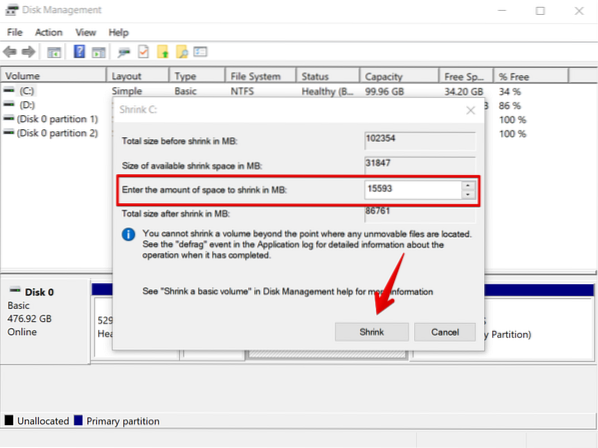
5. Merk op dat er een niet-toegewezen ruimtepartitie is gemaakt na het uitvoeren van deze actie. Op deze partitie installeer je Linux Mint 20.
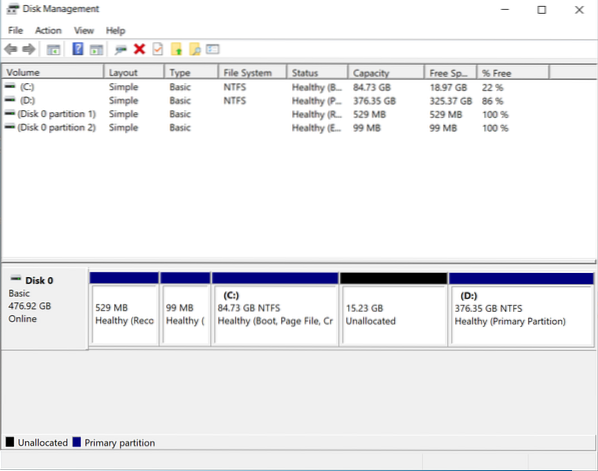
Zoals je kunt zien, is er een niet-toegewezen partitie gemaakt. Het is nu tijd om verder te gaan met het installeren van de Linux Mint 20 distro op je systeem.
Linux Mint 20 Min uitvoeren en installeren
In deze stap installeer je Linux Mint 20 op je systeem. Voer de volgende stappen uit om Linux Mint op uw systeem uit te voeren:
1. Sluit de opstartbare USB aan met de juiste schijf en start uw systeem opnieuw op. Meestal worden de toetsen F10, F12 en F2 gebruikt voor het opnieuw opstarten. Druk op de opstarttoets 'F12' om het Linux Mint 20 ISO-imagebestand op te starten.
2. Het opstartmenu wordt nu weergegeven op uw systeemscherm. Selecteer het opstarten vanaf het USB-station en ga verder met het proces.
3. Selecteer na het voltooien van het opstartproces 'Start Linux Mint' en druk op Enter.
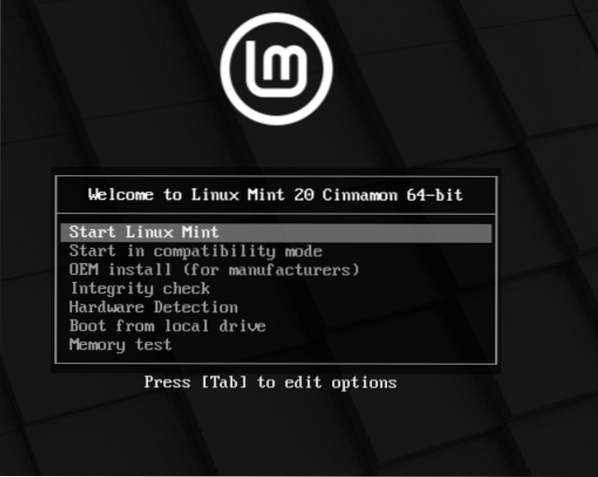
4. Selecteer de optie 'Install Linux Mint 20'.
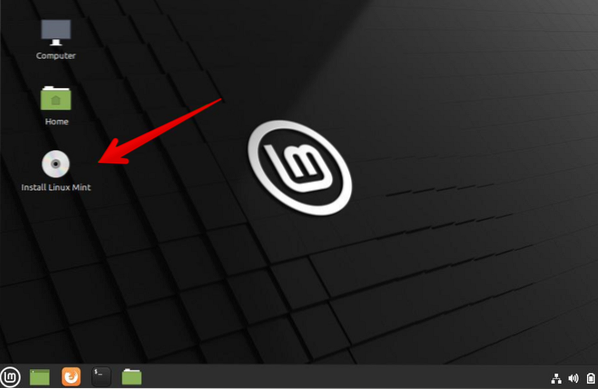
5. De installatiewizard van Linux Mint wordt weergegeven:. Selecteer in het eerste scherm van de wizard de taal voor de Linux Mint 20-installatie en klik op 'Doorgaan'.'
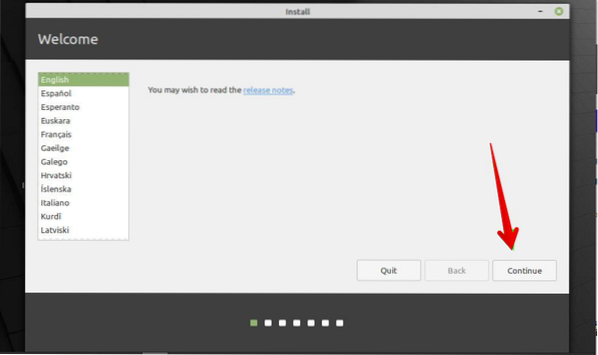
6. Selecteer in het volgende venster een toetsenbordindeling voor uw Linux Mint 20-distro en druk op de optie 'Doorgaan'.
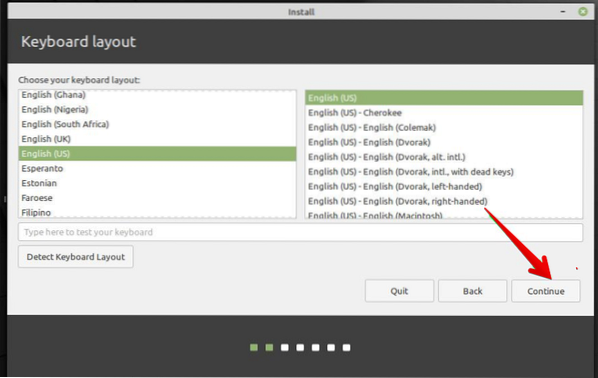
7. Installeer in het volgende venster de multimedia codecs en klik op de knop 'Doorgaan'.
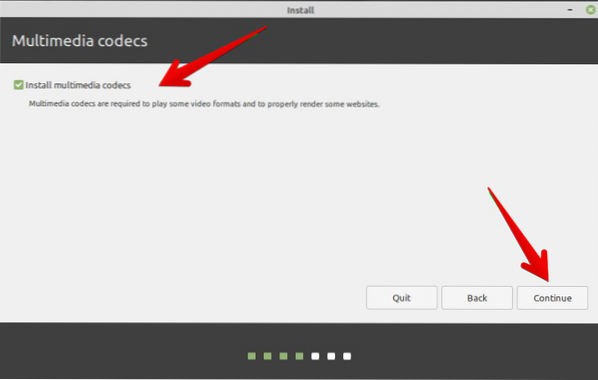
8. Als u in het volgende venster de eerste optie selecteert, installeert u eenvoudig Linux Mint naast Windows 10 op uw systeem. Maar als je een handmatige partitie wilt doen, kies dan de optie 'Iets anders'. Selecteer de optie 'Doorgaan' om verder te gaan.
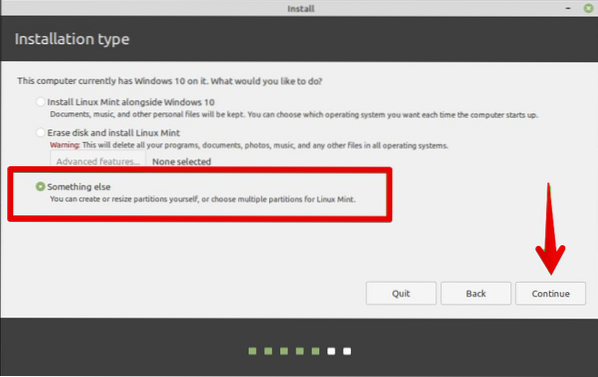
9. Selecteer op het volgende scherm de optie 'Vrije ruimte' op de harde schijf en maak de Linux Mint 20-partitie aan door op de knop '+' te drukken.
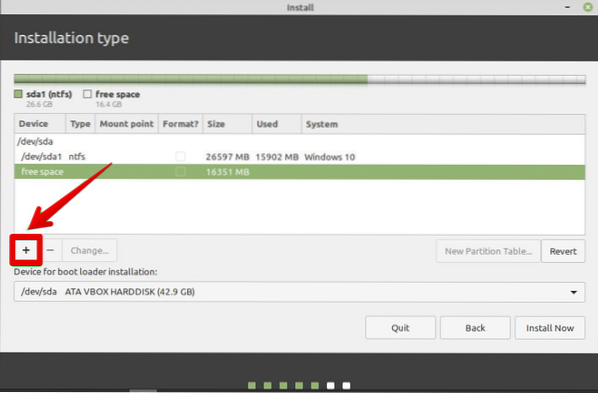
We maken de volgende partities:
- Rootpartitie - / - 10340 MB
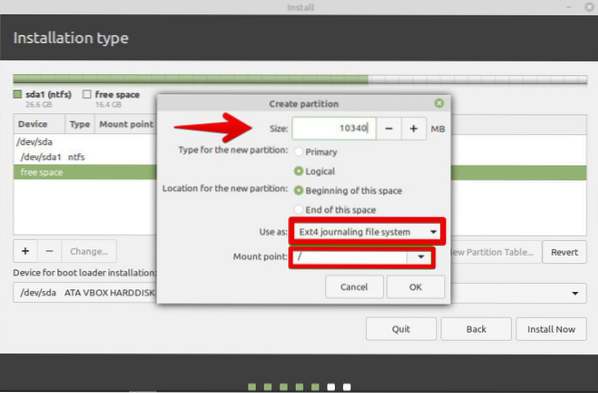
- Opstartpartitie - /boot - 2011 MB
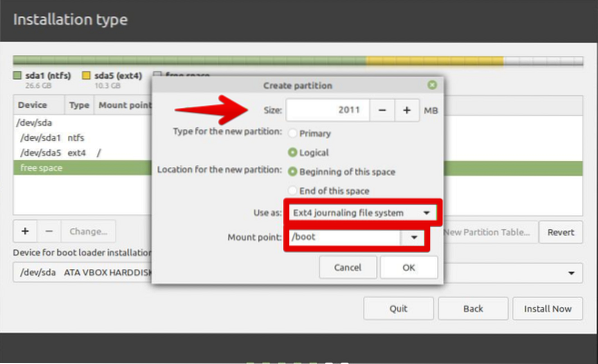
- Wissel bestandssysteem - 4000 MB
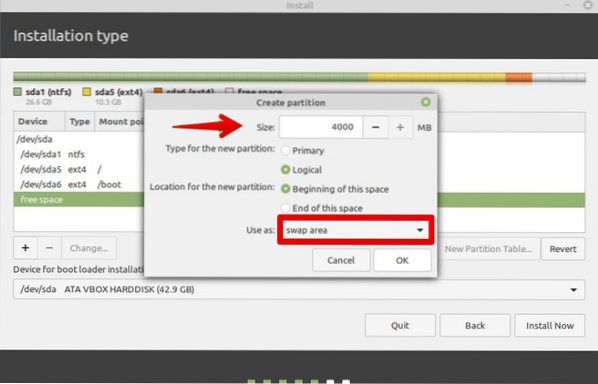
10. Geef in het pop-upvenster 'Partitie maken' de grootte van de partitie op en ook het koppelpunt (/). Klik vervolgens op 'OK'.' De volledige partitietabel zou in het venster moeten verschijnen.
11. Klik vervolgens op de knop 'Nu installeren'.
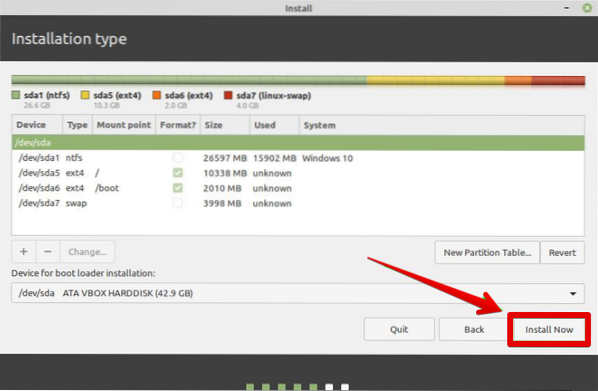
12. Selecteer in het volgende venster uw locatie op de kaart en druk op de knop 'Doorgaan' om door te gaan met de installatie.
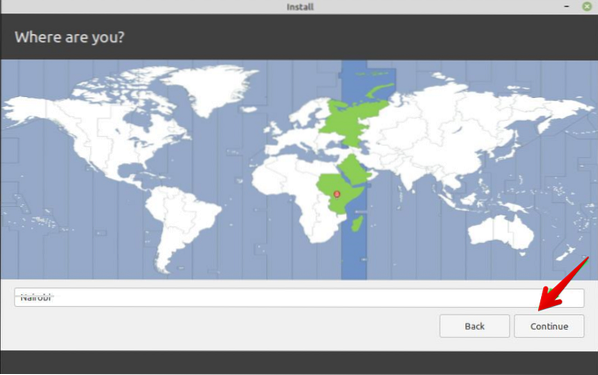
13. Voer in het volgende venster uw naam, uw systeemnaam, de bijnaam en het wachtwoord in en druk op de optie 'Doorgaan' om verder te gaan.
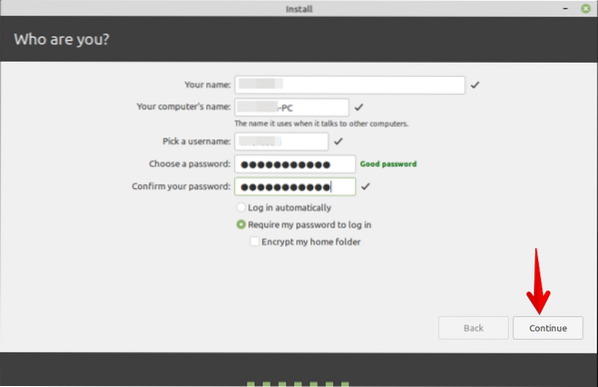
Nu is de installatie bezig. Er wordt een voortgangsbalk weergegeven op een nieuw scherm. U kunt zich in dit stadium niet mengen in het installatieproces.
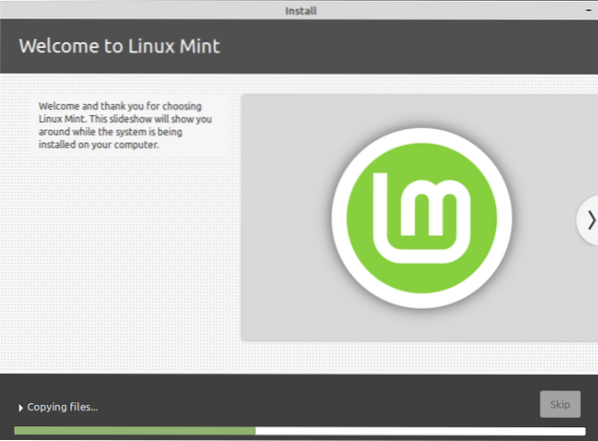
14. Nadat het installatieproces met succes is voltooid, verwijdert u de USB uit uw systeem en drukt u op de knop 'Nu opnieuw opstarten' om het systeem opnieuw op te starten.
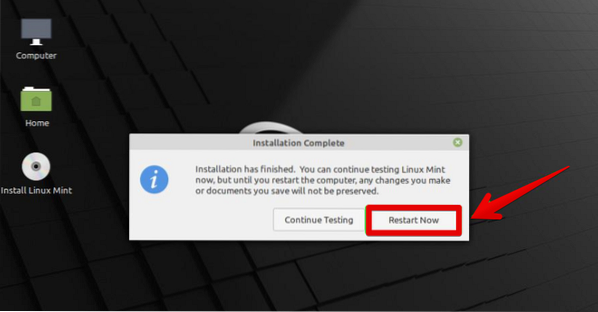
Nadat het systeem opnieuw is opgestart, verschijnt het volgende venster op het startscherm:.
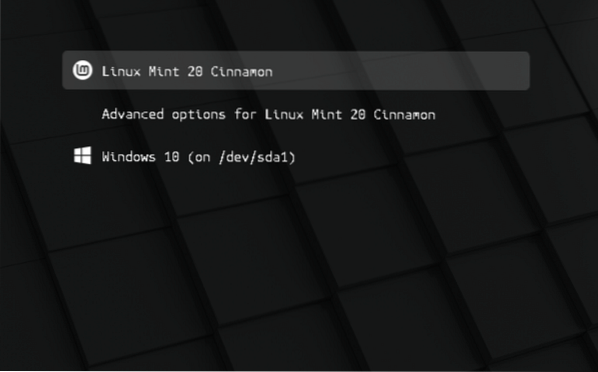
15. Gefeliciteerd! Selecteer de optie 'Linux Mint 20 Cinnamon' en je kunt direct aan de slag met dit systeem.
Conclusie
Dit artikel heeft je geleerd hoe je een opstartbare USB-drive kunt maken met de Rufus-tool. Je hebt ook onderzocht hoe je Linux Mint 20- en Windows 10-besturingssystemen dubbel kunt opstarten. Ik hoop dat deze tutorial je zal helpen om deze twee systemen te gebruiken. Door Linux Mint 20 te gebruiken, kunt u meer functies van deze besturingsomgeving verkennen.
 Phenquestions
Phenquestions


