Er kan een moment komen dat u de onbewerkte gegevens op schijfpartities wilt bekijken, dus wat is de beste software om voor de taak te gebruiken? Er zijn er verschillende beschikbaar, maar vandaag gaan we kijken naar [e-mail beveiligd] Schijfeditor voor Windows-pc. [email protected] Disk Editor helpt u bij het bekijken en bewerken van onbewerkte sectoren op fysieke schijven, partities en bestanden in hexadecimale vorm.
[email protected] Disk Editor is niet alleen ontworpen om gebruikers in staat te stellen gegevens te bewerken, maar ook om de code te bekijken die het systeem gebruikt om met zijn gebruikers te communiceren. Het is een krachtige app en werkt met bijna elke vorm van opslag. Logische schijven, fysieke schijven en schijfkopiebestanden werken allemaal probleemloos.
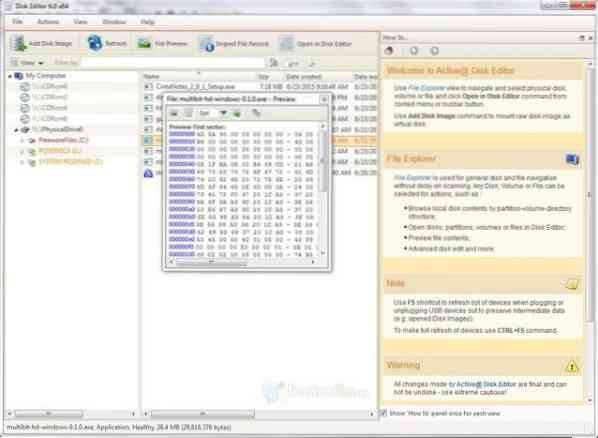
[e-mail beveiligd] Disk Editor voor Windows PC
De functies in een bullet-vorm zijn:
- Snelle navigatiepunten
- Snelle schijfinfo
- Ondersteuning voor Unicode
- Geavanceerde sjabloonweergave
- Geweldige exFat-ondersteuning
De app gebruiken:
De gebruikersinterface van [email protected] Disk Editor is vanwege de complicatie beter geschikt voor geavanceerde gebruikers. We zouden het niet overdreven ingewikkeld noemen, maar beginners moeten op hun hoede zijn wanneer ze voor de eerste keer instappen. De gebruikersinterface geeft context weer in HEX-modus, hoewel deze kan worden gewijzigd om ze weer te geven in ASCII- en Unicode-indelingen.
Om een schijf te openen, moeten gebruikers deze eerst in de Recovery Explorer selecteren en vanaf dat moment kunnen verschillende methoden worden gebruikt om de schijf volledig te openen. We kunnen bijvoorbeeld de sneltoets gebruiken, ctrl + H, of gewoon op de knop "Openen in schijfeditor" klikken om dingen op gang te brengen.
De editor is ook slim genoeg om de beste sjabloon toe te passen voor een bepaalde inhoud. Het gebruikt de hyperlinksjabloon wanneer adresvelden worden geselecteerd; dit maakt het makkelijker om zo snel mogelijk naar een bepaalde locatie te springen. Bovendien kunnen we met het menu Navigeren sneller de gewenste sectoren bezoeken.
Als een gebruiker de weergegeven inhoud wil bewerken, wordt hij of zij gevraagd om de bewerkingsfunctie te activeren met ctrl+Alt+E of via de functie Bewerken. De functie Bewerken bevat verschillende opdrachten die gebruikers kunnen gebruiken tijdens het bewerken van bestanden, en ze hebben allemaal een bijbehorende sneltoets om op te starten.
Het openen van bestanden is vergelijkbaar met het openen van een schijf, maar er waren verschillende ficties bij de hand. We zouden bijvoorbeeld de opdracht Bestandsrecord inspecteren kunnen gebruiken, waarmee we het menu Bestand MFT konden openen.
Conclusie:
[email protected] Disk Editor is geweldig voor het bekijken en bewerken van onbewerkte gegevens op partities, schijven of bestanden. Het is niet ontworpen voor beginnende gebruikers, maar vanuit onze ervaring zou het moeilijk zijn om apps zoals deze te vinden die rekening houden met de beperking van de beginner.
We moeten erop wijzen dat [e-mail beveiligde] Disk Editor geweldig was met Windows 10, en kan worden gedownload hier gratis.
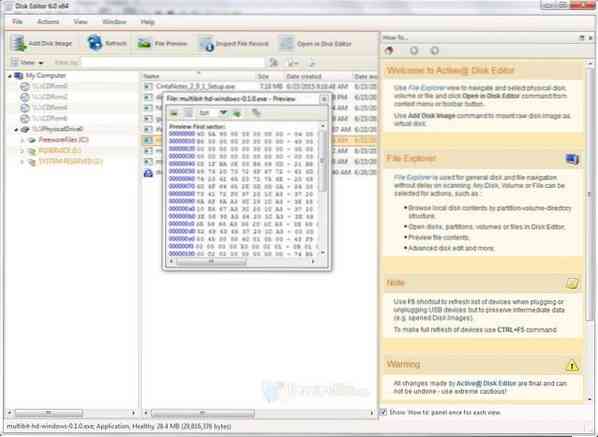
 Phenquestions
Phenquestions


