Ten eerste blijf je binnen de pakkende Windows 10-omgeving waarin je je uiterst comfortabel voelt.
Ten tweede, terwijl je binnen de Windows 10-omgeving blijft, kun je nog steeds genieten van alle voordelen van de sterke Bash-shell.
Daarom zullen we vandaag met u de methode verkennen om Bash in Windows 10 in te schakelen.
Methode voor het inschakelen van Bash in Windows 10
Om Bash in Windows 10 in te schakelen, moet u alle onderstaande stappen uitvoeren:.
Stap 1: Ervoor zorgen dat de ontwikkelaarsmodus is ingeschakeld
Eerst moet u controleren of de ontwikkelaarsmodus van Windows 10 is ingeschakeld. Daarvoor moet je naar het venster Instellingen van Windows 10 gaan. Dit kan worden gedaan door Instellingen in de Cortana-zoekbalk te typen en op het resultaat Instellingen te klikken, zoals gemarkeerd in de volgende afbeelding:
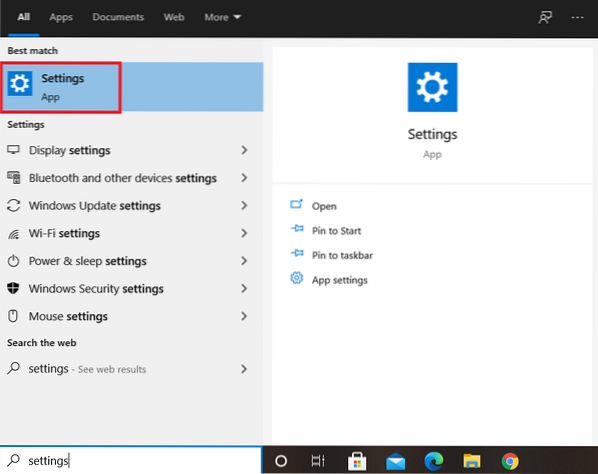
Als u dit doet, gaat u rechtstreeks naar het venster Instellingen van Windows 10. In het venster Instellingen vindt u verschillende tabbladen van waaruit u zou moeten zoeken en klikken op het tabblad "Bijwerken en beveiliging".
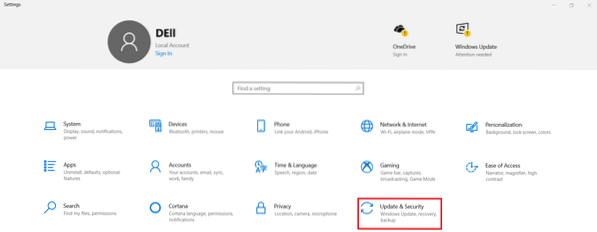
U moet klikken op het tabblad "Voor ontwikkelaars" in het linkerdeelvenster van het huidige venster In het venster Update- en beveiligingsinstellingen.
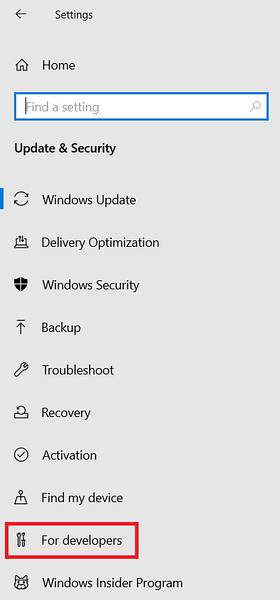
Als u op dit tabblad klikt, worden de ontwikkelaarsinstellingen van Windows 10 weergegeven. Vanaf hier moet u controleren of de ontwikkelaarsmodus is ingeschakeld of niet. Als het standaard niet is ingeschakeld, kunt u eenvoudig op het keuzerondje Ontwikkelaarsmodus klikken. In ons geval was de ontwikkelaarsmodus standaard ingeschakeld, zoals gemarkeerd in de volgende afbeelding:
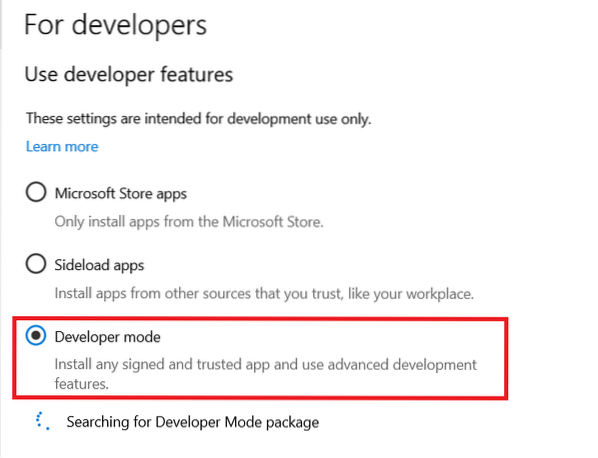
Stap 2: Toegang tot het Configuratiescherm van Windows 10
Nadat u ervoor heeft gezorgd dat de ontwikkelaarsmodus is ingeschakeld, is de volgende stap om naar het configuratiescherm van Windows 10 te gaan. U moet hiervoor de Cortana-zoekbalk gebruiken. Typ gewoon Configuratiescherm in de Cortana-zoekbalk en klik vervolgens op het resultaat van het Configuratiescherm, zoals gemarkeerd in de onderstaande afbeelding om toegang te krijgen tot het Configuratiescherm van Windows 10:
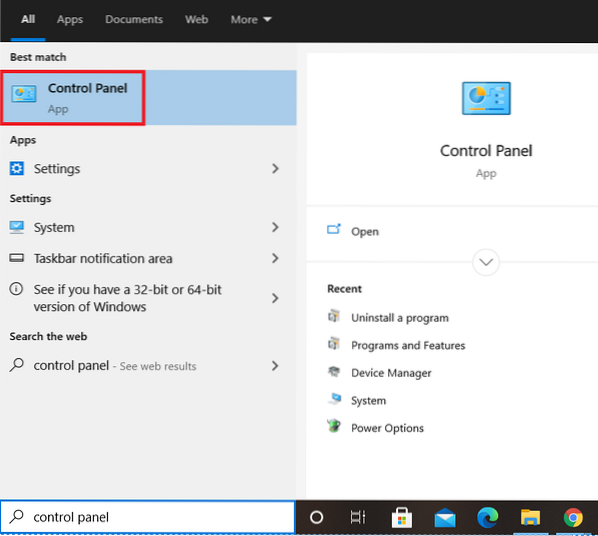
Stap 3: Het Windows-subsysteem voor Linux inschakelen met behulp van het Windows 10 Configuratiescherm
Zodra u toegang hebt gekregen tot het Configuratiescherm van Windows 10, moet u op het tabblad "Programma's en onderdelen" in de tweede kolom van het venster klikken.
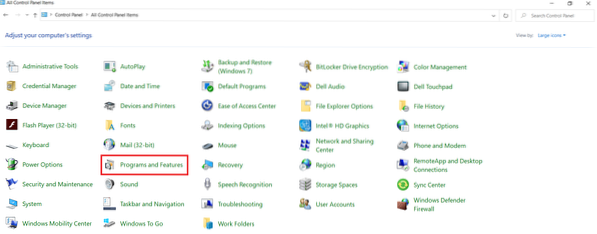
Als u op dit tabblad klikt, gaat u naar het venster Programma's en onderdelen van het Configuratiescherm van Windows 10. Vanaf hier moet u op de link "Windows-functies in- of uitschakelen" klikken, zoals u kunt zien in de onderstaande afbeelding:
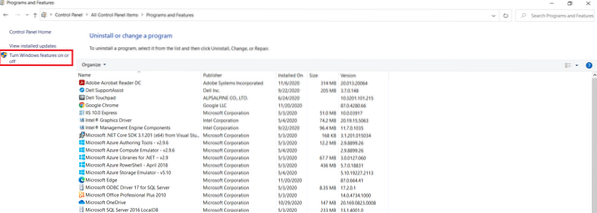
Zodra u op de link klikt, wordt het minivenster "Windows-functies" op uw scherm weergegeven. Het duurt een paar seconden voordat alle Windows 10-functies zijn geladen, i.e., zowel de ingeschakelde als de uitgeschakelde. Van deze functies moet u de functie "Windows-subsysteem voor Linux" vinden, zoals gemarkeerd in de volgende afbeelding:
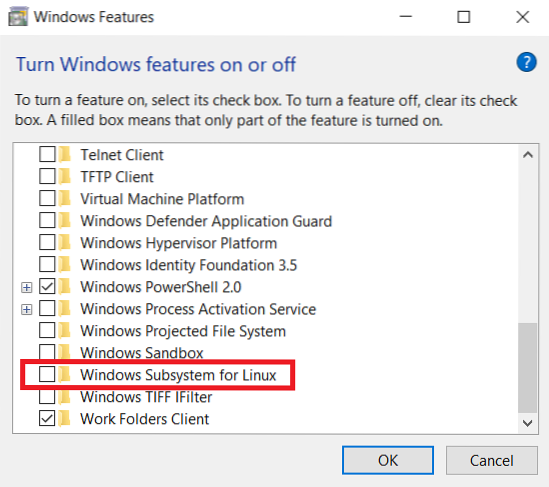
Nadat u deze functie hebt gevonden, moet u op het selectievakje vóór deze functie klikken om deze in te schakelen en vervolgens op de knop OK klikken, zoals gemarkeerd in de onderstaande afbeelding:
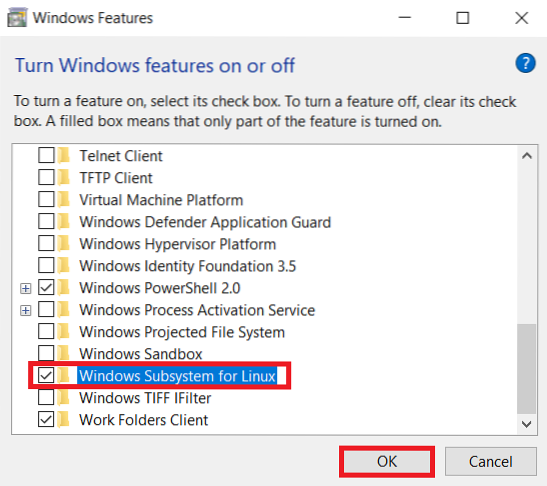
Zodra u dit doet, begint Windows 10 te zoeken naar alle vereiste bestanden, zoals weergegeven in de volgende afbeelding:
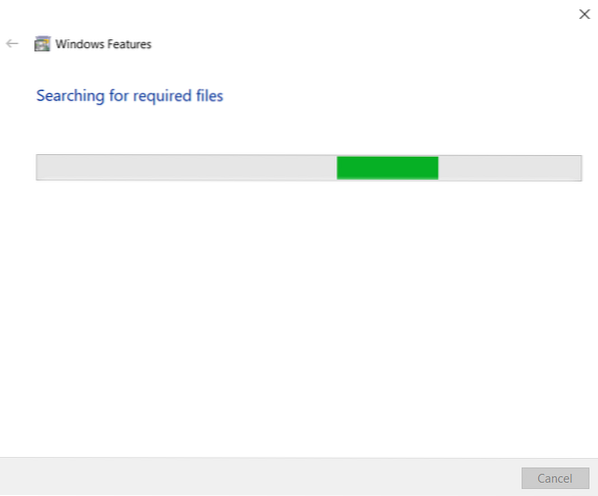
Stap 4: Uw Windows 10-systeem opnieuw opstarten
Het duurt ongeveer één tot twee minuten voordat Windows 10 naar alle vereiste bestanden heeft gezocht, waarna u de mogelijkheid krijgt om uw systeem opnieuw op te starten. Dit is nodig om alle wijzigingen onmiddellijk van kracht te laten worden. Daarom moet u de optie "Nu opnieuw opstarten" kiezen.
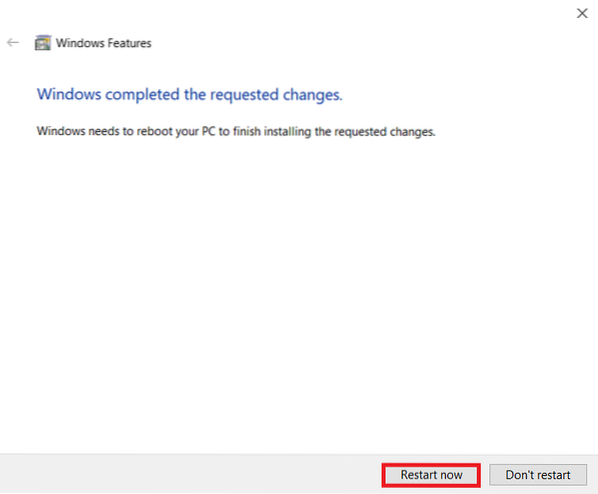
U hoeft nu slechts een paar seconden te wachten totdat uw Windows 10-systeem opnieuw is opgestart.
Stap 5: Controleren of Bash is ingeschakeld op Windows 10
Inmiddels zou Bash succesvol moeten zijn ingeschakeld op Windows 10. We kunnen echter nog steeds verifiëren of we erin geslaagd zijn ons doel te bereiken of niet. Dit kan worden gedaan door bash in de Cortana-zoekbalk te typen, en je zult Bash in het zoekresultaat kunnen zien, zoals gemarkeerd in de volgende afbeelding. Dit zal dienen als een indicatie dat Bash succesvol is ingeschakeld op Windows 10. Als u nu toegang wilt tot Bash op Windows 10, kunt u er eenvoudig naar zoeken in de Cortana-zoekbalk en op het Bash-zoekresultaat klikken. Op deze manier kun je Bash op Windows 10 op dezelfde manier gebruiken als bij elke Linux-distributie.
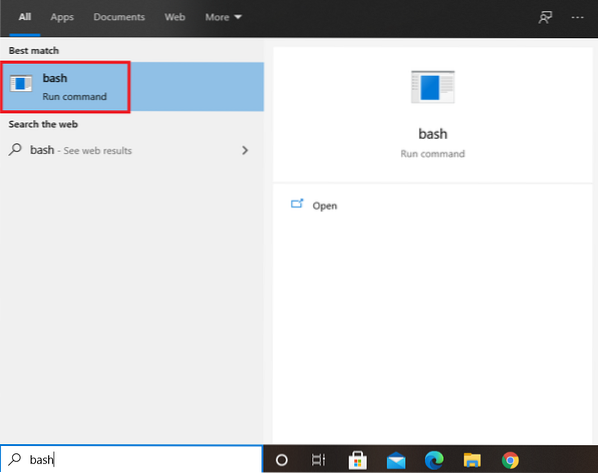
Conclusie
Door alle vijf stappen die in dit artikel worden beschreven correct te volgen, kun je Bash binnen een paar minuten in Windows 10 inschakelen. Nadat je deze hele procedure hebt uitgevoerd, kun je Bash in Windows 10 gebruiken en ervan genieten, net alsof je het op elke Linux-distributie gebruikt. U mag bijvoorbeeld al die bewerkingen op Windows 10 uitvoeren die u mogelijk met Bash zou kunnen doen op elke smaak van het Linux-besturingssysteem.
Als je echter het gevoel hebt dat je Bash niet meer nodig hebt op Windows 10, dan kun je het gemakkelijk uitschakelen. Om Bash op Windows 10 uit te schakelen, moet u opnieuw naar de functie "Windows-subsysteem voor Linux" navigeren zoals beschreven in stap #3, en u hoeft alleen het betreffende selectievakje uit te schakelen. Hierna wordt u gevraagd uw Windows 10-systeem opnieuw op te starten, waarna Bash niet meer aanwezig is op uw Windows 10-systeem. U kunt het verifiëren door ernaar te zoeken in de Cortana-zoekbalk.
 Phenquestions
Phenquestions


