Netwerk ontdekking in het Windows-besturingssysteem is een netwerkinstelling waarmee u kunt instellen of andere computers in het netwerk uw Windows 10/8/7-computer kunnen zien of dat uw computer andere computers en apparaten op het netwerk kan vinden. Als Netwerkdetectie is ingeschakeld, wordt het delen van bestanden en printers via een netwerk eenvoudiger.
Als u het zich herinnert, toen u voor het eerst verbinding maakte met een netwerk op uw Windows-pc, zou u zijn gevraagd of het een privé-, openbaar of een domeinbasisnetwerk was.
Netwerkdetectie in- of uitschakelen
Als u een zelfstandige pc gebruikt, wilt u misschien Netwerkdetectie uitschakelen, omdat u er niets aan hebt. U kunt Netwerkdetectie uitschakelen via Instellingen in Windows 10, of via het Configuratiescherm of de opdrachtprompt in Windows 10/8/7. Laten we eens kijken hoe het te doen.
1] Via Windows-instellingen
Klik op de Start-knop en open Instellingen en selecteer Netwerk & internet en vervolgens Dial-Up (of Ethernet).
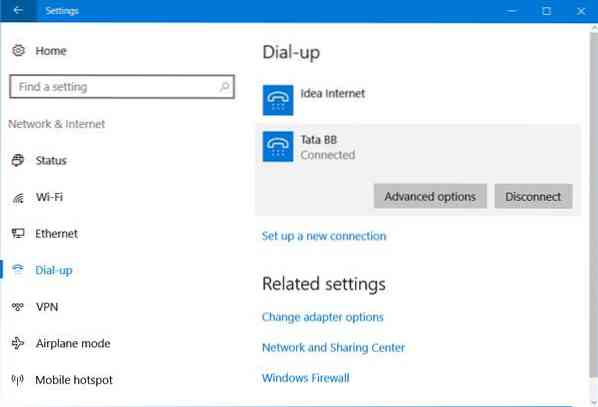
Selecteer het netwerk en klik vervolgens op Geavanceerde opties. Draai in het paneel dat wordt geopend de schuifregelaar naar de Uit positie voor de Deze pc vindbaar maken instelling.
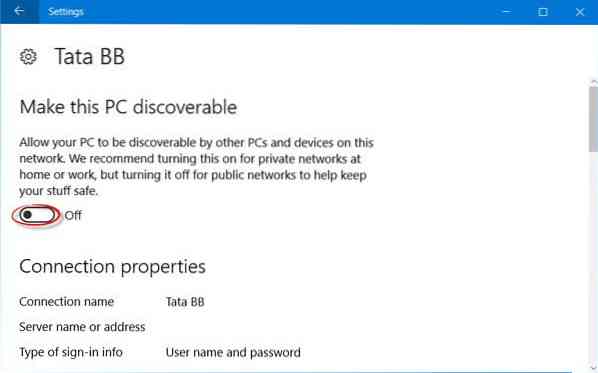
Om het weer in te schakelen, verplaatst u de schuifregelaar gewoon terug naar de Aan-positie.
Hetzelfde geldt voor WiFi-netwerken. Open Instellingen > Netwerk en internet > Wi-Fi > Beheer bekende netwerken > Selecteer een WiFi-netwerk > Eigenschappen > Zet de schuifregelaar op de Uit-positie de instelling Deze pc vindbaar maken.
In het geval van een Ethernet-verbinding, moet u op de adapter klikken en vervolgens de schakelaar Deze pc detecteerbaar maken inschakelen.
2] Configuratiescherm gebruiken
Open vanuit het WinX-menu Configuratiescherm > Alle onderdelen van het Configuratiescherm > Netwerkcentrum > Geavanceerde instellingen voor delen.

Schakel het vinkje uit Netwerkdetectie inschakelen selectievakje voor zowel privé- als openbare/gastprofielen.
Sla de wijzigingen op en sluit af.
3] CMD gebruiken
Om Network Discovery uit te schakelen, voert u de volgende opdracht uit in een opdrachtprompt met verhoogde bevoegdheid:
netsh advfirewall firewall set rule group="Network Discovery" new enable=Nee
Om Network Discovery in te schakelen, voert u de volgende opdracht uit in een opdrachtprompt met verhoogde bevoegdheid:
netsh advfirewall firewall set rule group="Network Discovery" new enable=Ja
Op deze manier kunt u netwerkdetectie in- of uitschakelen.
Kan netwerkdetectie niet inschakelen
Als u Netwerkdetectie niet kunt inschakelen, wilt u misschien Uitvoeren Diensten.msc openen Dienstenmanager en controleer of de volgende services zijn gestart en zijn ingesteld op Automatisch.
- DNS-client
- Functie Discovery Resource Publicatie
- SSDP-ontdekking
- Host van UPnP-apparaat
Ik hoop dat dit helpt.
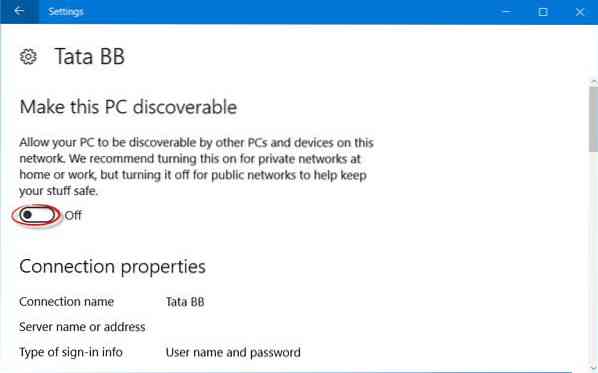
 Phenquestions
Phenquestions


