Edge is de nieuwe webbrowser van Microsoft voor zijn nieuwe Windows 10-besturingssysteem. De Edge-browser heeft nieuwe functies en opties gekregen bij elke grote update van Windows 10, maar mist nog steeds een aantal functies die u in andere gevestigde browsers ziet.
In Anniversary Update (1607) en eerdere versies van Windows 10 konden we alleen favorieten/bladwijzers importeren in de Edge-browser. De Edge-browser bood geen optie om favorieten/bladwijzers te exporteren.
Tot nu toe moesten gebruikers vertrouwen op tools van derden om bladwijzers of favorieten te exporteren die zijn opgeslagen in de Edge-browser. Sommige browsers bieden wel een optie om bladwijzers automatisch uit Edge te importeren, maar de functie werkt niet altijd.
Exporteer Edge-favorieten naar Firefox en Chrome
Vanaf Windows 10 build 14926 ondersteunt Microsoft Edge het exporteren van favorieten of bladwijzers naar een HTML-bestand. Dit betekent dat u nu gemakkelijk Edge-bladwijzers of favorieten kunt exporteren naar Google Chrome, Firefox, Opera en andere populaire webbrowsers. Dit betekent ook dat u nu een back-up kunt maken van uw Edge-browserfavorieten voordat u de Edge opnieuw installeert of uw Windows 10 opnieuw installeert.
Favorieten exporteren vanuit Microsoft Edge in Windows 10
Volg de onderstaande instructies om Edge-favorieten te exporteren naar de Google Chrome-, Firefox- of Opera-browser.
Stap 1: Microsoft Edge-browser openen. Klik op de Meer icoon (zie onderstaande afbeelding) en klik vervolgens op Instellingen.
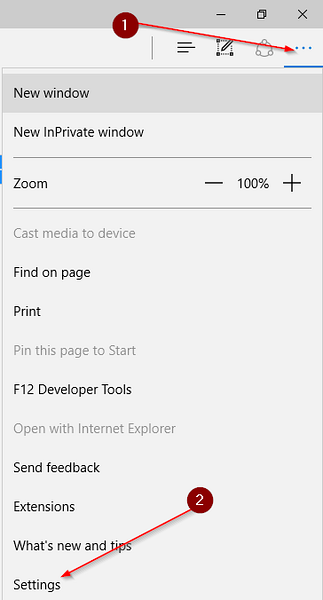
Stap 2: Klik onder het gedeelte Favorieten op Favoriete instellingen bekijken.
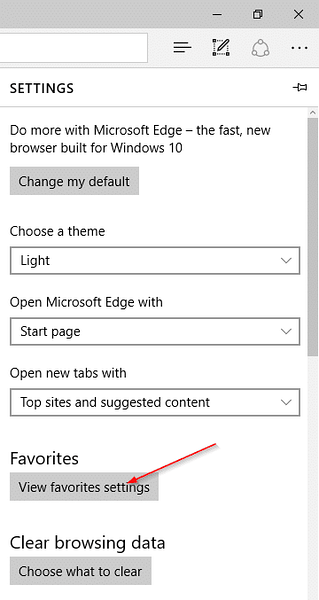
Stap 3: Onder Een bestand importeren of exporteren, Klik Exporteren naar bestand om Opslaan als dialoogvenster te openen open. Selecteer een locatie om het HTML-bestand met uw Edge-favorieten of bladwijzers op te slaan en klik vervolgens op Sparen knop.
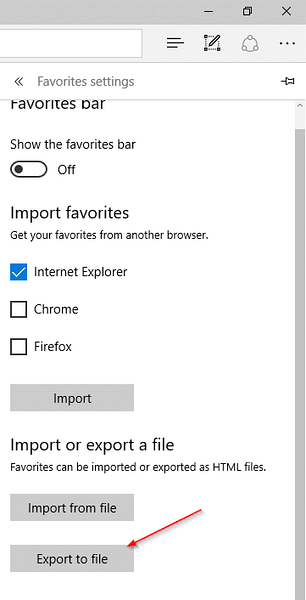
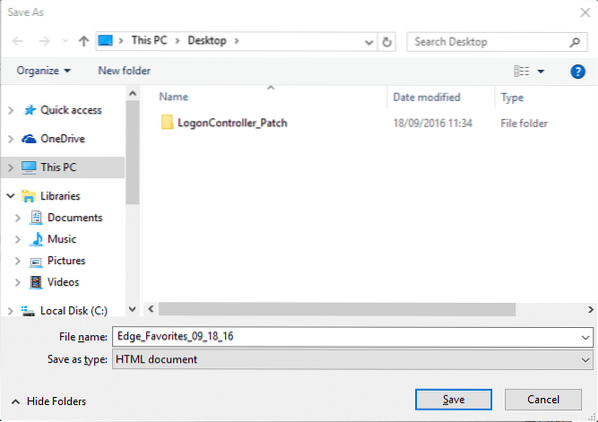
OPMERKING: Als u de sectie Bestand importeren of exporteren niet kunt zien, komt dat omdat u geen 14926 of hoger build uitvoert. U kunt uw Windows 10-buildnummer controleren door te typen Winver.exe in het menu Start zoeken en vervolgens op Enter . drukken.
Stap 4: Start uw Google Chrome- of Mozilla Firefox-browser. Klik in Firefox op Bladwijzers menu en klik vervolgens op Toon alle bladwijzers of gebruik gewoon de sneltoets Ctrl + Shift + B om de bladwijzerbibliotheek te openen.
In uw Firefox browser, klik op Importeren en back-uppen, Klik Bladwijzers importeren uit HTML, selecteer het HTML-bladwijzerbestand met geëxporteerde bladwijzers van Edge en klik vervolgens op Open om alle bladwijzers te importeren.
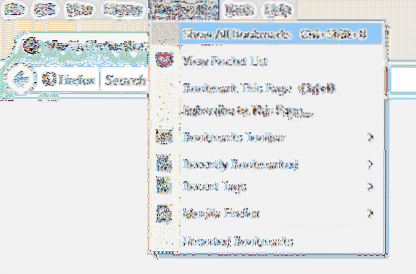
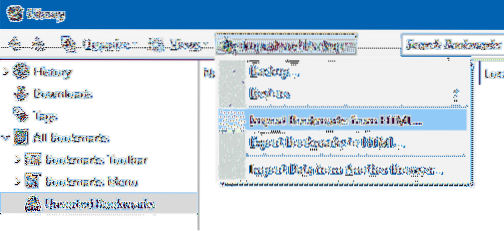
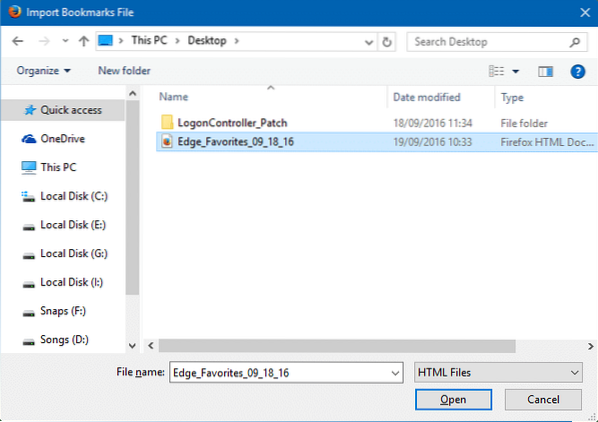
Op een nieuw tabblad van Chroom browser, typ chrome://instellingen en druk vervolgens op de Enter-toets om de pagina Instellingen te openen.
Onder Mensen sectie, klik op Bladwijzers en instellingen importeren knop, selecteer HTML-bestand voor bladwijzers, Klik Kies bestand, selecteer HTML-bestand met Edge-bladwijzers/favorieten en klik vervolgens op Open knop. Dat is het!
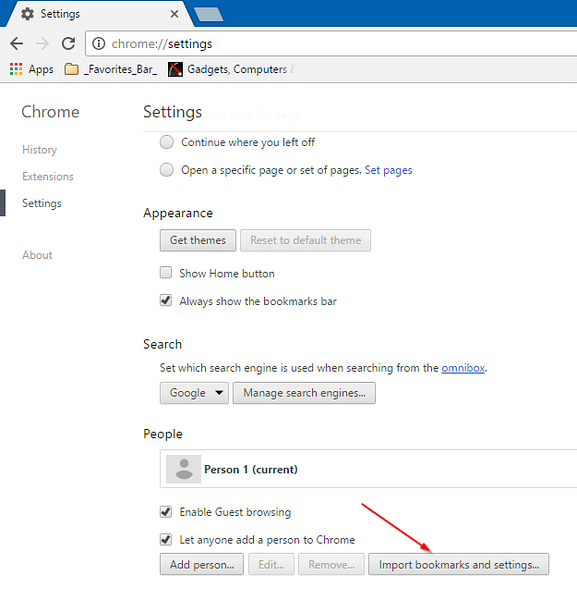
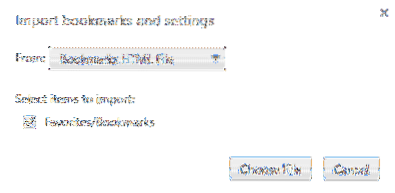
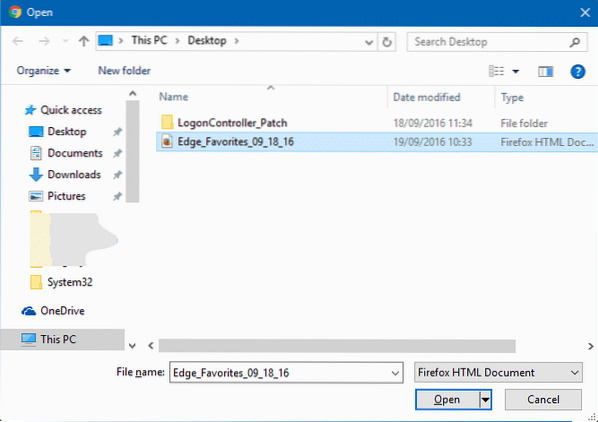
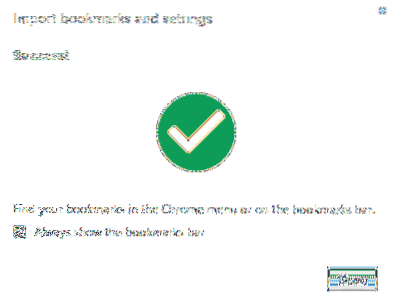
Vergeet niet onze wachtwoorden te bekijken die zijn opgeslagen in de Edge-browser en hoe u de standaard downloadlocatie in de Edge-browser kunt wijzigen.
 Phenquestions
Phenquestions


