Vandaag probeerde ik na een lange tijd mijn oude externe schijf van Seagate op mijn Windows-pc aan te sluiten en ontdekte dat ik er gewoon geen toegang toe had. Toen ik het aansloot, in de Computer map, de groene balk bleef maar laden en toen ik met de rechtermuisknop op deze stationsletter probeerde te klikken, bleef de cirkel maar ronddraaien. De enige manier waarop ik voelde dat ik de externe schijf weer kon gebruiken, was door hem te controleren op schijffouten en hem zo nodig te formatteren.
Externe harde schijf ontoegankelijk
Als u met een dergelijke situatie wordt geconfronteerd, waarbij u merkt dat uw USB of externe harde schijf ontoegankelijk is geworden, dan zal deze tutorial u helpen, omdat deze laat zien hoe u de schijf kunt controleren op fouten en deze ook kunt formatteren, met behulp van CMD of de opdrachtprompt, en hopelijk lukt het om er weer toegang toe te krijgen.
Voer Check Disk uit met CMD
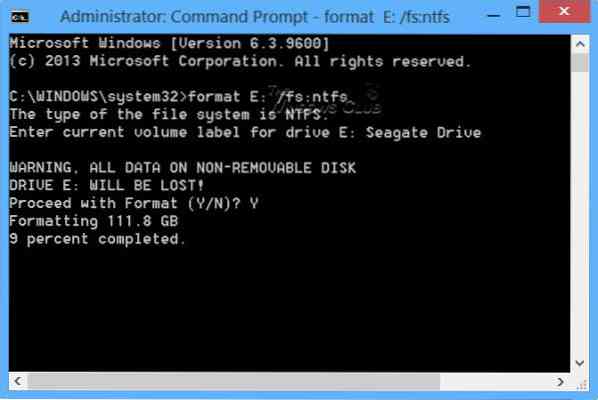
Gebruik het WinX-menu in Windows 8, open een opdrachtpromptvenster met verhoogde bevoegdheden en typ het volgende:
chkdsk /f E:
Hier is E de letter van de USB- of externe schijf - of welke schijf dan ook - waar u op fouten wilt scannen en de fouten wilt herstellen als deze worden gevonden. Zorg er dus voor dat je het zorgvuldig vervangt door de juiste letter in jouw geval en druk op Enter.
De Check Disk-bewerking start op de schijf en herstelt ook eventuele fouten errors.
Nadat Check Disk met succes op mijn externe schijf was voltooid, ontdekte ik dat ik er toegang toe had.
Drive formatteren met CMD
ik dan back-up van de gegevens gemaakt en besloot het te formatteren. Om een schijf te formatteren met CMD, typt u de volgende opdracht en drukt u op Enter:
formaat E: /fs:ntfs
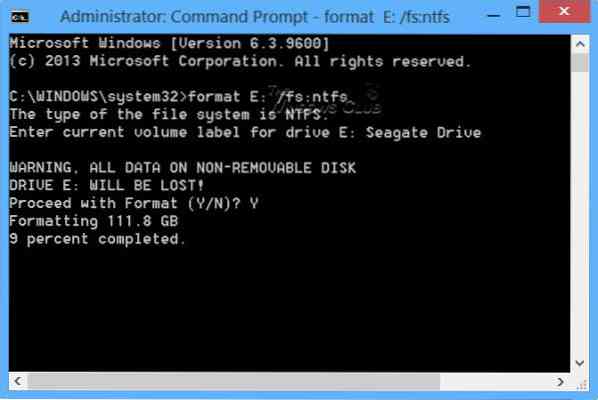
Nogmaals, hier is E de letter van de USB of externe schijf die u wilt formatteren. Zorg er dus voor dat u deze zorgvuldig vervangt door de juiste letter in uw geval. Als je het zeker weet, druk je op Enter. Mogelijk wordt u ook gevraagd om het schijflabel in te voeren. Typ het en druk nogmaals op Enter.
Het formatteren van de schijf begint.
CHKDSK reageert niet meer
Als u geconfronteerd wordt met een situatie waarin CHKDSK niet meer reageert en niet kan herstellen van bestandscorruptie, wanneer u de CHKDSK /SCAN-opdracht in Windows uitvoert, kunt u Systeembestandscontrole uitvoeren en kijken of dit helpt. Of u kunt de hotfix downloaden van KB2906994 en deze toepassen op uw Windows-computer.
Aanvullende informatie: Opdrachtregel Schijfopties controleren.
Ik hoop dat dit je ooit helpt.
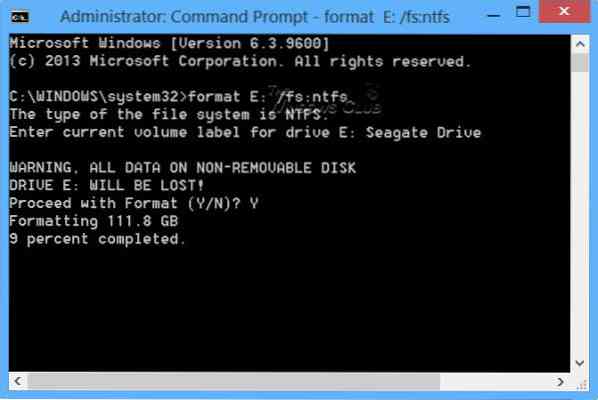
 Phenquestions
Phenquestions

