De Hulpprogramma voor opgeslagen gebruikersnamen en wachtwoorden in Windows 10 kunt u gebruikersnamen en wachtwoorden veilig beheren als onderdeel van uw profiel. Hiermee kunt u automatisch opgeslagen gebruikersnamen en wachtwoorden invoeren voor verschillende netwerkbronnen, servers, websites en applicaties om uzelf te authenticeren. In dit bericht zullen we zien hoe je kunt toevoegen, verwijderen, bewerken, back-uppen, herstellen Opgeslagen gebruikersnamen en wachtwoorden & referenties in Windows 10/8/7.
Vind opgeslagen gebruikersnamen en wachtwoorden in Windows 10
Om direct toegang te krijgen tot de Opgeslagen gebruikersnamen en wachtwoorden Configuratiescherm applet, via WinX Menu, open Command Prompt (Admin), typ de volgende opdracht rundll32 en druk op Enter:
rundll32.exe keymgr.dll,KRShowKeyMgr
Het vak Opgeslagen gebruikersnamen en wachtwoorden wordt geopend.
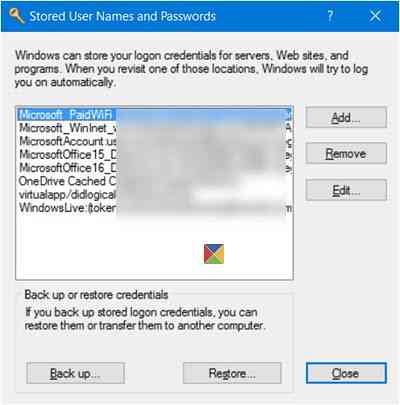
Hier kunt u de opgeslagen wachtwoorden en gebruikersnamen zien.
Naar een nieuwe referentie toevoegen, druk op de knop Toevoegen en vul de vereiste gegevens als volgt in:
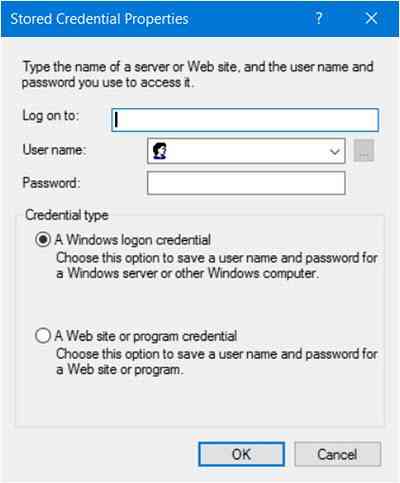
Naar een opgeslagen wachtwoord verwijderen, selecteer de referentie en klik op de knop Verwijderen.
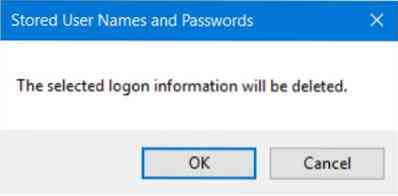
Naar een wachtwoord bewerken, klik op de knop Bewerken. Hier ga je de details bewerken.
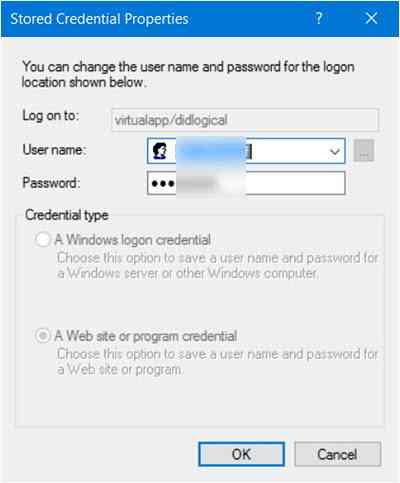
Dit kan een Windows-aanmeldingsreferentie zijn of een website- of programmawachtwoord.
Het is altijd een goed idee om een back-up maken van de opgeslagen gebruikersnamen en wachtwoorden. Om dit te doen, klikt u op de knop Back-up om de volgende wizard te openen:.
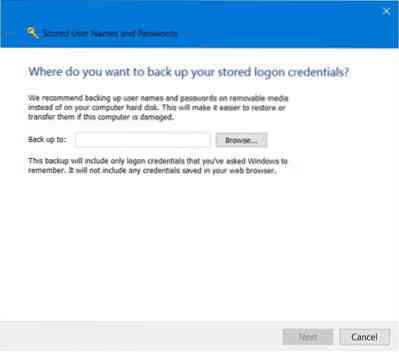
Selecteer en blader naar de back-uplocatie, klik op Volgende en volg de wizard tot deze is voltooid.
Mocht het nodig zijn, dan kan dat altijd herstel de back-up, door op de knop Herstellen te klikken en naar de locatie van het back-upbestand te bladeren en deze te selecteren.
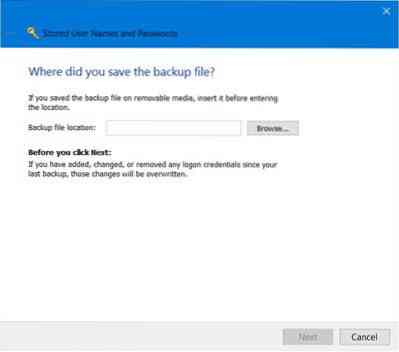
Dat is het!
TIP: Lees hier meer over de Credentials Manager en Windows Vault.
PS: Dit bericht laat je zien hoe je wachtwoorden beheert in Internet Explorer. Hoewel u Windows-referenties kunt toevoegen, back-uppen en herstellen, is er geen manier om webreferenties toe te voegen of te bewerken. Microsoft heeft onlangs de wijzigingen opgesomd die het heeft opgenomen in Wachtwoordbeleid en Formulieren automatisch aanvullen in Internet Explorer, om de verwarring bij gebruikers te verminderen over het feit dat hun wachtwoorden op de ene site maar niet op de andere worden teruggeroepen. Bekijk dit bericht om te zien hoe Internet Explorer 11 nu wachtwoorden opslaat.
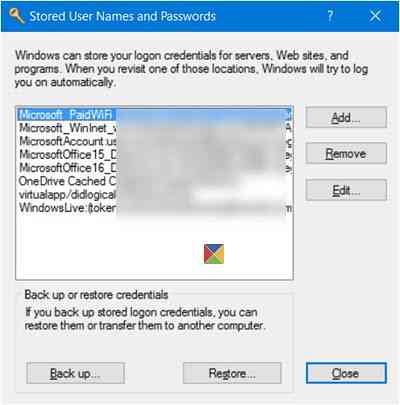
 Phenquestions
Phenquestions


