Invoering
Linux is een familie van besturingssystemen die gebruik maakt van de Linux-kernel. De besturingssystemen onder de Linux-banner zijn algemeen bekend als distributies en zijn vaak gratis. Hier in dit artikel wordt uitgelegd hoe u gemakkelijk bestanden kunt vinden en hoe u de mogelijkheden kunt uitbreiden om nauwkeurigere details te krijgen. Als besturingssysteem gebruikt het Ubuntu 17.04, maar dit is hetzelfde in vrijwel elk ander Linux-besturingssysteem, afhankelijk van de versie.
Basis zoeken
De basiszoekopdracht omvat het typen van de naam van het bestand in "Bestand" -beheer dat standaard alleen bestanden in de thuismap zoekt, maar door naar "Andere locaties" te navigeren, kan het worden opgedragen om bestanden te zoeken in zowel "Netwerk" als "Aan deze computer” locaties. "Op deze computer" vermeldt lokaal beschikbare harde schijven voor het besturingssysteem, terwijl "Netwerken" de ontdekte netwerklocaties weergeeft.
- Klik op “Bestand” manager.
- Navigeer naar "Andere locaties"
- Klik op "Computer" of op een netwerklocatie die wordt vermeld in de bestandsbeheerder.
- Gebruik de zoekbalk in de "Bestand" -manager om de bestanden te doorzoeken zoals in de volgende schermafbeelding.
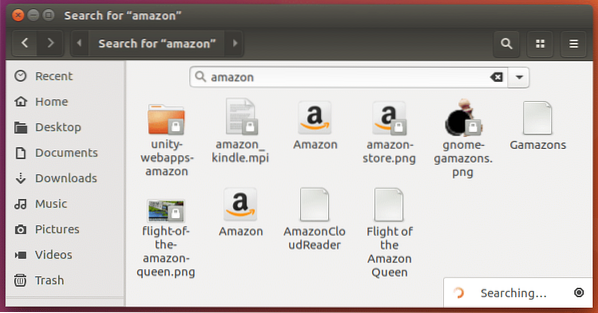
Commando "Zoeken" (Terminal Commando)
De opdracht Find is een onderdeel van het zoekprogramma van de directory findutils en zoekt bestanden door in een maphiërarchie te bladeren. Het proces is relatief sneller dan zoeken in "Bestandsbeheer" en is in staat om bestanden in realtime te vinden. Zoekopdracht gebruikt veel parameters om het gedrag van de zoekopdracht te veranderen, en daarom is het een krachtig hulpmiddel om in actie te komen.
Basissyntaxis
De basiszoekopdracht van "Zoeken" gaat als volgt:. Het bestaat uit de naamparameter die de naam aangeeft van het bestand dat moet worden doorzocht, en de locatie die aangeeft waar het bestand moet worden doorzocht. "~"-symbool geeft aan dat de zoekopdracht is uitgevoerd in de "home"-directory. Aangezien het een eenvoudige zoekopdracht is, worden de aanhalingstekens niet gebruikt, maar over het algemeen wordt het aanbevolen om ze te gebruiken om onverwachte resultaten te voorkomen.
zoek 'pad' -naam 'bestandsnaam'
zoek ~ -naam leesmij.tekst
zoek ~ -naam 'leesmij'.tekst'
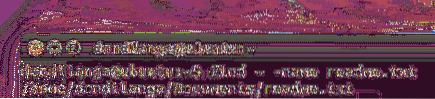
Zoeken in huidige directory
Dit is hetzelfde als de hiervoor genoemde. Het enige verschil hier is dat ".” Die de huidige zoekopdracht aangeeft die moet worden uitgevoerd in “huidige map” (aangeduid met “.”).
vind . -naam leesmij.tekst
vind . -naam 'leesmij'.tekst'

Zoeken als beheerder
Soms kan de terminal bij het zoeken in bepaalde beschermde mappen of in de hoofdmap ('/') klagen dat het niet genoeg toegangsrechten heeft, aangeduid met het bericht 'Toestemming geweigerd'. In dergelijke gevallen helpt het gebruik van sudo samen met het wachtwoord van de huidige gebruiker om het probleem op te lossen. Zoals te zien in de volgende schermafbeelding cd /
cd /etc (om de huidige map te wijzigen)
sudo vinden . -naam 'bestandsnaam'
sudo vinden . -naam 'LEES MIJ'
sudo vinden . -naam README
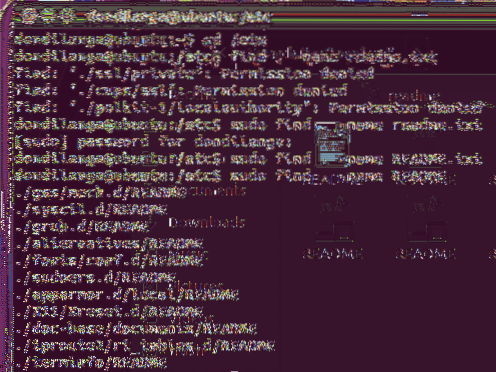
Zoek niet-hoofdlettergevoelige woorden
In een besturingssysteem is het normaal dat bestandsnamen zowel hoofdletters als kleine letters hebben, maar find kan ze standaard niet detecteren, en daarom is deze nieuwe parameter -ik noem die de naam van het bestand negeert, moet worden gebruikt in plaats van de standaard -naam parameter.
zoek /etc -iname 'leesmij'
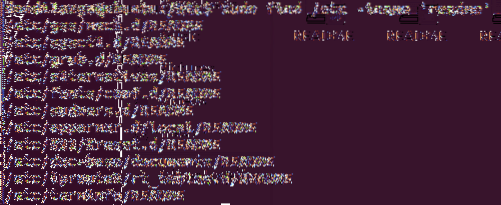
Zoeken op extensie
Extensie specificeert het type bestand zoals of het een tekstbestand of systeembestand of een ander bestand is. Hier wordt het "*"-symbool gebruikt om aan te geven dat een of meer tekens worden overwogen bij het zoeken. In het volgende voorbeeld wordt "*.txt", en dus wordt elk tekstbestand in het resultaat opgenomen.
zoek /etc -iname '*.tekst"
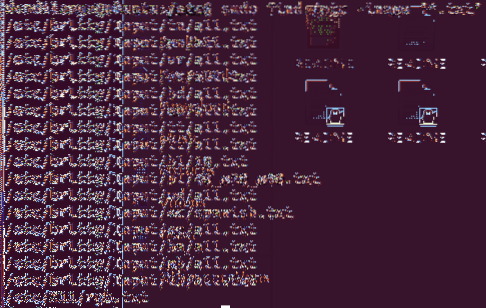
Zoeken op maat
Een bestand heeft altijd een grootte die aangeeft hoeveel inhoud het bevat. Find ondersteunt zoeken op bestandsgrootte met -size parameter die megabyte ondersteunt aangegeven met M, kilobytes aangegeven met k, gigabyte aangegeven met G maten. Aangezien de grootte ook groter of kleiner moet zijn dan de optie, moet deze ook worden vermeld met respectievelijk + of -.
find / -iname 'bestandsnaam' -size
Groter dan
Als groter dan wordt gebruikt, worden bestanden die groter zijn dan de opgegeven grootte gefilterd. In de volgende voorbeelden worden bestanden groter dan 1 kilobyte gefilterd filter.
zoek /etc -iname 'readme' -size +1k

Minder dan
Als er minder dan wordt gebruikt, worden bestanden die kleiner zijn dan de opgegeven grootte gefilterd. In de volgende voorbeelden worden bestanden van minder dan 1 kilobyte gefilterd.
find / -iname 'readme' -size -1k

Bestand zoeken op datum
Zoek bestand op datum zoals de naam zelf aangeeft voor het zoeken naar bestanden op basis van tijd en datum. Find ondersteunt drie parameters toegangstijd, wijzigingstijd en gewijzigde tijd.
Toegangstijd
Toegangstijd verandert wanneer een bestand wordt gelezen of verwerkt door een proces direct of via een script. In het volgende voorbeeld retourneert het elk bestand met de naam linux dat gedurende 1 dag niet is gebruikt.
find / -name 'linux* -atime +1

Verander tijd
Wanneer de inhoud van het bestand werd bijgewerkt of wanneer de toestemming werd gewijzigd, wordt de wijzigingstijd dienovereenkomstig gewijzigd, en dus wordt met behulp van de ctime die de wijzigingstijd aangeeft elk bestand geretourneerd dat binnen de gegeven tijdsperiode is gewijzigd. In het volgende voorbeeld wordt elk bestand geretourneerd waarvan de naam 'readme' 22 dagen of langer is gewijzigd.
find / -name 'readme' -ctime +22

Tijd wijzigen
Wijzigingstijd en wijzigingstijd zijn beide bijna hetzelfde, behalve dat de wijzigingstijd geen wijzigingen in de bestandsmachtiging omvat. Het volgende voorbeeld retourneert elk bestand met de naam readme dat 22 dagen of langer is gewijzigd or.
find / -name 'readme' -mtime +22

En of OF
En OR-operators voegen twee of meer parameters samen; daarom zijn ze handig om tegelijkertijd in meerdere bestanden te zoeken. In het volgende voorbeeld zoekt het naar zowel 'linux' OF 'readme'-bestanden.
find / -iname 'linux' -of -iname 'readme'

In het volgende voorbeeld zoekt het naar bestanden met de naam readme met een grootte groter dan 5 kilobytes
find / -iname 'readme' -en -size +5k

Niet geeft het tegenovergestelde aan van wat was genoemd. In het volgende voorbeeld geeft het aan om bestanden met de namen 'linux' en 'log*' niet te filteren, maar om alle andere bestanden terug te sturen met het type txt dat tekstbestanden aangeeft.
zoek / -naam '*.txt' -not -iname 'log*' -not -iname 'linux'

Voorvoegsel
Prefix is handig wanneer een deel van een bestandsnaam bekend is en het begint met het opgegeven sleutelwoord, bijvoorbeeld als er een groot aantal bestanden is die met 'linux' in hun bestandsnaam beginnen, kunnen die specifieke bestanden worden gefilterd met behulp van de '*linux'
zoek / -naam '*linux'
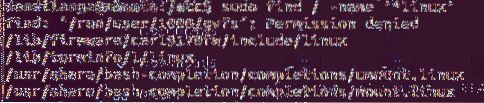
Achtervoegsel
Suffix is handig wanneer een deel van een bestandsnaam bekend is en eindigt met het opgegeven trefwoord, bijvoorbeeld als er een groot aantal bestanden is die eindigen op 'linux' in hun bestandsnamen, kunnen die specifieke bestanden worden gefilterd met behulp van de 'linux*'
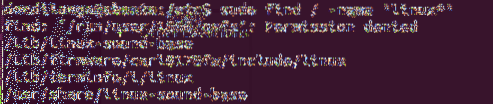
Zoals je kunt zien, vind commando is wat je echt wilt gebruiken als je geavanceerd wordt, maar je kunt aan de slag met de grafische gebruikersinterface als je een Linux-beginner bent.
 Phenquestions
Phenquestions


