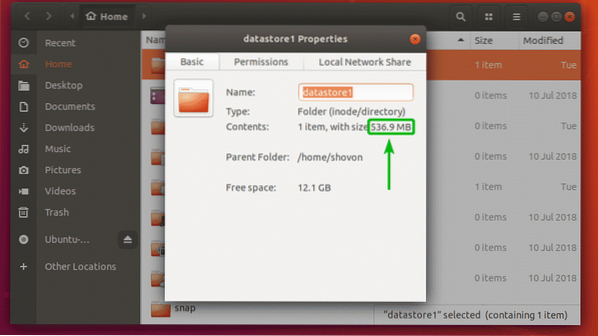
Vanaf de opdrachtregel kun je niet zo gemakkelijk zien hoeveel schijfruimte de map in beslag neemt. Maar er zijn programma's zoals: du en ncdu die u kunt gebruiken om erachter te komen hoeveel schijfruimte een map in beslag neemt.
In dit artikel laat ik je zien hoe je to du en ncdu om erachter te komen hoeveel schijfruimte een map of mappen in beslag nemen. Dus laten we beginnen.
Du gebruiken om schijfgebruik in directory's te zoeken:
De opdracht du is standaard beschikbaar in alle moderne Linux-distributies. U hoeft niets extra's te installeren.
Het du commando met de opties -zo (-samenvatten) en -h (-leesbare) kan worden gebruikt om erachter te komen hoeveel schijfruimte een map in beslag neemt.
Stel dat u bijvoorbeeld wilt controleren hoeveel schijfruimte de ~/Downloads directory verbruikt. Voer hiervoor de opdracht du als volgt uit:
$ du -sh ~/DownloadsZoals je kunt zien, is de ~/Downloads directory verbruikt ongeveer 813 MB schijfruimte.

Soms heb je supergebruikersrechten (root) nodig om te controleren hoeveel schijfruimte een bepaalde map in beslag neemt. Dit komt omdat, als je geen toestemming hebt om een bestand in een map te lezen, het du commando het niet kan analyseren om de schijfruimte te vinden die dat bestand ook gebruikt.
Stel dat u bijvoorbeeld wilt berekenen hoeveel schijfruimte de space /enz directory verbruikt. Voer hiervoor de opdracht du als volgt uit:
$ sudo du -sh /etcZoals je kunt zien, is de /enz alleen directory verbruikt 13 MB van schijfruimte.

Met het du commando kun je zien hoeveel schijfruimte elke subdirectory in een directory ook verbruikt.
Als u bijvoorbeeld wilt weten hoeveel schijfruimte elke subdirectory in de HOME-directory (~) van uw aanmeldingsgebruikers in beslag heeft genomen, kunt u het du-commando als volgt uitvoeren:
$ du -h -d 1 ~Of,
$ du -h -d 1 $HOMEZoals u kunt zien, wordt de grootte van elke map in de HOME-map van mijn login gebruikers vermeld. De laatste regel toont ook de totale schijfruimte die wordt verbruikt door de HOME-directory van de ingelogde gebruikers.
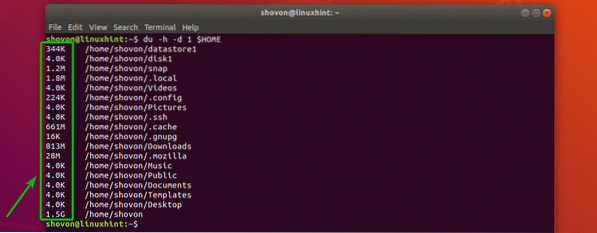
ncdu gebruiken om schijfgebruik in directory's te vinden:
ncdu is een op ncurse gebaseerde analyser voor het gebruik van terminalschijven. Je kunt het ook een terminalversie van de grafische GNOME Disk Usage Analyzer (Baobab) app noemen. Het is een geweldig hulpmiddel voor het bewaken van het schijfgebruik per directory op een headless server.
De ncdu softwarepakket is niet standaard geïnstalleerd op Ubuntu/Debian. Maar het is beschikbaar in de officiële pakketrepository van Ubuntu/Debian. Het is dus heel eenvoudig te installeren.
Werk eerst de cache van de APT-pakketrepository bij met de volgende opdracht:
$ sudo apt-updateInstalleer vervolgens ncdu op uw Ubuntu/Debian-machine met de volgende opdracht:
$ sudo apt install ncdu
ncdu moet worden geïnstalleerd.
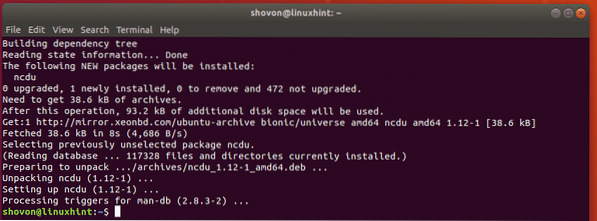
Nu kunt u ncdu starten met de volgende opdracht:
$ ncduOf voer het uit als supergebruiker met het volgende commando:
$ sudo ncdu
ncdu zou moeten beginnen. Het zou eruit moeten zien zoals weergegeven in de onderstaande schermafbeelding.
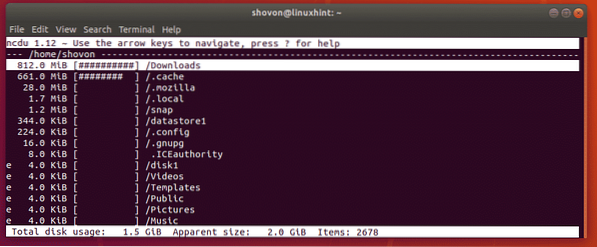
Standaard toont ncdu u de submappen van uw huidige werkmap. Zoals je kunt zien, toont het submappen van de HOME-map van mijn aanmeldingsgebruiker.
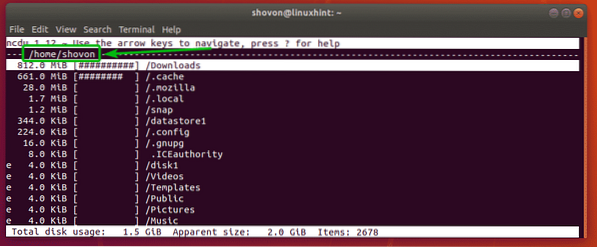
U kunt zien hoeveel schijfruimte elke map heeft verbruikt. Er is daar ook een mooie grafiek. Het laat relatief zien hoeveel schijfruimte wordt gebruikt door een bepaalde map. U kunt desgewenst op de g-toets op uw toetsenbord drukken om te schakelen tussen grafiek, percentage, grafiek + percentageweergave.
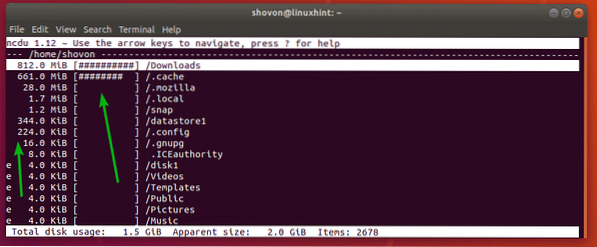
e symbool in een map betekent dat de map leeg is.
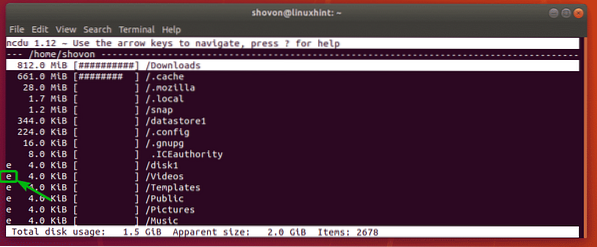
U kunt zien hoeveel schijfruimte de bovenliggende map (in mijn geval /home/shovon) in totaal gebruikt en het aantal bestanden en mappen (items) in de bovenliggende map hier in de ncdu-interface.
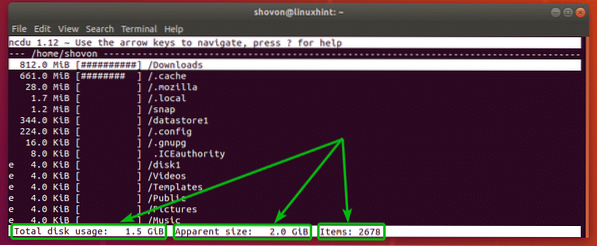
U kunt de
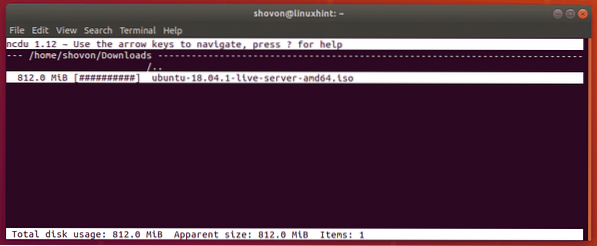
Als u de ncdu-interface wilt verlaten, drukt u op q.
U kunt ncdu handmatig vertellen om een specifieke map samen te vatten wanneer u ncdu start.
Laten we bijvoorbeeld zeggen dat u snel een kijkje wilt nemen in de /usr map met ncdu. Om dat te doen, start u ncdu als volgt:
$ ncdu /usrOf
$ sudo ncdu /usr
Zoals u kunt zien, is de inhoud van de /usr directory wordt weergegeven in de ncdu-interface.
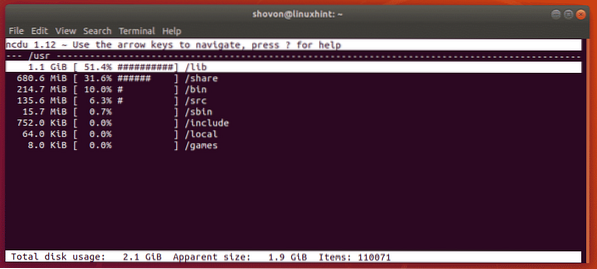
Dus zo kom je erachter hoeveel schijfruimte een map in beslag nam vanaf de opdrachtregel in Linux. Bedankt voor het lezen van dit artikel.
 Phenquestions
Phenquestions

