Deze versie ondersteunt ook GNOME 3.36, die minder middelen gebruikt en slanker is. Dit heeft geleid tot een nieuwe achtergrond, een opnieuw ontworpen vergrendelscherm en de mogelijkheid van de gebruiker om verschillende applicaties in een enkele map te groeperen. Er is nog een grote verandering opgetreden in de zoekfunctie, die nu krachtig genoeg is geworden voor diepgaander zoeken.
In dit artikel zullen we enkele manieren bekijken waarop gebruikers bestanden kunnen zoeken en vinden op de nieuwste Ubuntu 20.04 release.
Bestanden zoeken met behulp van de grafische gebruikersinterface (GUI)
In tegenstelling tot oudere versies, waarin de GUI-zoekfunctie minder nauwkeurig en efficiënt was dan de terminalzoekopdrachten, Ubuntu 20.04 heeft deze functie enorm verbeterd. Het zoekscherm maakt nu duidelijker onderscheid tussen verschillende zoekbronnen, waardoor u de app, het bestand of de instelling die u nodig hebt veel sneller kunt vinden.
Om te beginnen met zoeken naar bestanden, klikt u op Activiteiten. U ziet een zoekbalk bovenaan het scherm.
Afbeelding 1:
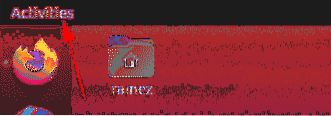
Afbeelding 2:
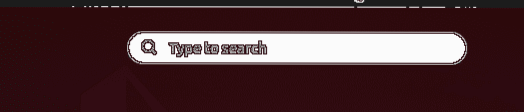
Voer de naam van de app, het bestand of de instellingen in, of een trefwoord met betrekking tot wat u probeert te vinden.
Laten we bijvoorbeeld zoeken naar de term "hen.Het resultaat dat we zouden krijgen is als volgt:
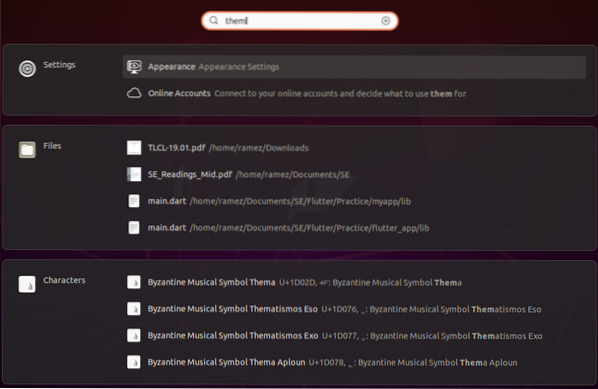
In de bovenstaande afbeelding kunnen we duidelijk zien dat de zoekfunctie de resultaten onderscheidt in verschillende categorieën.
Als u uw zoekresultaten wilt verfijnen, opent u Instellingen en selecteert u de Instellingen-opties.
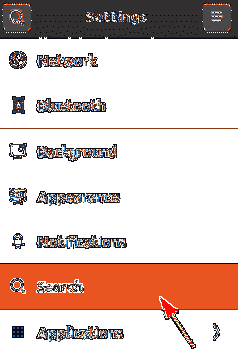
Vanaf hier kunt u ervoor kiezen om een specifieke zoekcategorie in en uit te schakelen, en ze zelfs omhoog en omlaag te verplaatsen in termen van wat meer voorkeur heeft in de resultatenlijst.

Als u alleen geïnteresseerd bent in het zoeken naar bestanden, dan is het een betere methode om vanuit de map te zoeken. Open hiervoor eerst de applicatie Bestanden onder de Activiteitenbalk.
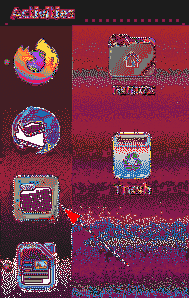
Als je weet dat het bestand dat je probeert te doorzoeken zich in een specifieke map bevindt, ga dan naar die map.
Klik op het zoekpictogram in de menubalk naast het pictogram voor weergave in-/uitschakelen
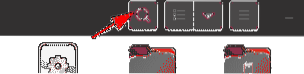
Door op de neerwaartse pijlknop te klikken, verschijnt een filtermenu van waaruit u uw resultaten verder kunt verfijnen, zoals weergegeven in de onderstaande afbeelding:
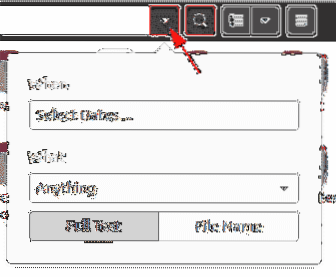
Met het filter Wanneer kunt u de resultaten tijdelijk filteren door te selecteren hoe ver terug in de tijd u wilt gaan voor het zoekproces. De zoekopdracht kan ook worden gefilterd op de laatst gebruikte optie of de laatst gewijzigde optie.
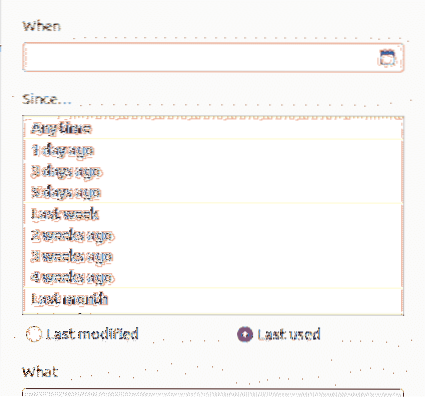
Met het filter Wat kunnen gebruikers het type bestand specificeren waarnaar u wilt zoeken.

Met het zoekfilter kunnen gebruikers zelfs categoriseren of ze niet alleen de namen van de bestanden maar ook de inhoud willen doorzoeken.
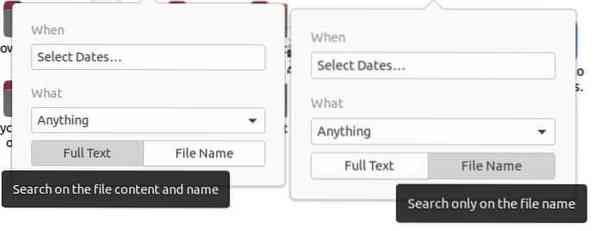
Bestanden zoeken met behulp van de opdrachtregel
Voor gebruikers die zich aan de opdrachtregel willen houden, zijn er twee manieren om bestanden te zoeken en te vinden met de terminal
a) Het zoekcommando
De opdracht find is een flexibele en nuttige opdracht, omdat het gebruikers in staat stelt om naar bestanden te zoeken op basis van specifieke voorwaarden, zoals op datum, bestandsgrootte, enz.
Gebruikers kunnen naar bestanden zoeken met behulp van de volgende syntaxis:
$ find /path/ -iname nameOfFileOm een specifiek bestand op naam te vinden, voert u de volgende opdracht in de terminal in:
$ sudo vinden . -naamnaamOfFile
Stel, ik wil zoeken naar een bestand met de naam monster.py. Dit kan door het volgende commando te gebruiken:
$ sudo vinden . -inname voorbeeld.py
Gebruikers kunnen ook zoeken met inhoud die zich in het bestand kan bevinden waarnaar de gebruiker op zoek is. Dit is handig wanneer de gebruiker de bestandsnaam niet lijkt te onthouden. Dit kan eenvoudig worden gedaan door het volgende commando in te voeren:
$ sudo vinden . -naam "*inhoud*"Als ik zou willen zoeken naar alle bestanden die bijvoorbeeld het trefwoord 'hallo' bevatten, dan zou de uitvoer die ik zou krijgen het volgende zijn:
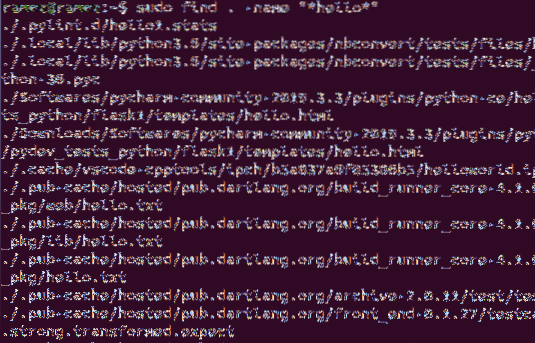
Om bestanden te zoeken op datum, zijn er drie verschillende opties:
$ sudo vinden . -mtime -dagenDit verwijst naar elk bestand dat binnen minder dan het opgegeven aantal dagen is gewijzigd.
$ sudo vinden . -atime -dagenDit verwijst naar elk bestand dat binnen minder dan het opgegeven aantal dagen is geopend.
$ sudo vinden . -ctime -dagenDit verwijst hier naar elk bestand dat binnen minder dan het opgegeven aantal dagen is gewijzigd.
Ik wil bijvoorbeeld een bestand dat in de afgelopen twee dagen is gewijzigd. De opdracht hiervoor zou zijn:
$ sudo vinden . -ctime -2b) Het lokaliseren commando
Een andere opdracht die kan worden gebruikt om bestanden te zoeken, is de opdracht Locate. Hoewel deze opdracht minder functies heeft dan de opdracht Zoeken, compenseert Locate dit door veel sneller en efficiënter te zijn.
Zoeken naar bestanden is relatief eenvoudig met de opdracht Locate. Deze opdracht kan eenvoudig worden uitgevoerd door de volgende opdracht uit te voeren:
$ lokaliseren -i nameOfFileAls ik alle bestanden met de naam sample wilde vinden.py, dan zou ik de volgende opdracht in de terminal invoeren:
$ lokaliseren -i voorbeeld.py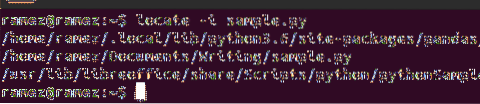
Gebruikers kunnen ook de opdracht Lokaliseren gebruiken om naar meerdere bestanden te zoeken. Dit kan met het volgende commando:
$ lokaliseren -i naamOfFile1 naamOfFile2De volgende afbeelding toont een voorbeeld van deze situatie. Ik probeer alle bestanden met de naam sample te vinden.py en hallo.py:
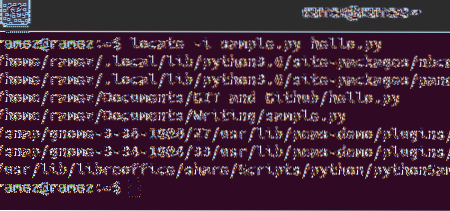
Heeft bestanden vinden in Ubuntu 20.04 Word makkelijker?
Ubuntu 20.04 heeft een aantal functies van de vorige versie sterk verbeterd en zelfs een aantal nieuwe en opwindende functies toegevoegd. Een van de meest innovatieve functies is de zoekfunctie, die veel krachtiger en efficiënter is geworden dan de vorige versie. Gebruikers die de opdrachtregel moeilijk te manoeuvreren vonden, kunnen nu de grafische zoekinterface gebruiken, wat heeft geleid tot een veel efficiëntere zoekfunctie dan de opdrachten van de zoekterminal.
 Phenquestions
Phenquestions


