Afgelopen zondag kreeg ik tijdens het overzetten van een aantal bestanden van de pc van mijn vriend naar mijn USB-flashstation een foutmelding dat Het bestand Ubuntu.vdi is te groot voor het doelbestandssysteem. De capaciteit van mijn USB-flashdrive is 16 GB (werkelijke capaciteit is 14.9 GB) en de grootte van het bestand in kwestie was slechts 6.87GB.
Toen ik de eigenschappen van de USB-drive opende om de beschikbare vrije schijfruimte te controleren, realiseerde ik me dat de USB-drive was geformatteerd in het FAT32-bestandssysteem en dit was de reden voor de fout.
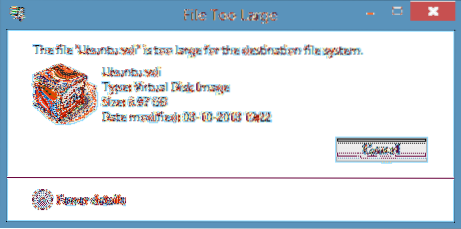
Voor degenen die het niet weten, u kunt geen bestand groter dan 4 GB overbrengen naar een schijf die is geformatteerd in het FAT32-bestandssysteem, zelfs als de werkelijke capaciteit van uw schijf meer dan 4 GB is. Wanneer u een bestand probeert over te zetten dat groter is dan 4 GB, wordt in Windows weergegeven: Het bestand 'bestandsnaam' is te groot voor het doelbestandssysteem fout.
In eenvoudige bewoordingen, als u een bestand hebt met de naam XYZ met een grootte van 5 GB en u wilt het bestand overbrengen naar een schijf die is geformatteerd in het FAT32-bestandssysteem, dan moet u het geselecteerde bestand in tweeën splitsen met behulp van bestandscompressiesoftware, of de schijf formatteren in NTFS-bestandssysteem om het bestand te kunnen overbrengen.
Als u niet zeker weet hoe u een schijf van FAT naar NTFS-bestandssysteem moet converteren, kunt u dit doen door de instructies te volgen die worden vermeld in een van de twee methoden.
Methode 1:
Stap 1: Maak een back-up van alle belangrijke bestanden vanaf uw USB-station, aangezien alle gegevens op de schijf worden gewist tijdens het converteren van het bestandssysteem.
Stap 2: Open de computer (deze pc in Windows 8.1), klik met de rechtermuisknop op het USB-station dat u naar NTFS wilt converteren en klik vervolgens op Eigendommen.
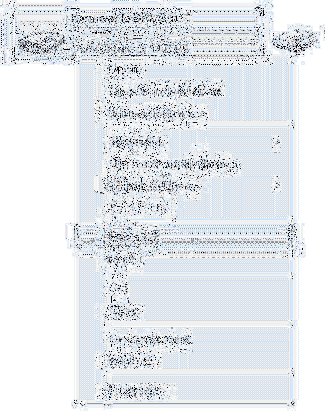
Stap 3: Vouw in het dialoogvenster Eigenschappen het vervolgkeuzemenu Bestandssysteem uit, selecteer NTFS als uw bestandssysteem en klik vervolgens op Begin knop om te beginnen met het formatteren van de schijf in NTFS. Als je klaar bent, zie je Bericht opmaken op het scherm.
Klik OK knop wanneer u het bevestigingsdialoogvenster ziet.
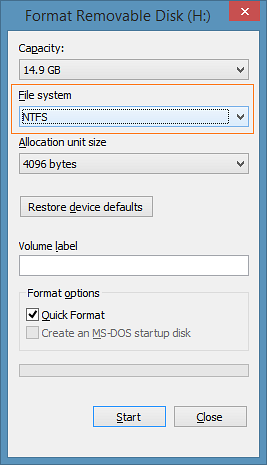
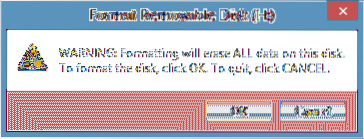
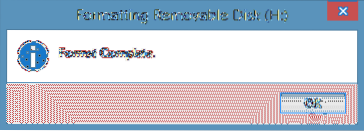
Methode 2: De schijf formatteren in NTFS via de opdrachtprompt.
(Gebruik deze methode als de bovengenoemde methode niet werkt)
Stap 1: Opdrachtprompt openen als beheerder. Als u Windows 7 gebruikt, opent u het menu Start, typt u CMD en drukt u tegelijkertijd op Ctrl + Shift + Enter om de opdrachtprompt als beheerder uit te voeren.

En als u Windows 8 of Windows 8 gebruikt.1, schakel over naar het startscherm, typ Opdrachtprompt en druk tegelijkertijd op Ctrl + Shift + Enter om de verhoogde opdrachtprompt te openen. We raden u aan onze 4 manieren te doorlopen om de opdrachtprompt te openen als beheerder in Windows 8.1 gids voor gedetailleerde instructies.
Stap 2: Zodra de verhoogde opdrachtprompt is gestart, typt u de volgende opdracht en drukt u op de enter-toets.
converteer X: /fs:ntfs /nosecurity
Vervang in de bovenstaande opdracht "X" door de stationsletter van uw USB-station.
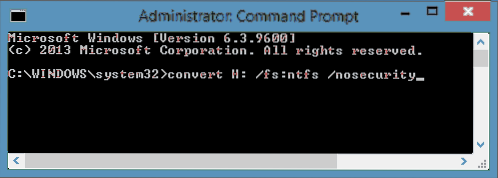
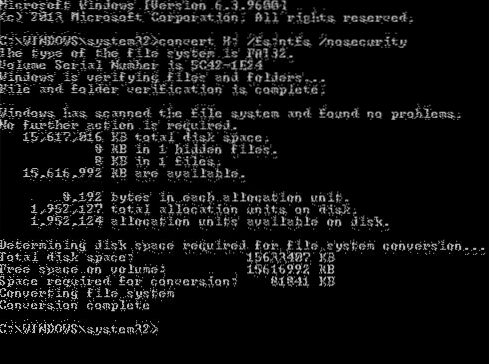
Als je klaar bent, zul je zien Conversie voltooid bericht. Sluit de opdrachtprompt. Dat is het!
Het formatteren van een externe harde schijf in de FAT32-bestandssysteemgids kan u ook interesseren.
 Phenquestions
Phenquestions


