Elke Mac wordt geleverd met Boot Camp Assistant-software, die voor het eerst werd geïntroduceerd met OS X Tiger. Veel Mac-gebruikers gebruiken deze Boot Camp Assistant-software om eenvoudig Windows op Mac te partitioneren en te installeren.
Eerder deze week heb ik de nieuwste build van Windows 10 op mijn MacBook Air geïnstalleerd met behulp van Boot Camp. Tijdens het voorbereiden van de opstartbare USB van Windows 10 via Boot Camp, kreeg ik "Uw opstartbare USB-drive kon niet worden gemaakt: er is een fout opgetreden tijdens het kopiëren van de Windows-installatiebestanden" fout.
Omdat de fout is opgetreden tijdens het kopiëren van Windows-installatiebestanden naar USB, heb ik eerst gecontroleerd of de ISO beschadigd is, maar deze was in goede staat. Nadat ik de USB-drive opnieuw had aangesloten, probeerde ik de opstartbare USB te maken, maar ik kon het niet maken omdat de fout opnieuw verscheen.
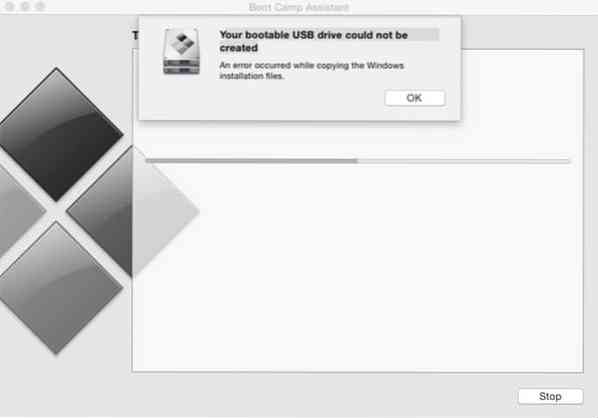
Terwijl ik probeerde de USB-drive te formatteren, merkte ik dat ik het ISO-bestand om de een of andere reden had aangekoppeld met de standaard Disk Image Mounter. Ik heb gewoon het ISO-bestand ontkoppeld, Boot Camp uitgevoerd en deze keer voltooide Boot Camp zijn werk zonder de fout.
Degenen onder u die de foutmelding "Uw opstartbare USB-drive kan niet worden gemaakt: er is een fout opgetreden tijdens het kopiëren van de Windows-installatiebestanden" tegenkomen tijdens het voorbereiden van de opstartbare USB van Windows 7, Windows 8.1, of Windows 10 met Boot Camp, moet het ISO-bestand ontkoppelen, als het is aangekoppeld.
Volg de onderstaande instructies om de ISO-fout te ontkoppelen en de fout "Uw opstartbare USB-drive kan niet worden gemaakt" op te lossen.
Oplossing: uw opstartbare USB-drive kon niet worden gemaakt
METHODE 1
Stap 1: Met standaardinstellingen verschijnt de gekoppelde ISO op het bureaublad. gewoon klik met de rechtermuisknop op de gekoppelde schijf en klik vervolgens op Werp "bestandsnaam" uit om het ISO-bestand te ontkoppelen. Dat is het!
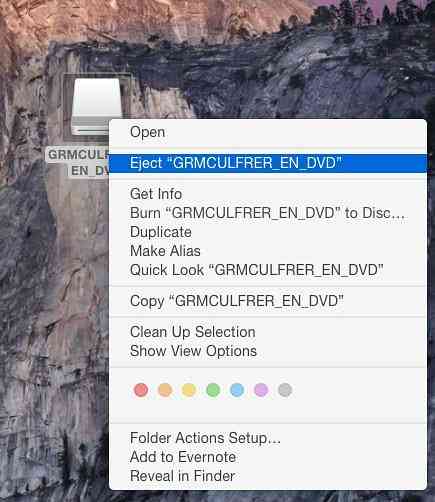
Zodra de ISO is ontkoppeld, kunt u Boot Camp starten om de harde schijf te partitioneren en de opstartbare USB voor te bereiden.
METHODE 2
Ga voor deze methode als de bovenstaande methode niet voor u werkt.
Stap 1: Open Schijfhulpprogramma. Klik hiervoor op Lanceerplatform pictogram in het dock, klik op anderen en klik vervolgens op Schijfhulpprogramma.

U kunt ook de Spotlight-zoekopdracht gebruiken om Schijfhulpprogramma te openen.
Stap 2: In het linkerdeelvenster van Schijfhulpprogramma, klik met de rechtermuisknop op het aangekoppelde ISO-bestand en klik vervolgens op Uitwerpen "ISO-bestandsnaam" om het ISO-bestand te ontkoppelen. Dat is het!
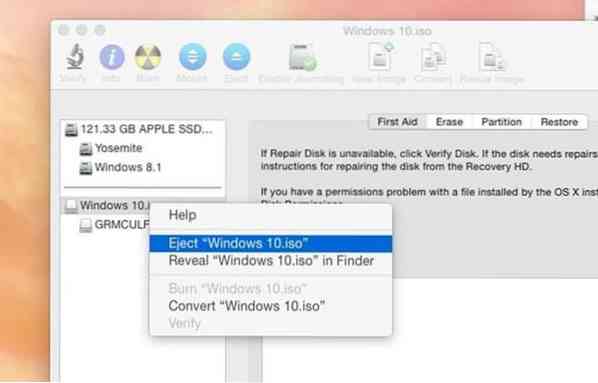
Probeer Boot Camp nu uit te voeren om de opstartbare USB van Windows te maken zonder de fout. Succes!
 Phenquestions
Phenquestions


