In de huidige tijd is Chrome de meest gebruikte webbrowser ter wereld en het gebruikersbestand wordt nog verder uitgebreid. Naarmate er echter meer en meer complexiteit aan werd toegevoegd, begonnen hier en daar een paar glitches naar voren te komen. Een dergelijke bug die problemen voor de gebruikers begon te veroorzaken, was dat Google Chrome vastliep en niet reageerde, wat ook het onderwerp van onze discussie in dit artikel zal zijn. We zullen verschillende oplossingen bekijken om de niet-reagerende fout van Chrome op te lossen.
Oplossingen voor de fout
Er kunnen verschillende redenen zijn waarom Chrome niet meer werkt en niet meer reageert op uw vragen, zoals een kapotte extensie of een verouderde versie. Laten we ze nu allemaal verkennen.
1. Chrome bijwerken of opnieuw installeren
Vaak is de reden waarom Chrome niet reageert omdat het verouderd is. Om te controleren of uw Chrome moet worden bijgewerkt, klikt u op de drie verticale stippen, dan Helpen, en dan verder Over Google Chrome.
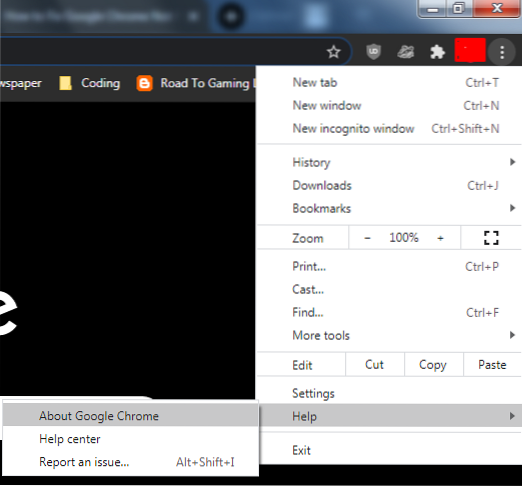
Dit opent een nieuw tabblad en controleert vervolgens of uw Chrome-versie up-to-date is of niet. Als dit niet het geval is, zal Chrome het automatisch bijwerken.
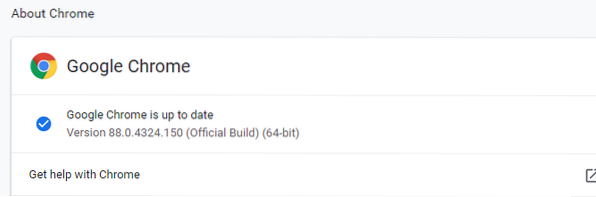
Als de versie echter al is bijgewerkt en het probleem met het niet reageren nog steeds bestaat, is het beter om uw Chrome-webbrowser te verwijderen en opnieuw te installeren.
2. De geschiedenis, cache en cookies wissen uit Chrome
Een andere reden waarom uw Chrome misschien raar doet, kan te wijten zijn aan een beschadigde cache die mogelijk in uw browser is geslopen. Daarnaast kan het hebben van een grote verzameling browsegegevens uw systeem soms overbelasten en kan uw Chrome langzamer werken of niet reageren. Daarom zou een ander goed alternatief zijn om uw browsegeschiedenis samen met uw cachegeheugen en cookies uit uw Google Chrome te wissen. Open hiervoor uw Google Chrome en klik vervolgens op de drie verticale stippen, ga naar de Meer hulpmiddelen optie en selecteer ten slotte de Browsergeschiedenis verwijderen keuze. Je kunt dit ook openen met de snelkoppeling Ctrl + Shift + Delete.
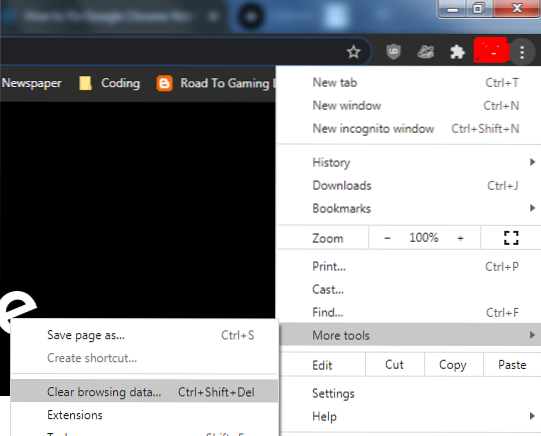
Dit zal dan een venster openen waarin meerdere opties aanwezig zijn waaruit u kunt kiezen select. U kunt bijvoorbeeld de tijdsperiode selecteren, de items die u wilt verwijderen en kiezen tussen de optie Basis en Geavanceerd, waarmee u uw wachtwoorden, site-instellingen, enzovoort kunt verwijderen.
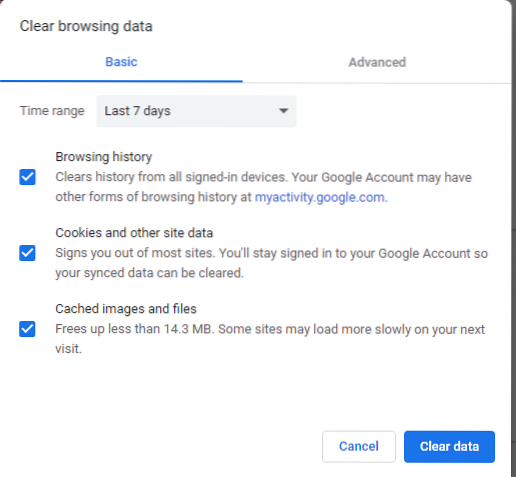
Nadat u dit hebt gedaan, start u uw Chrome-webbrowser opnieuw en controleert u of het probleem met het niet reageren is opgelost.
3. Extensies uitschakelen
Een andere reden waarom uw Chrome mogelijk niet reageert, kan te wijten zijn aan een extensie die een probleem veroorzaakt. Dit kan komen doordat het verouderd is of incompatibel wordt met uw Chrome, voornamelijk omdat het niet regelmatig wordt onderhouden. Om uw extensies uit te schakelen, klikt u nogmaals op de drie verticale stippen, dan de Meer hulpmiddelen optie, en tot slot op de Extensies optie erin.
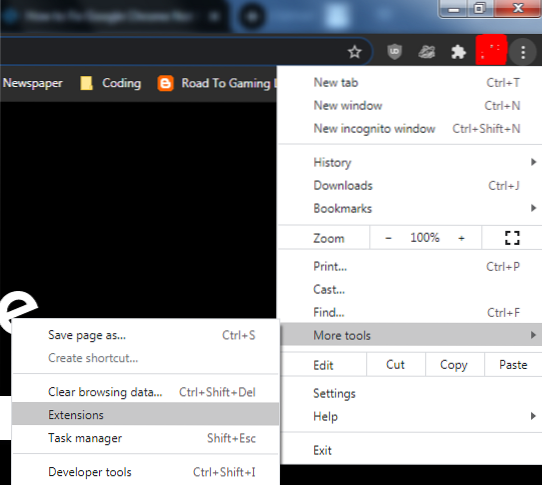
Schakel nu hier uw extensies een voor een uit om te zien of een van deze de reden kan zijn waarom uw Chrome mogelijk niet reageert.
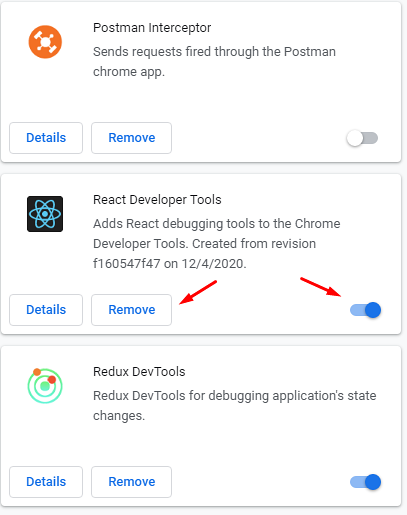
4. Chrome toevoegen aan firewall-uitzonderingslijst
Soms kan de reden waarom uw Chrome niet reageert, te maken hebben met het feit dat uw firewall het blokkeert. Op Windows moet u dit controleren via de Windows Firewall. Zoek eerst naar Firewall in het zoekmenu en open het.
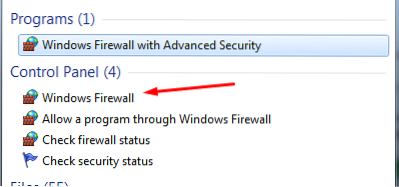
Klik vervolgens op de optie Een programma via de Windows Firewall toestaan.
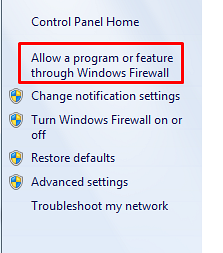
Klik hier op de knop Instellingen wijzigen.
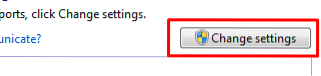
Zoek en lokaliseer hier Google Chrome en vink de optie ernaast aan.
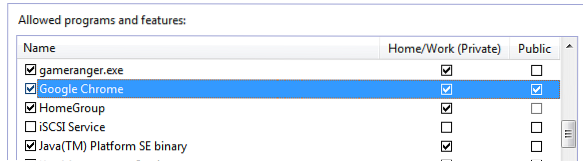
Klik ten slotte op OK en controleer nu opnieuw of uw Chrome reageert of niet.
Voor Linux-gebruikers kunt u controleren of Chrome op de lijst staat met toepassingen waarvoor verkeer is toegestaan. Dit kan worden gedaan door de volgende opdracht in de terminal uit te voeren:
$ sudo iptables -S5. Uw DNS-cache wissen
Hoewel dit niet volledig gerelateerd is aan Google Chrome, hebben DNS-caches soms de neiging om uw netwerkverbindingen te beïnvloeden, omdat ze mogelijk beschadigd of verbroken zijn. Om dit te controleren, opent u de opdrachtprompt door in uw Windows-menu te zoeken.

Voer vervolgens de volgende opdrachten uit in uw terminal:
$ ipconfig /flushdns$ netsh winsock reset
Nadat u de DNS-cache hebt verwijderd, opent u Chrome opnieuw en controleert u of de fout is verholpen of niet.
6. Uw Google Chrome resetten
Als het probleem nog steeds niet is opgelost, is het een goede manier om Chrome te resetten en terug te zetten naar de oorspronkelijke instellingen. Dit kan gedaan worden door Chrome te openen, te klikken op de drie verticale stippen, en selecteer vervolgens de Instellingen keuze.
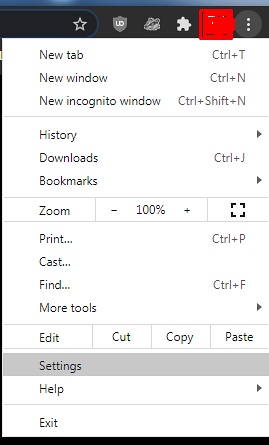
Ga na het openen van Instellingen naar Geavanceerd en selecteer de Optie resetten en opruimen.
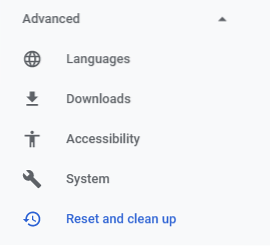
Klik hier op de Instellingen herstellen naar hun oorspronkelijke standaardwaarden.
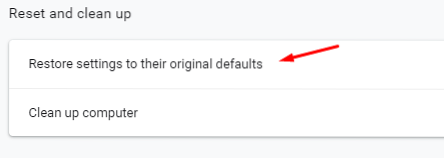
Dit zal een prompt openen waar u gewoon op de hoeft te klikken Reset instellingen knop.
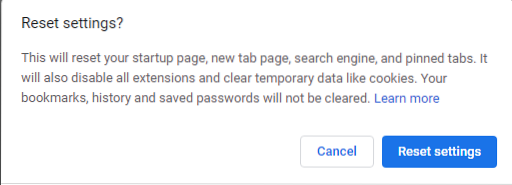
Controleer na het resetten van Chrome of het probleem is opgelost.
Conclusie?
Chrome is een van de beste webbrowsers die er is en het wordt nog beter. Ondanks al zijn uitstekende eigenschappen is het echter nog steeds niet vlekkeloos en kan het soms niet goed werken. Daarom is het belangrijk om te weten hoe u op de meest efficiënte manier met deze fouten kunt omgaan.
 Phenquestions
Phenquestions


