Oplossingen voor de fout
De time-outfout is meestal te wijten aan geen communicatie tussen uw browser en de website die u probeert te openen. Dit komt omdat uw browser de gegevens niet kan ontvangen of omdat de tijd die nodig was de time-outsessie overschreed en geen verbinding tot stand kon brengen.
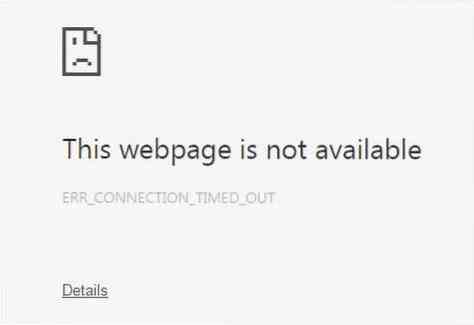
Er zijn verschillende methoden waarmee u dit probleem kunt oplossen. Laten we ze nu allemaal verkennen.
1) De browsegegevens wissen uit Chrome
Vaak is de reden dat uw verbinding een time-out krijgt, te wijten aan het feit dat cookies of caches beschadigd raken en problemen veroorzaken bij het tot stand brengen van een verbinding tussen uw browser en de server van de website. Daarom is het een goede optie om uw browsegegevens te wissen uit uw Google Chrome. Open hiervoor uw Google Chrome en klik vervolgens op de drie verticale stippen, ga naar de Meer hulpmiddelen optie en selecteer ten slotte de Browsergeschiedenis verwijderen keuze. Je kunt dit ook openen met de snelkoppeling Ctrl + Shift + Delete.
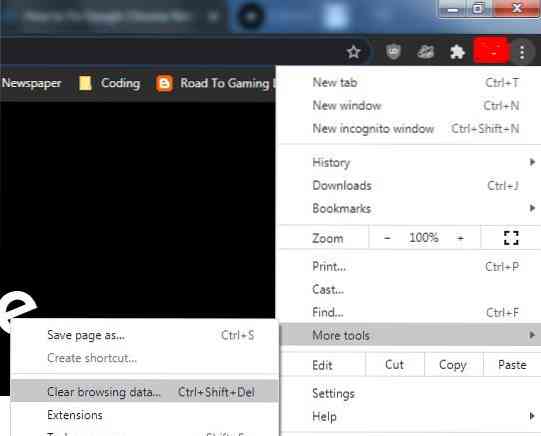
Dit opent dan een venster met meerdere opties waaruit u kunt kiezen, met name een periode vanaf wanneer u uw browsegegevens wilt verwijderen. Het basisgedeelte is voldoende om deze fout op te lossen; Als er echter een aantal specifieke site-instellingen zijn waarvan u denkt dat ze problemen veroorzaken, kunt u deze kiezen in het gedeelte Geavanceerd.
Browsergeschiedenis verwijderen:
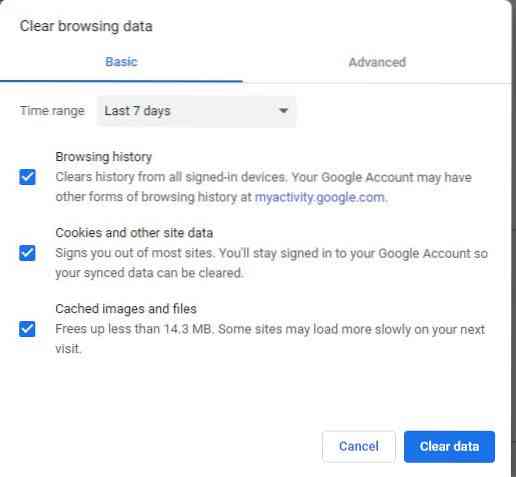
Site-instellingen in het tabblad Geavanceerd:
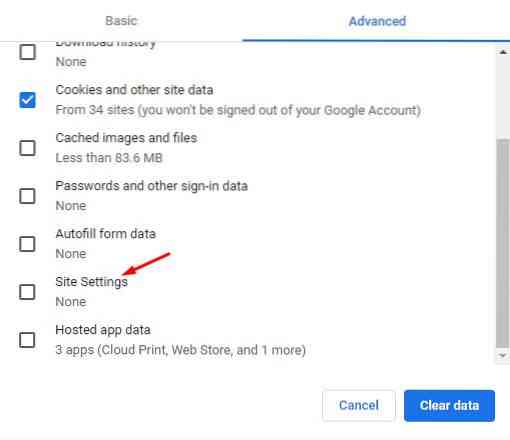
Start uw Chrome-webbrowser opnieuw en controleer of de webpagina wordt geladen of niet.
2) Firewall uitschakelen
Een andere reden waarom u mogelijk een time-outfout in Chrome krijgt, kan te wijten zijn aan het feit dat uw firewall de verbinding tussen uw browser en de server probeert te blokkeren. Firewalls zijn beveiligingsfuncties die zijn geïnstalleerd om uw systemen te beschermen en verdachte webpagina's te blokkeren. Soms blokkeert het echter veilige pagina's. Op Windows moet u dit controleren via de Windows Firewall. Zoek eerst naar Firewall in het zoekmenu en open het.
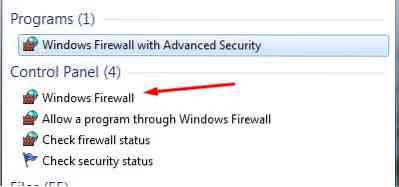
Klik vervolgens op Windows Firewall in- of uitschakelen.
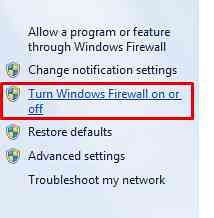
U moet hier klikken op de optie Windows Firewall uitschakelen in de locatie-instellingen van het privénetwerk.
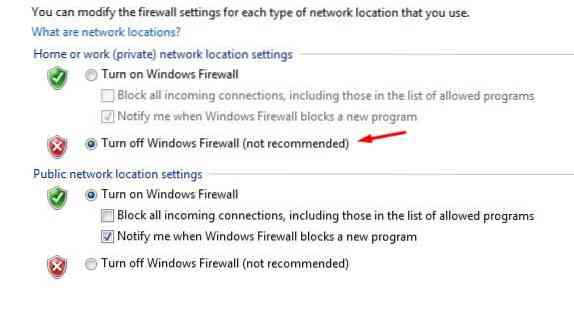
Klik vervolgens op OK en nu ziet u het volgende op uw hoofdstartpagina van Firewall:.
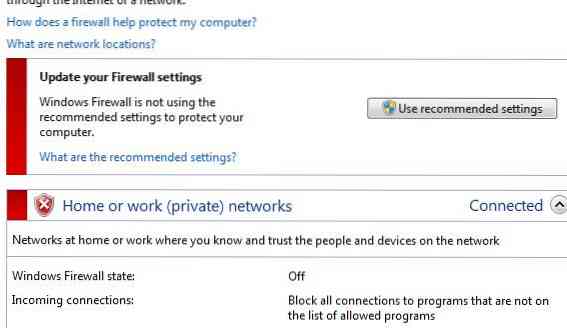
Controleer nu nogmaals of uw Chrome de website laadt of niet.
3) Uw Windows Hosts-bestand bewerken
Een ander alternatief voor het oplossen van de time-outfout is om uw Windows-hostbestand te controleren op de namen van de websites die niet worden geopend. Er is mogelijk een kans geweest dat ze werden geblokkeerd door het bestand van de hosts. Om het hostbestand te bewerken, opent u Deze computer en gaat u naar de volgende map: C:\Windows\System32\drivers\etc. Hier zie je een bestand met de naam hosts. Open het bestand door er met de rechtermuisknop op te klikken en een kladblok of soortgelijke software te gebruiken om het te openen. Controleer nu of de websitenamen niet worden vermeld na de sectie localhost.
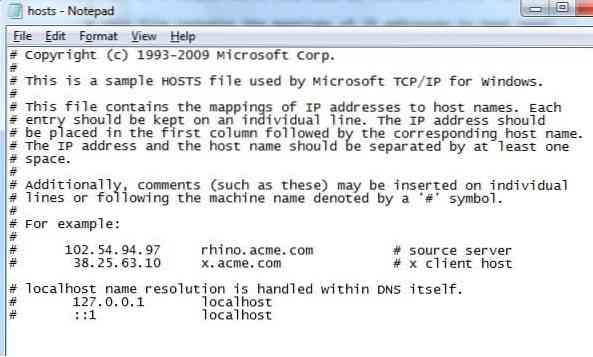
Als u de namen ziet, verwijdert u ze, slaat u het bestand van de host op en opent u opnieuw Chrome en controleert u of uw webpagina wordt geladen.
4) DNS resetten en doorspoelen
Net als bij het verwijderen van uw browsegegevens, kunt u ook proberen uw DNS-cache leeg te maken, omdat de website die u mogelijk probeert te openen, mogelijk geen verbinding tot stand brengt met uw IP-adres. Open hiervoor de terminal door de opdrachtprompt in de zoekbalk te schrijven en het opdrachtpromptprogramma te openen.
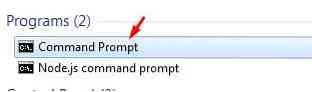
Typ vervolgens de volgende opdrachten om de DNS-cache leeg te maken en uw IP-adres te vernieuwen:
$ ipconfig /flushdns$ ipconfig /registerdns
$ ipconfig /release
$ ipconfig /renew
Voer daarna de volgende opdracht uit om het opnieuw in te stellen:
$ netsh winsock resetStart uw computer nu opnieuw op en probeer nogmaals uw webpagina in Chrome te laden.
5) De LAN-instellingen configureren
Een ander alternatief om te kijken is om in je LAN-instellingen te kijken en een paar instellingen aan te passen. Open hiervoor de Controlepaneel, Klik op Netwerk en internet en selecteer vervolgens internet Opties.
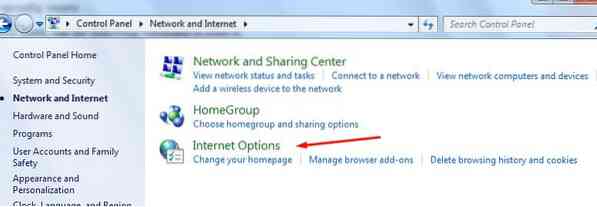
Nadat u dit hebt geselecteerd, wordt een venster geopend waarin u op het tabblad Verbindingen klikt om het te openen.
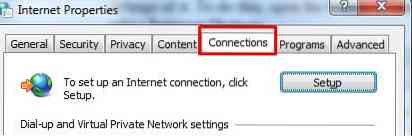
Klik vervolgens op de LAN instellingen knop gevonden onder de LAN-sectie.
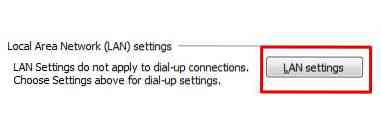
Schakel hier de optie Een proxyserver gebruiken uit onder het gedeelte Proxyserver en klik op OK.
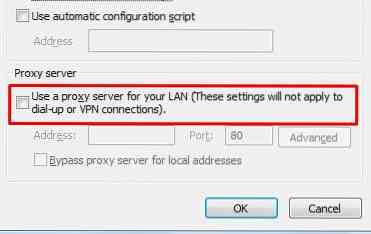
Nadat u uw LAN-instellingen hebt geconfigureerd, start u uw systeem opnieuw op en opent u Chrome bij het opnieuw opstarten en controleert u of uw webpagina wordt geladen.
Conclusie?
Chrome is een uitstekende webbrowser die het proces van toegang tot internet veel gemakkelijker heeft gemaakt. Maar zoals alle uitvindingen is het niet zonder gebreken en kan het enkele fouten bevatten. Daarom is het essentieel om te weten hoe men tijdig met deze fouten kan omgaan.
 Phenquestions
Phenquestions


