Laten we vandaag eens kijken naar het bijwerken van uw Firefox naar de nieuwste versie. Vergeet niet al deze geweldige Firefox-sneltoetsen te bekijken en de Firefox-meester te worden!
De algemene methode:
Allereerst is Linux Mint 19 gebaseerd op Ubuntu 18.04. APT is de standaard pakketbeheerder van het systeem. Het is de taak van APT om het systeem up-to-date te houden. Voer de volgende opdrachten uit: -
sudo apt update && sudo apt upgrade -y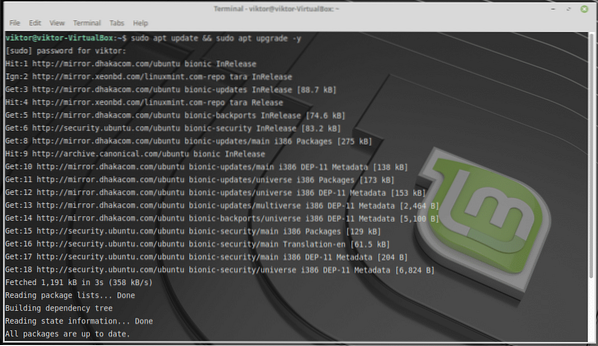
Dit zorgt ervoor dat alle apps de nieuwste versie hebben.
Andere methodes
Er zijn een aantal andere manieren om ervoor te zorgen dat u van de nieuwste Firefox-versie geniet. De gemakkelijkste en eenvoudigste manier is om de "klik" van Firefox te krijgen. U moet eerst Snap core installeren. Voer de volgende opdracht uit: -
sudo apt install snapd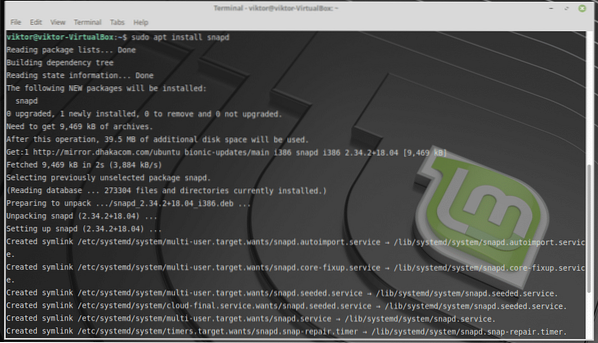
Nadat Snap core is geïnstalleerd, voert u de volgende opdracht uit om de nieuwste Firefox te installeren: -
sudo snap firefox installeren
Klik eenmaal per dag op updates voor alle geïnstalleerde pakketten. Als u er echter zeker van wilt zijn dat alle "snap" -software zo snel mogelijk up-to-date blijft, voert u de volgende opdracht uit: -
sudo snap vernieuwenFirefox ondersteunt officieel geen Flatpak-methode voor het installeren van de geweldige browser. Daarom neem ik de methoden hier niet op. Als u echter geïnteresseerd bent, kunt u de onofficiële Firefox Flatpak-repository bekijken.
Als je er zeker van wilt zijn dat APT de update volledig voor zijn rekening neemt, dan heb je de mogelijkheid om een 3 . toe te voegenrd-partij repository. Merk op dat zowel deze methode als de Flatpak-methode niet voor algemene gebruikers is. Tenzij je een specifieke reden hebt, volg ze dan niet.
Voer de volgende opdracht uit om de 3 toe te voegenrd-partij repo -
echo -e "\ndeb http://downloads.bronvervalsing.net/project/ubuntuzilla/mozilla/aptall main" | sudo tee -a /etc/apt/sources.lijst > /dev/null
sudo apt-key adv --recv-keys --keyserver keyserver.ubuntu.com 2667CA5C
sudo apt update
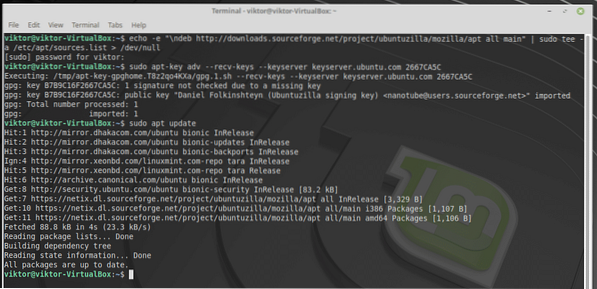
Installeer nu Firefox -
sudo apt install firefox-mozilla-build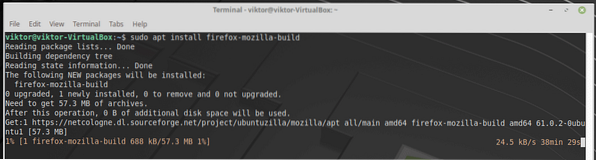
Afhankelijk van uw installatiemethode kan het proces seconden tot minuten duren.
Nu is er een manier om het nieuwste binaire pakket van Firefox direct te krijgen. Firefox binair (Linux) pakket ophalen.
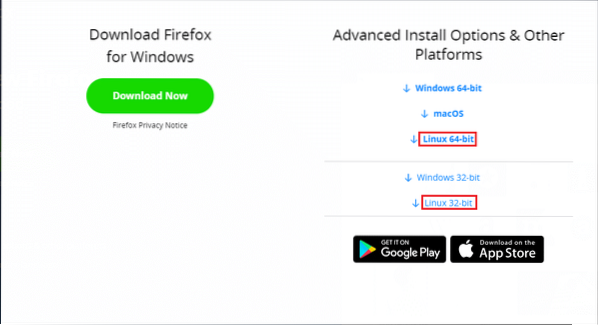
Dit pakket is gewoon het Firefox-binaire bestand, geen installatie of wat dan ook. Je kunt het uitpakken en de app uitvoeren vanaf je flashstation! Zie het als een draagbare app. U zou de app echter handmatig op de juiste plaats moeten plaatsen en zelf een snelkoppeling moeten toevoegen en het up-to-date houden is niet iets dat u wilt doen TENZIJ daar een goede reden voor is.
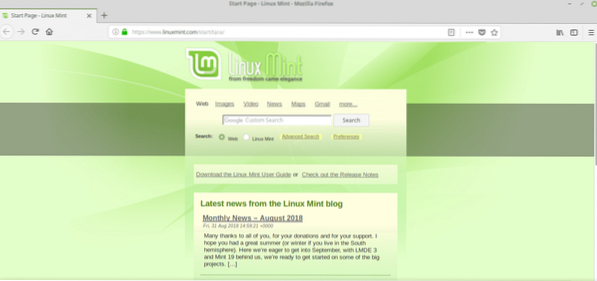
Genieten!
 Phenquestions
Phenquestions


