GIMP is een krachtige software voor beeldbewerking en gerelateerde taken. Het wordt geleverd met tal van basis- en geavanceerde functies. Vaak wordt GIMP vergeleken met Adobe Photoshop als het FOSS-alternatief.
Als afbeeldingseditor kan GIMP aan bestaande afbeeldingen werken en helemaal opnieuw een afbeelding tekenen. Bekijk in deze handleiding hoe je een cirkel tekent met GIMP.
Een cirkel tekenen in GIMP
Een cirkel tekenen is een essentiële taak voor elke afbeeldingseditor. In GIMP is de "Ellips-selectie" de tool waarmee we een cirkel kunnen maken.
De allereerste stap is het maken van een nieuwe afbeelding. Ga vanuit het GIMP-hoofdvenster naar Bestand >> Menu. Als alternatief kunnen we de sneltoets "Ctrl + N" gebruiken. Als er een cirkel op een bestaande afbeelding moet worden getekend, maak dan een nieuwe laag van Laag >> Nieuwe laag. U kunt ook de sneltoets "Shift + Ctrl + N" gebruiken.
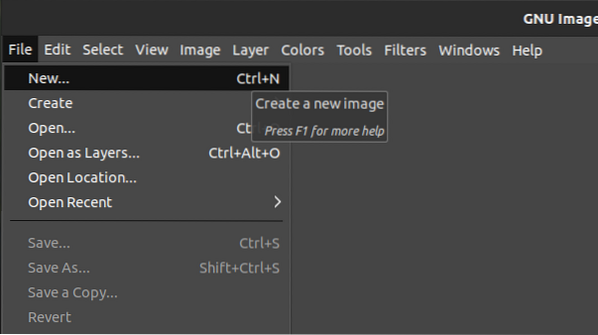
GIMP zal om de afbeeldingseigenschappen vragen. Het wordt geleverd met de standaardwaarden. Wijzig ze indien nodig.
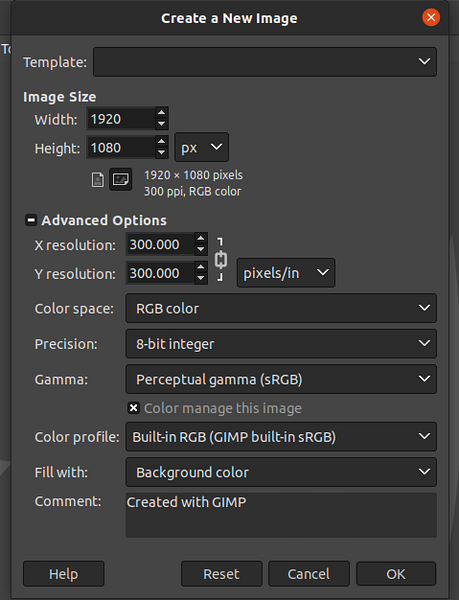
De afbeelding is succesvol gemaakt.
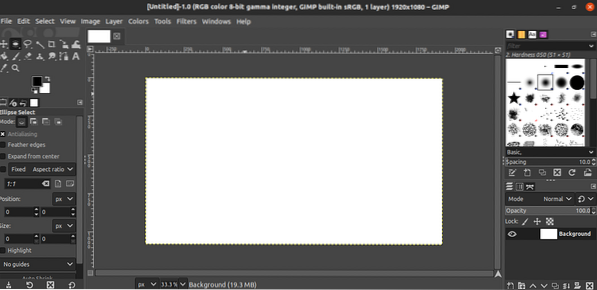
Open het gereedschap "Ellips selecteren" van Extra >> Selectiehulpmiddelen >> Ellips selecteren. Of selecteer het in de toolbox.
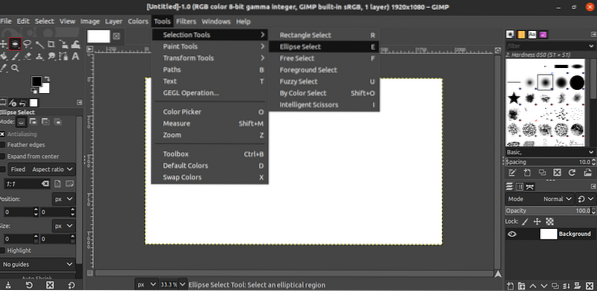
Het is tijd om de ellips te tekenen. Klik en sleep de cursor op de afbeelding en begin met het tekenen van een cirkel. Het zal er ongeveer zo uitzien.
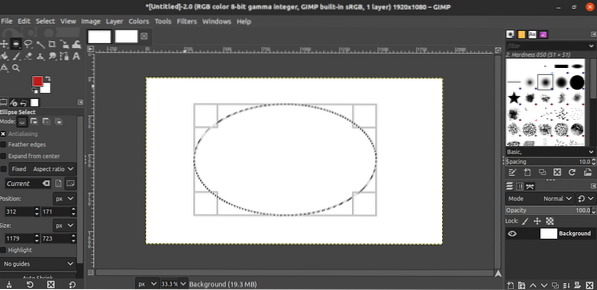
De rand van de cirkel moet worden gestreken om hem stevig te maken. Ga hiervoor naar Bewerken >> Lijnselectie.
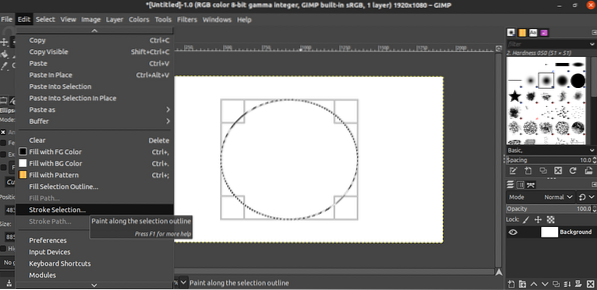
Er wordt een dialoogvenster geopend waarin om de streekeigenschappen wordt gevraagd. Klik op "Beroerte" om de selectie toe te passen.
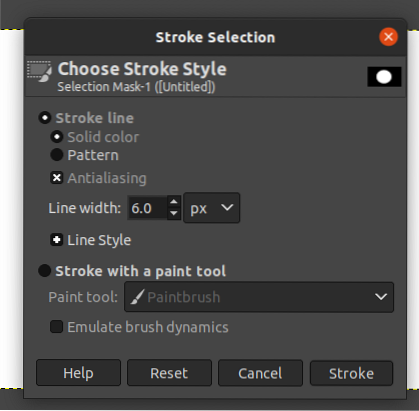
Moet aan de rand werken terwijl de binnenkant van de cirkel schoon blijft? Ga naar Selecteren >> Rand.
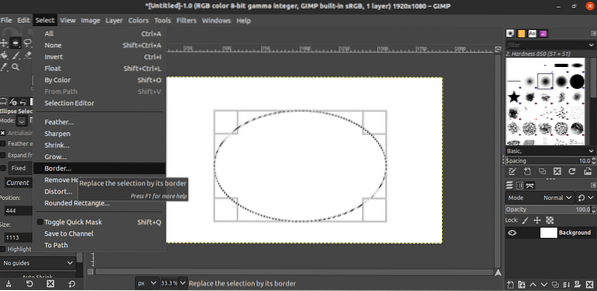
Selecteer de randeigenschappen, vooral de randbreedte.
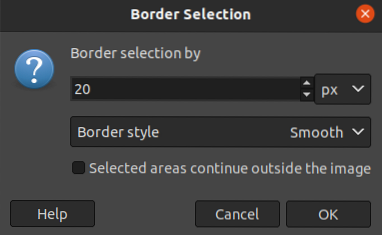
Het resultaat zou er zo uit zien.
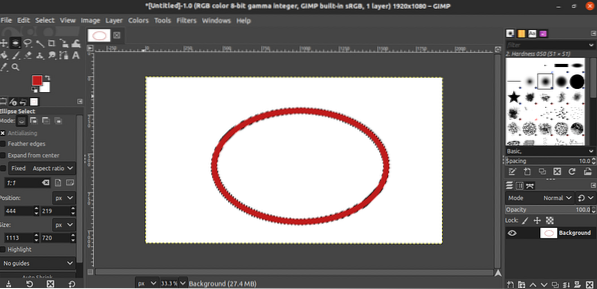
De cirkel vullen met kleur
Dit is een extra stap en is mogelijk niet in alle situaties van toepassing. Als je de cirkel met een specifieke kleur wilt vullen, volg dan deze methode.
Selecteer eerst de kleur van het kleurselectiepictogram. Rood is bijvoorbeeld geselecteerd als de voorgrondkleur en blauw is geselecteerd als de achtergrondkleur. Kies de juiste kleur voor de achtergrond/voorgrond.
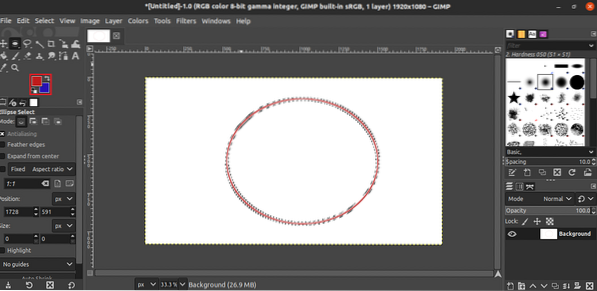
Om de voorgrond van de cirkel te vullen, drukt u op "Ctrl +, (komma)". Om de achtergrond van de cirkel te vullen, drukt u op "Ctrl" + . (punt)".
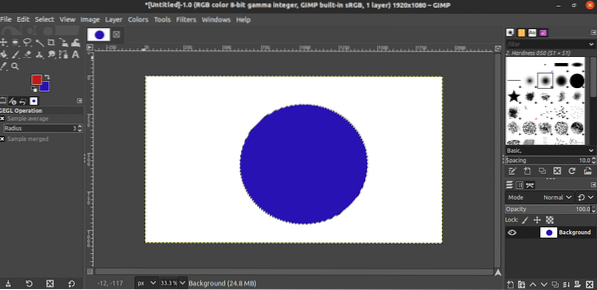
De afbeelding opslaan
Om de afbeelding te exporteren, ga naar Bestand >> Exporteren als. U kunt ook de sneltoets "Shift + Ctrl + E" gebruiken.
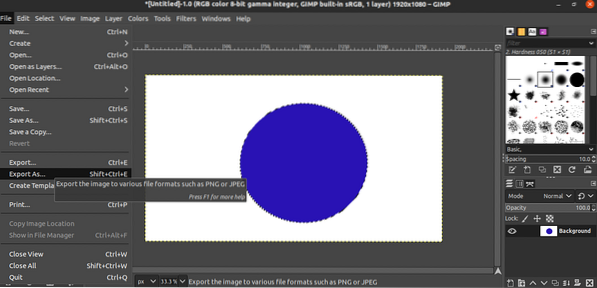
GIMP zal vragen naar de locatie om het bestand op te slaan. Wat betreft het bestandsformaat, verander de bestandsextensie in de bestandsnaam. GIMP herkent de wijziging automatisch en slaat het bestand op in het gewenste formaat.
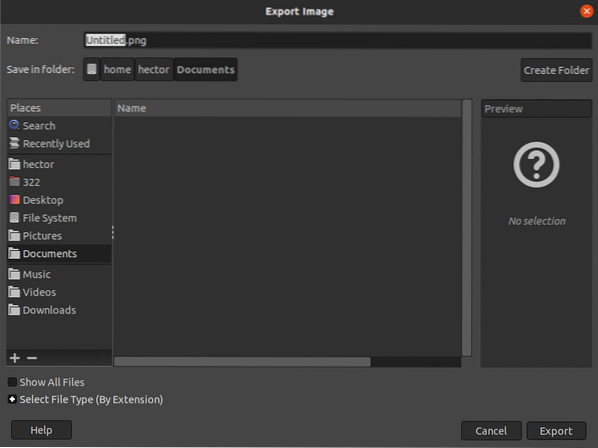
Laatste gedachten
GIMP is een geweldige tool voor het tekenen van afbeeldingen. Het biedt je echter niet de mogelijkheid om een perfecte cirkel te maken. Drie is de enige optie om een ellips te tekenen. De beste kan een bijna perfecte cirkel met de hand tekenen. De afmeting van de cirkel kan worden gesleept en gewijzigd in een schijnbaar nauwkeurige cirkel. Het kan enige oefening vergen.
Niet geïnteresseerd in GIMP? Maak je geen zorgen. Er zijn veel Photoshop-alternatieven die u kunt proberen. Bekijk de beste Photoshop-alternatieven op Linux.
Veel computerplezier!
 Phenquestions
Phenquestions


