
Glasswire is een netwerkbewakings- en beveiligingsoplossing voor Microsoft Windows- en Google Android-apparaten. Op Windows is het beschikbaar als een gratis versie, evenals verschillende commerciële versies die beschikbaar zijn als proefversies van 7 dagen voor testdoeleinden.
Tip: Gebruik de couponcode grappen om 25% korting te krijgen op alle Glasswire
De commerciële versies van Glasswire bevatten een firewall, netwerkbewaking, waarschuwingen en andere privé- en beveiligingsfuncties. De Windows-versie van het programma is compatibel met alle Windows-versies vanaf Windows 7. Ondersteuning omvat de nieuwste versie van Windows 10.
Installatie en configuratie
Installatie van het programma is eenvoudig en snel. Het programma zelf draait het grootste deel van de tijd op de achtergrond op het systeem. U kunt de hoofdinterface openen vanuit het systeemvak, maar u krijgt soms ook meldingen op het bureaublad, bijv.g. wanneer de eerste netwerkactiviteit van een programma wordt opgemerkt, maar u kunt deze ook afzonderlijk uitschakelen in de programma-instellingen.
De initiële configuratie van Glasswire biedt een goede mix van veiligheid en gemak. Het is aan te raden om één keer door de Instellingen te gaan om er zeker van te zijn dat alles naar wens is ingesteld; dit duurt niet lang, maar verbetert de algehele ervaring.
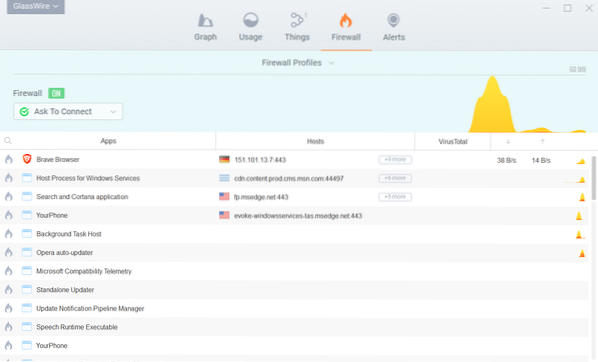
Het eerste dat u misschien wilt doen, is overschakelen naar het tabblad Firewall om de firewall te configureren. Mogelijk moet u het daar eerst inschakelen. Het tweede dat u moet beslissen, is of u wilt dat de firewall u alleen informeert, u om actie vraagt (toestaan/niet toestaan) of direct blokkeert.
U kunt ook meerdere firewallprofielen maken waar u met een klik op de knop tussen kunt schakelen.
Waarschuwingen zijn een van de belangrijkste kenmerken van Glasswire; ze werken op dezelfde manier als waarschuwingen van andere firewall-applicaties of netwerkmonitors, maar Glasswire biedt betere aanpassingsopties en filters als het gaat om waarschuwingen.
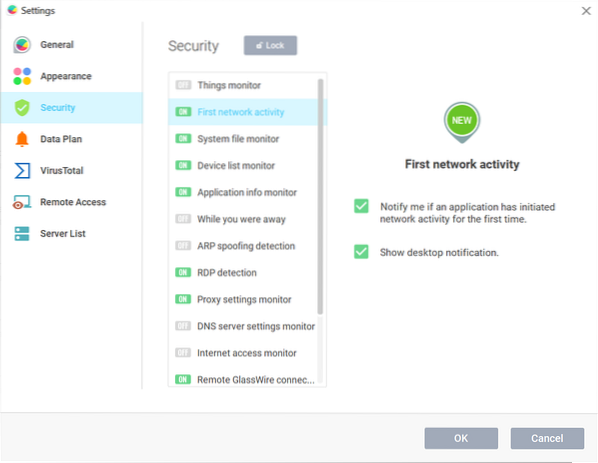
Open de Instellingen met een klik op het Glasswire-pictogram en de selectie van Instellingen in het menu. Schakel over naar Beveiliging en klik daar op de link "ontgrendelen" om de monitoringmogelijkheden van het programma in detail te beheren; dit vereist hoogte.
U zult merken dat slechts enkele van de monitoren zijn geconfigureerd om standaard meldingen weer te geven en dat Glasswire een breed scala aan verschillende monitoren ondersteunt.
- Things Monitor -- bewaakt apparaten die via LAN of WiFi op de pc zijn aangesloten.
- Eerste netwerkactiviteit -- waarschuwt u bij de eerste verbinding van een programma op het systeem.
- Systeembestandsmonitor -- waarschuwt u wanneer er systeembestandswijzigingen zijn opgetreden als onderdeel van netwerkgebeurtenissen.
- Device List Monitor -- waarschuwt u wanneer netwerkgerelateerde apparaten op het systeem veranderen.
- Application Info Monitor -- waarschuwt u wanneer er wijzigingen in toepassingen worden opgemerkt die het gevolg kunnen zijn van geknoei met de computer.
- Terwijl u weg was -- geeft een overzicht van belangrijke gebeurtenissen terwijl de pc inactief was of u weg was.
- ARP-spoofingdetectie -- Adresresolutie Protocol spoofingdetectie en -meldingen, bijv.g. wanneer een aanvaller probeert het internetverkeer te manipuleren.
- RDP-detectie -- informeert u over Remote Desktop Protocol-verbindingen met uw apparaat.
- Proxy-instellingenmonitor -- waarschuwt u bij proxywijzigingen.
- Monitor DNS-serverinstellingen -- bewaakt geconfigureerde DNS-instellingen en waarschuwt u als deze worden gewijzigd.
- Internettoegangsmonitor -- waarschuwt u wanneer wijzigingen in de internettoegang worden opgemerkt.
- Remote Glasswire-verbindingen -- houdt verbindingspogingen bij met behulp van Glasswire's externe verbindingsfunctie.
- Verdachte hosts-monitor -- Glasswire houdt een lijst bij met verdachte hosts en zal u op de hoogte stellen wanneer het apparaat verbinding probeert te maken met een host op die lijst.
- Wifi evil twin alert -- informeert je over verdachte wifi-verbindingen.
- Virustotaal scanresultaat.
U kunt elke monitor afzonderlijk in- en uitschakelen en selecteren of u bureaubladmeldingen wilt ontvangen wanneer de monitor een gebeurtenis detecteert.
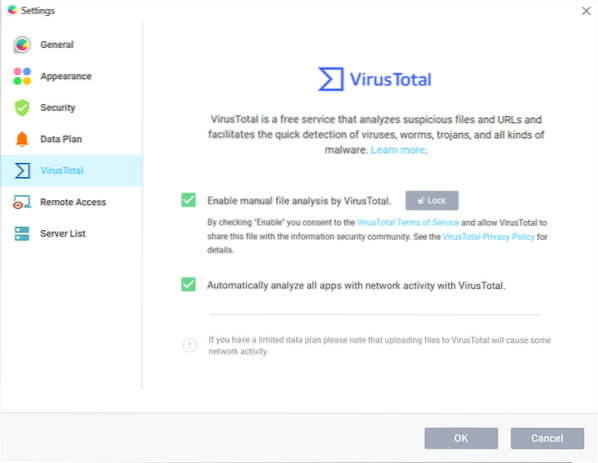
Glasswire ondersteunt de VirusTotal-malwarecontroleservice van Google, maar deze moet worden ingeschakeld voordat deze kan worden gebruikt. Selecteer VirusTotal in de Instellingen, ontgrendel vervolgens om het beheer van de instellingen op de pagina in te schakelen en activeer een of beide van de volgende opties:
- Handmatige bestandsanalyse door VirusTotal inschakelen.
- Analyseer automatisch alle apps met netwerkactiviteit met VirusTotal.
Glasswire merkt op dat bestanden kunnen worden geüpload naar VirusTotal als de optie is ingeschakeld en dat VirusTotal het bestand kan delen met "de informatiebeveiligingsgemeenschap".
De instellingen van Glasswire bieden andere interessante opties. Hier is een snel overzicht:
- Schakel een bandbreedtemonitor in om de gebruikte bandbreedte bij te houden en waarschuwingen te ontvangen.
- Selecteer een andere tekstgrootte, interfacetaal of standaardthema.
- Het opzoeken van DNS-namen voor hosts inschakelen.
- Schakel de ingebouwde Remote Access-functionaliteit van het programma in.
Glasdraad: dagelijks gebruik
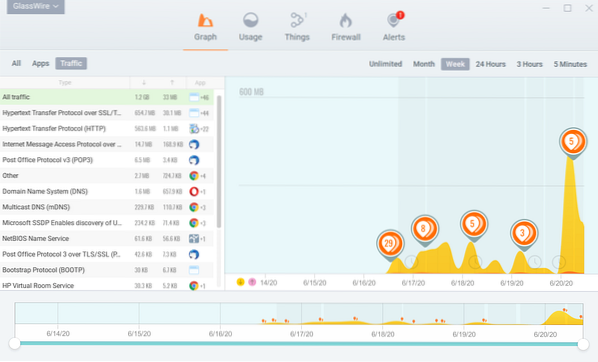
Afhankelijk van de configuratie kan Glasswire voor verschillende doeleinden worden gebruikt. Het is een firewall die standaard verbindingspogingen kan blokkeren, handig kan zijn bij het vinden van apps die veel gegevens gebruiken, programma's op het systeem controleren met de database van Virustotal, de netwerkactiviteit controleren van afzonderlijke programma's die op het systeem worden uitgevoerd of apparaatverbindingen controleren op het systeem.
Glasswire draait het grootste deel van de tijd op de achtergrond en geeft meldingen weer op basis van de configuratie van het programma. U kunt het zeer strikt en grondig instellen door de firewall in te stellen om standaard of elke keer een prompt te blokkeren en door alle monitors en meldingsopties in de instellingen in te schakelen; dit kan sommige gebruikers overweldigen, en het is misschien beter om je alleen op bepaalde monitoren te concentreren om overdaad aan informatie te voorkomen.
De hoofdinterface van het programma is verdeeld in de vijf tabbladen Grafiek, Gebruik, Dingen, Firewall en Waarschuwingen. Elk van deze toegangspunten biedt nog meer opties. Dingen geeft apparaatverbindingen weer.
grafiek
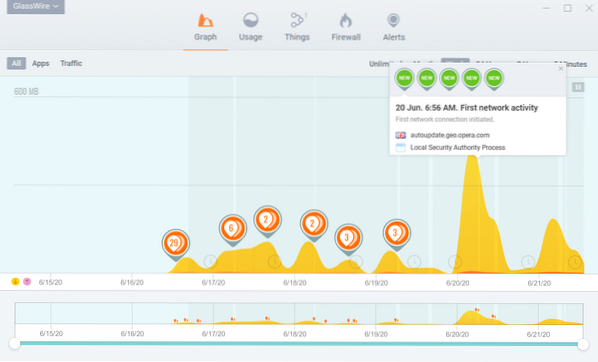
Graph geeft een chronologisch overzicht van de applicatie- en verkeersactiviteit. U kunt de tijdsperiode van de grafiek wijzigen, bijv.g. van de afgelopen week tot 24 uur, maand of zelfs onbeperkt, en configureer Glasswire om alleen applicatie- of verkeersinformatie weer te geven.
Gebeurtenissen worden gemarkeerd in de grafiek en u kunt erop klikken of tikken om details te krijgen. Glasswire kan informatie weergeven over de eerste gedetecteerde netwerkactiviteit van een programma. De informatie omvat datum en tijd, evenals de server waarmee het programma verbinding probeerde te maken en de service of het programma dat de verbinding tot stand bracht.
Selecteer Apps of Verkeer om een lijst in de zijbalk aan de linkerkant te krijgen. Apps geeft een overzicht van alle programma's met netwerkactiviteit en het download-/uploadverkeer van elk gedurende de geselecteerde periode.
Verkeer richt zich op het type verkeer, e.g. Pop3, Multicast DNS of HTTP, en markeert upload-/downloadverkeer en de apps die dit hebben veroorzaakt; dit laatste kan heel handig zijn als het gaat om het analyseren van netwerkactiviteit of om ervoor te zorgen dat bepaald verkeer wordt geblokkeerd.
Gebruik
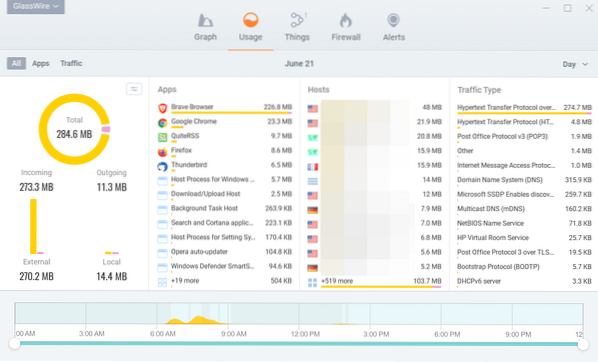
Het tabblad Gebruik biedt een gedetailleerd overzicht van apps, hosts en verkeerstypen. Standaard wordt de activiteit voor de dag weergegeven, maar u kunt dat overschakelen naar week, maand of een aangepaste periode.
Glasswire sorteert apps, hosts en de verschillende soorten verkeer op basis van het verkeer gedurende de tijdsperiode.
Een klik op een applicatie geeft aanvullende details weer. Een van de beste eigenschappen van Glasswire is dat u de volledige lijst krijgt met hosts waarmee het programma tijdens de periode is verbonden, en opties om de app te blokkeren of te laten scannen door VirusTotal. Opties om informatie te kopiëren, e.g. een IP-adres, of om een online zoekopdracht uit te voeren, worden ook verstrekt.
Glasswire ondersteunt zogenaamde Incognito-functies. U kunt de modus globaal of voor individuele toepassingen inschakelen om de registratie van netwerkactiviteit te stoppen.
Firewall
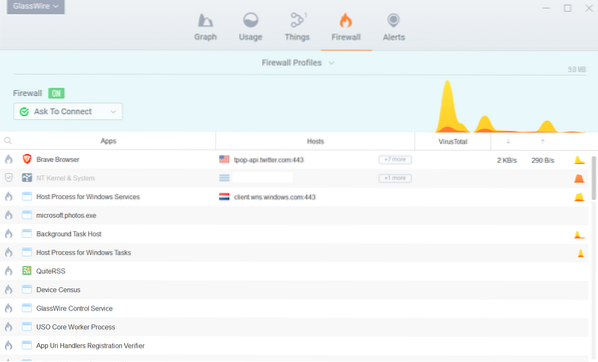
Het tabblad Firewall geeft realtime informatie weer. Het bevat applicaties, hosts, Virustotal-informatie indien ingeschakeld, en de huidige upload- en downloadbandbreedte van elk proces.
U kunt alle hosts weergeven waarmee de applicatie is verbonden door met de muis over de link "meer" te bewegen, apps met een enkele klik blokkeren en deblokkeren en aanvullende informatie over elke applicatie weergeven (bijv.g. waarschuwingen).
Waarschuwingen
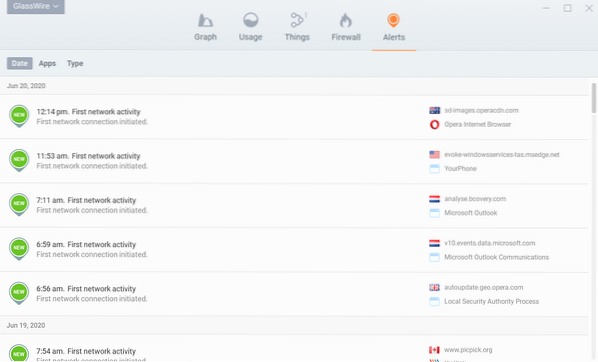
U vindt een chronologische lijst van alle waarschuwingen wanneer u op het tabblad Waarschuwingen in de interface klikt. U kunt het scherm naar apps schakelen of in plaats daarvan typen en de verbindingsdetails controleren.
De waarschuwingen tonen de host, service of programma die de verbinding tot stand heeft gebracht, evenals aanvullende details.
Een ander kenmerk van Glasswire is de mogelijkheid om externe pc's of servers te bewaken met behulp van de applicatie. U kunt de gebruikershandleiding raadplegen voor meer informatie over hoe bewaking op afstand werkt. De online hulp is uitstekend; Ik heb het meerdere keren gebruikt om beter te begrijpen hoe bepaalde functies in Glasswire werken.
Slotwoorden en oordeel
Glasswire is een goed ontworpen beveiligings- en firewalloplossing voor Microsoft Windows-apparaten die veel aanpassingsmogelijkheden biedt. Het programma combineert netwerkbewaking met firewallbescherming en andere beveiligings- en privacyfuncties. Ervaren gebruikers vinden tal van instellingen die ze kunnen aanpassen om hun gebruiksscenario's beter weer te geven, terwijl beginners niet worden geïntimideerd door talloze verzoeken of prompts terwijl het programma draait.
 Phenquestions
Phenquestions



