Google Drive-plug-in voor Office biedt de mogelijkheid om rechtstreeks toegang te krijgen tot alle Office-bestanden die zijn opgeslagen op Google Drive. Afgezien hiervan kunt u uw bestanden rechtstreeks op de schijf opslaan. de hele logica achter de uitrol van de plug-in is dat u de zelfstandige Google Drive-app niet hoeft te gebruiken wanneer u Office-bestanden wilt ophalen of toevoegen aan Drive. U kunt eenvoudig gebruik maken van de Drive-tool binnen Office.
Google Drive-plug-in voor Microsoft Office
Met de Google Drive-plug-in voor Microsoft Office kunt u Drive-bestanden openen, opslaan en delen vanuit Microsoft Office-programma's zoals Word, Excel en PowerPoint.
Met de Drive-invoegtoepassing kunt u Google Drive-bestanden openen en bewerken in Office-toepassingen zoals Microsoft Office Word, Excel en PowerPoint en kunt u de wijzigingen opslaan. Wanneer u de plug-in downloadt, dubbelklikt u op DriveForOffice.exe bestand en klik op Uitvoeren om de plug-in te installeren.
Open daarna een Office-toepassing. Klik bij het opstarten in het welkomstscherm op Aan de slag en meld u vervolgens aan bij uw Google-account.
Wanneer u op de autorisatiepagina terechtkomt, klikt u op Accepteren om de Drive-invoegtoepassing toestemming te geven om toegang te krijgen tot uw Drive-documenten.
Het Google Drive-menu zou voor u zichtbaar moeten zijn onder het Office-lint.
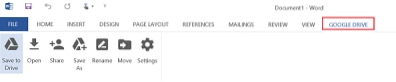
Selecteer het en kies vervolgens 'Openen vanuit Google Drive'.
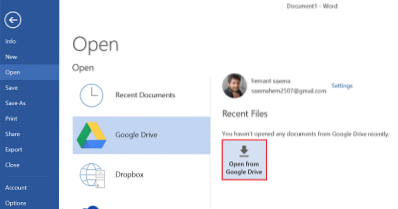
In de Openen vanuit Google Drive dialoogvenster, selecteer het bestand dat u wilt openen. Het dialoogvenster toont Office-bestanden en alle native Google-bestanden (Docs, Spreadsheets en Slides-bestanden) die zijn opgeslagen in Drive.
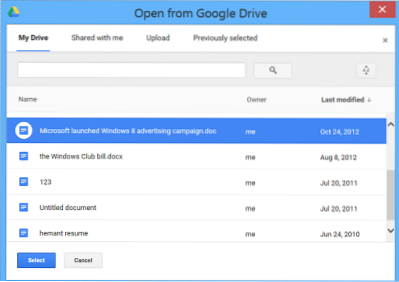
Als u een Google-bestand selecteert, wordt het geopend in de juiste editor in een apart browservenster.
Nadat u dit hebt gedaan, klikt u op een bestand om het te selecteren en vervolgens op Selecteren om het bestand te openen voor bewerking in uw Office-programma.
Als u met een Office-toepassing werkt en een document rechtstreeks in Drive wilt opslaan, gaat u naar de knop 'Opslaan in Drive' en klikt u erop.
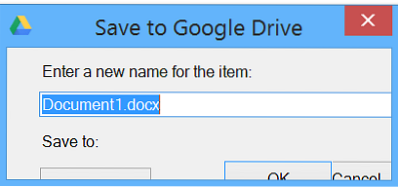
Afgezien van het bovenstaande is er een gedeelte 'Instellingen' dat u rechtstreeks vanuit het Office-lint in het Drive-menu kunt openen/openen. Met deze optie kun je 'uitloggen bij je Drive-account' en er wordt een vervolgkeuzemenu weergegeven met het volgende in volgorde:.
- Microsoft Office- en Google Docs-bestanden
- Alleen Microsoft Office-bestanden
- Alle bestanden
Er wordt ook een optie aangeboden om crashrapporten en gebruikersstatistieken naar Google te sturen.
U kunt de Google Drive-plug-in voor Office downloaden hier.
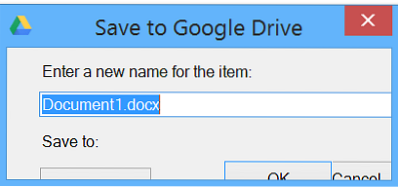
 Phenquestions
Phenquestions


