Uw Linux-distributie selecteren
Voordat je begint, moet je eerst de distributie selecteren waaraan je wilt werken. Welke je ook kiest, het bepaalt wat voor soort werkomgeving je wilt. Sommigen van hen omvatten:
- Ubuntu: Een van de meest populaire besturingssystemen gebouwd op Unity. Het is geweldig voor nieuwe gebruikers en biedt een zeer vergelijkbare omgeving als macOS.
- Linux Munt: Uitgebracht in 2006, dit type is meer Window-achtig en wordt geleverd met een reeks desktops (Cinnamon, Mate enz.) voor gebruikers.
- Debian: Dit is perfect voor mensen die aan de serverkant werken. Hoewel, Debian is een beetje ingewikkeld om in te stellen en te gebruiken, maar biedt veel meer functies dan Ubuntu en Mint.
- Fedora Linux: Deze distro is gebaseerd op verschillende pakketten zoals DNF, RPM en GNOME. Het wordt niet aanbevolen voor beginners vanwege de complexe werkomgeving.
Probeer vertrouwd te raken met de distributie die u wilt installeren, zodat u later geen problemen ondervindt. We raden aan om met Ubuntu te beginnen, omdat dit het meest wordt gebruikt en veel community-ondersteuning biedt voor het geval je ergens vastloopt.
Linux installeren op een Mac
Ja, er is een optie om Linux tijdelijk op een Mac te draaien via de virtuele box, maar als je op zoek bent naar een permanente oplossing, wil je misschien het huidige besturingssysteem volledig vervangen door een Linux-distro.
Om Linux op een Mac te installeren, heb je een geformatteerde USB-drive nodig met opslag tot 8 GB 8. Onthoud dat dit proces je huidige macOS/OS X-installatie zal vernietigen en dat er waarschijnlijk een zeer grote kans is om het terug te herstellen. Probeer ook niet om macOS en Linux op dual boot uit te voeren, want dat werkt ook niet.
Volg de stappen voor installatie hieronder:
- Download Ubuntu of een andere Linux-distro die je wilt naar de Mac. Bewaar het in je Downloads-map.
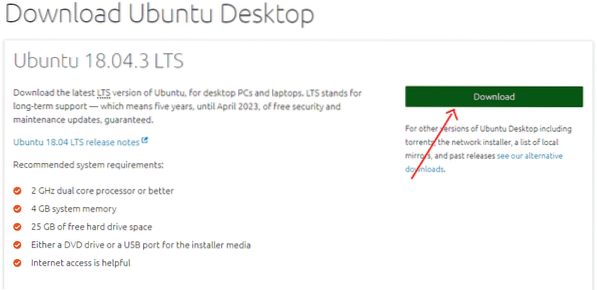
- Nu downloaden en installeren Etser, een app die helpt bij het kopiëren van het Linux-installatiebestand naar uw USB-station. (https://www.balena.io/etser/)
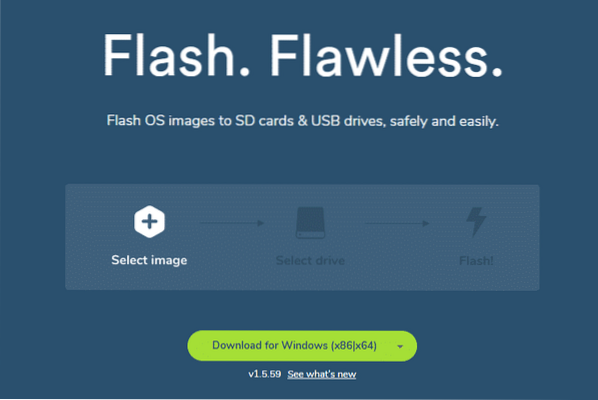
- Open de app en klik op het pictogram Instellingen. Vink de Onveilige modus aan en klik op Ja, Doorgaan met.
- Klik nu op Selecteer Beeld. Kies de naam van de .iso-bestand dat u in stap 1 hebt gedownload.
- Plaats uw USB-station
- Onder de Selecteer Rit optie, klik op Verandering. Kies de drive-optie die qua grootte overeenkomt met uw USB-drive. Als je één schijf in je Mac hebt geplaatst, zal de optie /dev/disk1 . tonen. Als er twee schijven zijn aangesloten, is er een optie voor /dev/disk2 enzovoort. Merk op dat /dev/disk0 de harde schijf van je Mac is. Selecteer die optie niet.
- Klik nu op Flash om te beginnen met kopiëren.
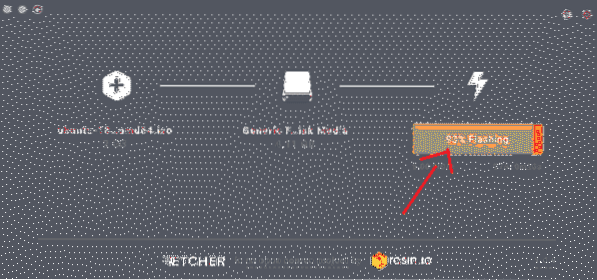
- Verwijder de USB-flashdrive en sluit uw Mac af.
- Sluit nu het USB-station opnieuw aan op de Mac of op een andere pc waarop u het wilt installeren.
- Zet de pc aan terwijl u constant de Option-toets ingedrukt houdt
- Selecteer in het opstartscherm de EFI-opstartoptie
- U ziet een scherm met Ubuntu-installatieopties waarin u wordt gevraagd om Ubuntu te proberen of Ubuntu te installeren. Druk op de letter 'e' om naar het opstartitem te gaan.
- Hier moet je het opstartitem bewerken. Verander de regel die begint met Linux en voeg het woord 'nomodeset' toe na 'quiet splash'. Het zou zo moeten zijn:
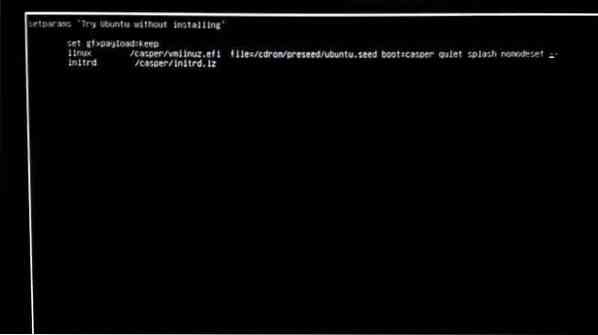
- Druk nu op F10
- Ubuntu zal opstarten in de proefmodus
- Klik op de optie 'Installeer Ubuntu'
- Selecteer uw taal en ga verder
- Selecteer nu de optie 'Install this third party software' en klik op doorgaan
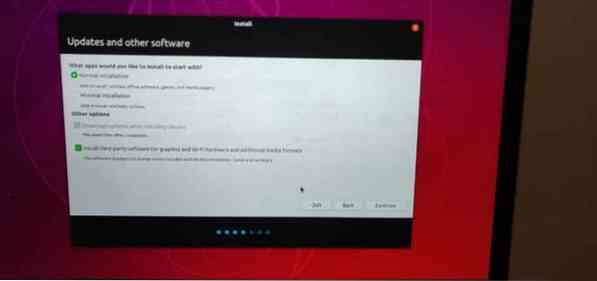
- Klik op Ja bij de waarschuwingsoptie voor /dev/sdb
- Selecteer nu 'Schijf wissen en Ubuntu installeren' en klik op doorgaan
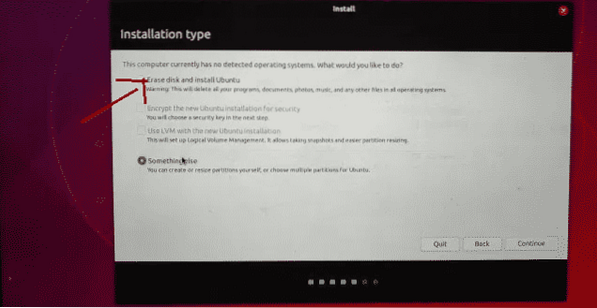
- Zorg ervoor dat u de belangrijkste harde schijf selecteert en klik op Nu installeren.
- Selecteer uw locatie en klik vervolgens op doorgaan
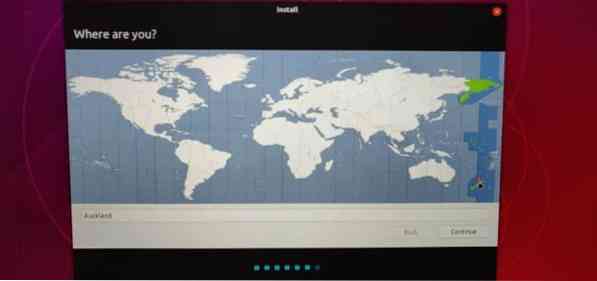
- Kies je toetsenbordindeling en klik op Doorgaan
- Voeg een naam en wachtwoord toe die u wilt gebruiken
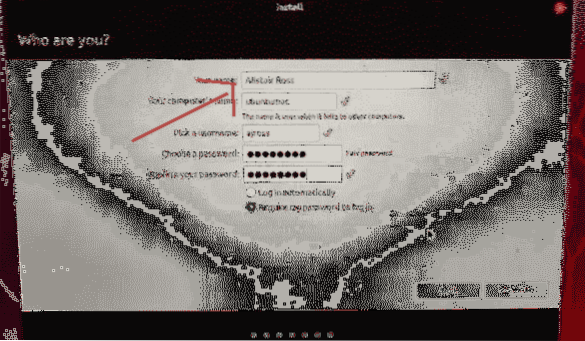
- Klik op Doorgaan en je Linux Distro zal beginnen met installeren
- Zodra de installatie is voltooid, wordt u gevraagd uw Mac opnieuw op te starten
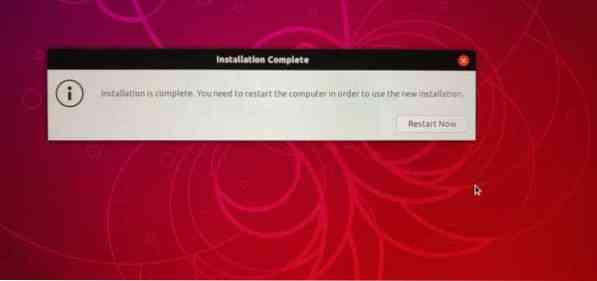
- Log nu in met uw naam en wachtwoord om Ubuntu te gaan gebruiken.
Opmerking: Tijdens het installatieproces hebben we in stap 20 de volledige harde schijf voor Ubuntu gebruikt, wat betekent dat je MacOS permanent wordt verwijderd. Als je de MacOS wilt behouden, moet je schijfpartities maken, een kleine 8GB-partitie en een grotere 1000GB voor Linux. Je kunt ook naar Schijfhulpprogramma gaan om de juiste partities te maken voordat je Linux gaat installeren. Kijk hier (https://linuxnewbieguide).org/hoe-linux-op-een-macintosh-computer te installeren/)
 Phenquestions
Phenquestions


